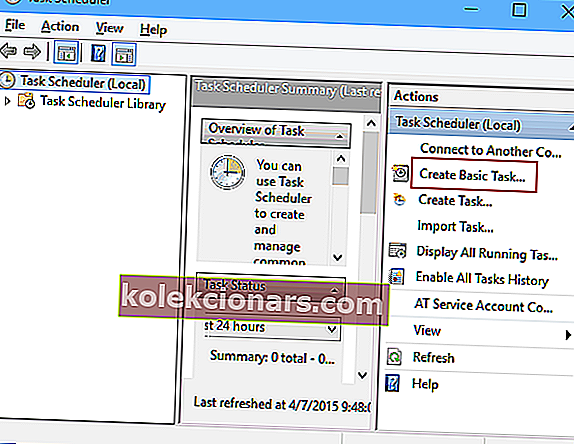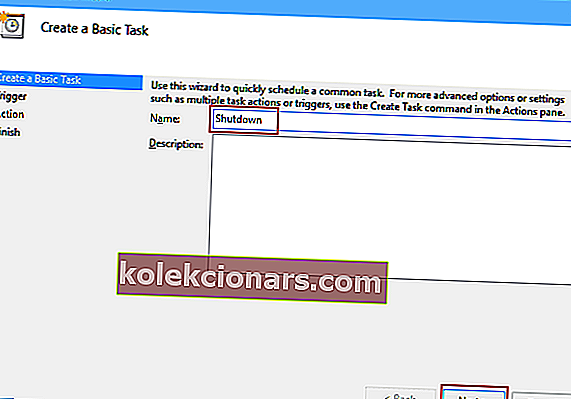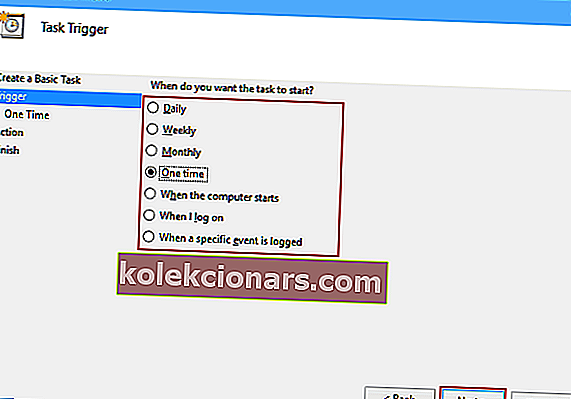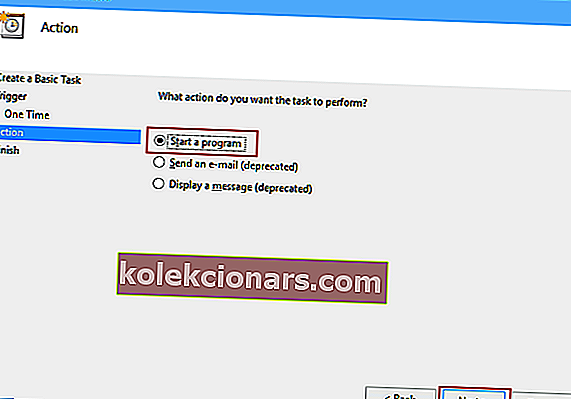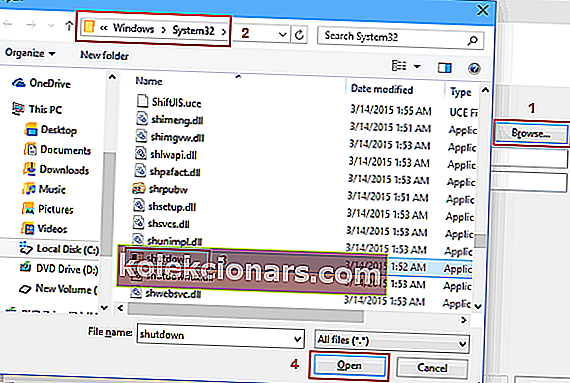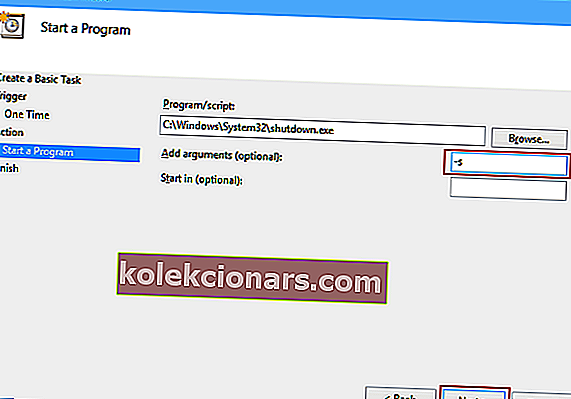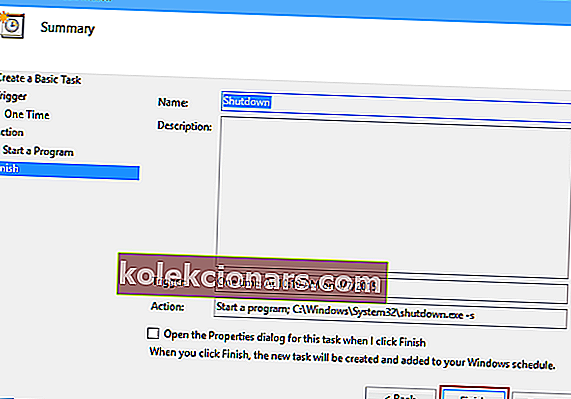- Laitteen automaattinen sammuttaminen voidaan tehdä muutamassa vaiheessa.
- Tässä artikkelissa näytämme, kuinka tämä tehdään käyttämällä tiettyjä komentoja tai sovelluksia.
- Haluatko tietää lisää vinkkejä ja vihjeitä Windows 10: sta? Mene mielenkiintoisiin artikkeleihin Windows 10 -oppaiden keskukseen
- Älä jätä tutustumatta How-To-alueeseen saadaksesi hyödyllisiä oppaita kaikesta, mikä koskee elektronisia laitteitasi.
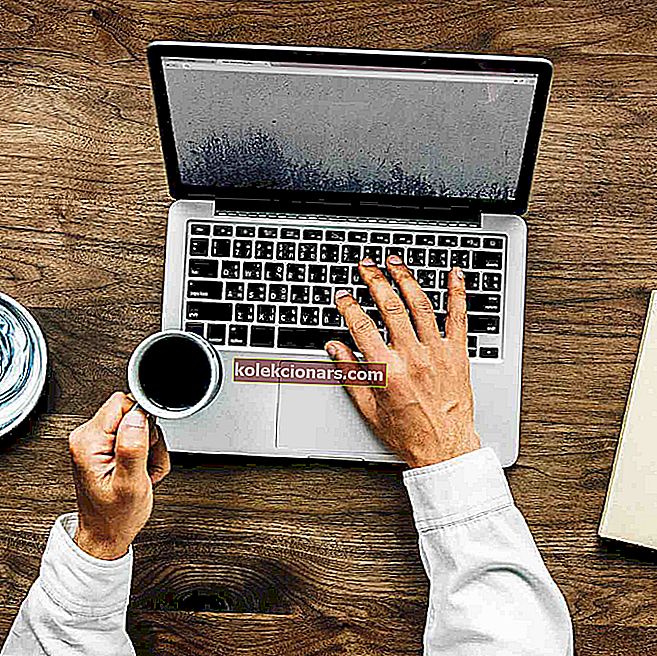
Joskus haluat ehkä ajoittaa tiettyjä tehtäviä, varsinkin jos sinulla ei ole tarpeeksi aikaa tehdä niitä manuaalisesti.
Jos haluat oppia lisää Windows 10: n ajoituksesta, näytämme tänään, miten Windows 10: n sammutus ajoitetaan.
Jos et voi jostain syystä sammuttaa tietokonetta manuaalisesti, kannattaa ajoittaa sammutus. Tämä on erittäin hyödyllistä, jos jätät tietokoneesi tekemään jotain yön aikana tai jos sinun on jätettävä tietokoneesi muutamaksi tunniksi, kun teet joitain asioita.
Joten katsotaanpa, kuinka ajoitetaan sammutus Windows 10: ssä.
Kuinka ajoittaa sammutus Windows 10: ssä?
1. Käytä Suorita-valintaikkunaa, komentokehotetta tai PowerShelliä
Aloita Suorita-valintaikkuna painamalla Windows-näppäintä + R.Jos haluat suorittaa komentokehotteen tai PowerShellin, voit etsiä sitä hakupalkista.
Nyt sinun tarvitsee vain kirjoittaa seuraava komento Suorita-valintaikkunaan, Komentokehote tai PowerShell ja paina Enter:
shutdown –s –t 600
Meidän on mainittava, että 600 edustaa sekuntien määrää, joten tässä esimerkissä tietokone sammuu automaattisesti 10 minuutin kuluttua. Voit kokeilla erilaisia arvoja ja asettaa haluamasi arvon.
Jos sinulla on vaikeuksia käyttää komentokehotetta järjestelmänvalvojana, sinun on parasta tarkastella tätä opasta tarkemmin. Samanlainen artikkeli kertoo Powershell-ongelmista ja niiden korjaamisesta.
2. Käytä Tehtävien ajoitusta
- Käynnistä Tehtävien ajoitus siirtymällä Käynnistä-valikkoon, kirjoittamalla aikataulu hakupalkkiin ja valitsemalla Aikatauluta tehtävät .
- Kun Tehtäväaikataulu avautuu, napsauta Luo perustehtävä .
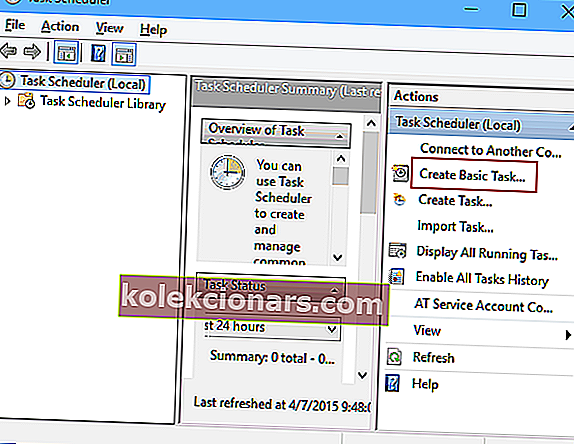
- Kirjoita tehtävän nimi, esimerkiksi Sammutus.
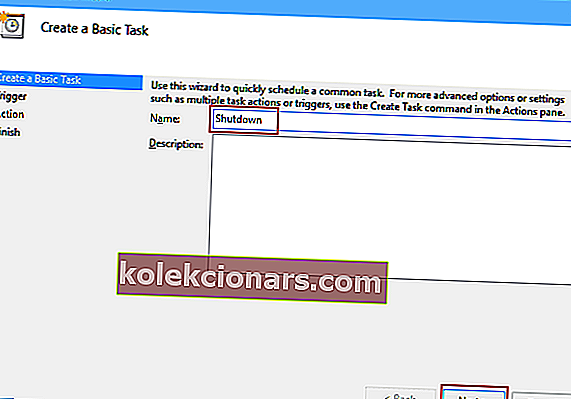
- Valitse nyt Milloin haluat tehtävän alkavan. Meidän tapauksessamme valitsemme Yksi kerta.
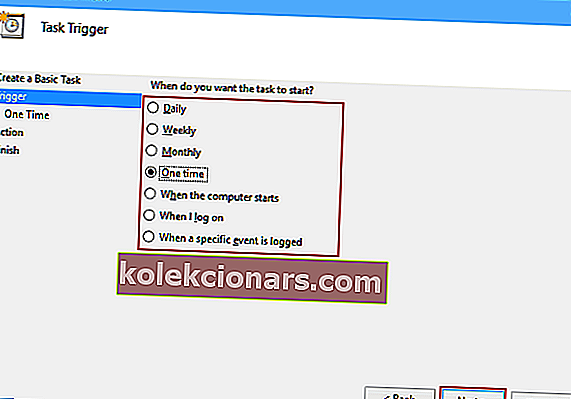
- Anna nyt aika ja päivämäärä, jolloin tehtävä suoritetaan.
- Valitse seuraavaksi Käynnistä ohjelma .
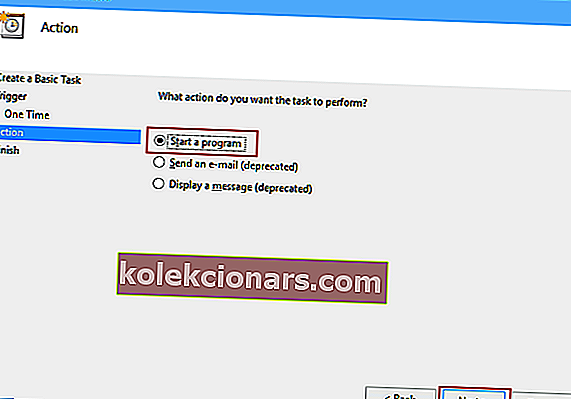
- Napsauta Selaa- painiketta ja siirry
C:\WindowsSystem32ja valitse tiedosto nimeltä sammutus . Napsauta sitten Avaa.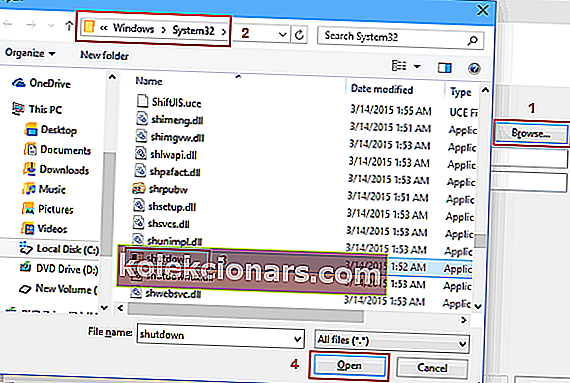
- Nyt vain Lisää argumentit -kentässä lisää -s ja valitse sitten Seuraava.
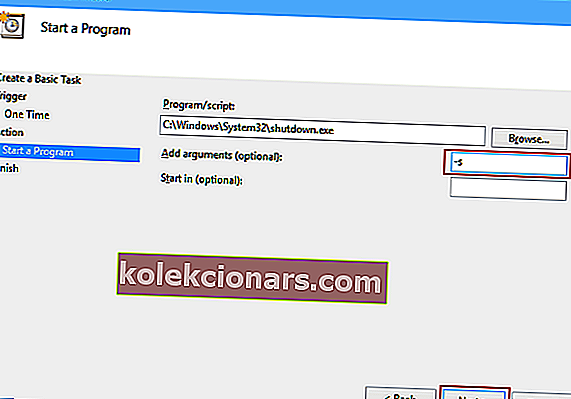
- Nyt sinun pitäisi nähdä tehtävän tiedot. Voit tarkistaa sen viimeisen kerran, ja jos olet tyytyväinen asetuksiisi, napsauta Valmis ajastamaan sammutus.
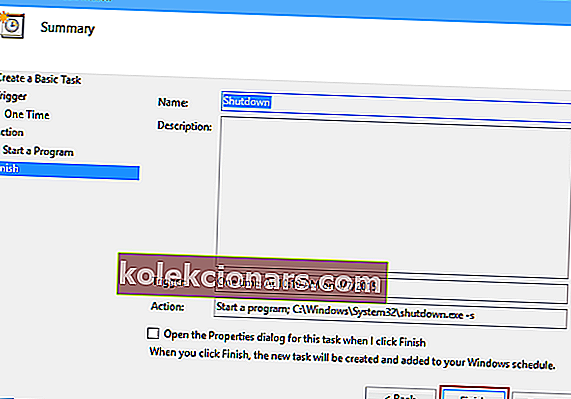
Jos Tehtävien ajoitus ei toimi, korjaa se noudattamalla tätä täydellistä opasta.
3. Käytä erillistä ohjelmistoa sammuttamisen helpottamiseen
Windows Shutdown Assistant on ohjelmisto, jonka avulla voit sammuttaa tietokoneen automaattisesti asetettuna aikana. Voit myös asettaa sen sammumaan muissa tilanteissa, kuten järjestelmän joutokäynnillä, liiallisella suorittimen käytössä tai alhaisella akkuvirralla.

Se voi myös tukea tietokoneen uloskirjautumista, uudelleenkäynnistystä ja lukitsemista automaattisesti. Siksi suosittelemme lataamaan ohjelman ilmaisen version ennen kuin päätät, onko se rahasi arvoinen vai ei.
Siinä kaikki, tiedät nyt, kuinka ajoittaa sammutus Windows 10: ssä. Jos sinulla on kysyttävää, etsi vain alla olevia kommentteja.
UKK: Lisätietoja tehtävien ajoituksesta
- Kuinka ajoit tehtäviä?
Windowsissa on sisäänrakennettu Task Scheduler -sovellus, joka on tarkoitettu erityisesti tehtävien ajoitukseen, ja näytämme sinulle, kuinka sitä käytetään maksimoimaan tuottavuuden tulokset.
- Mitä voit tehdä Tehtäväaikataululla?
Tehtäväaikataulu on työkalu, jonka avulla voit luoda ja suorittaa automaattisesti melkein minkä tahansa tehtävän, ohjelman käynnistämisestä tai sähköpostien lähettämisestä laitteen sammuttamiseen.
- Onko Windows 10: ssä tehtävien ajoitus?
Itse asiassa Windows 10: ssä on sisäänrakennettu tehtävien ajoitus; Vaihtoehtoisesti voit käyttää kolmannen osapuolen sovellusta, joka suorittaa vastaavia toimintoja.
Toimittajan huomautus: Tämä artikkeli julkaistiin alun perin joulukuussa 2015, ja se uudistettiin ja päivitettiin heinäkuussa 2020 tuoreuden, tarkkuuden ja kattavuuden vuoksi.