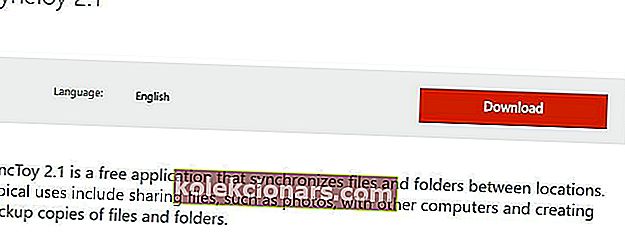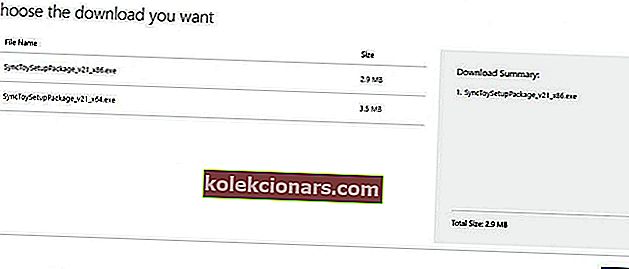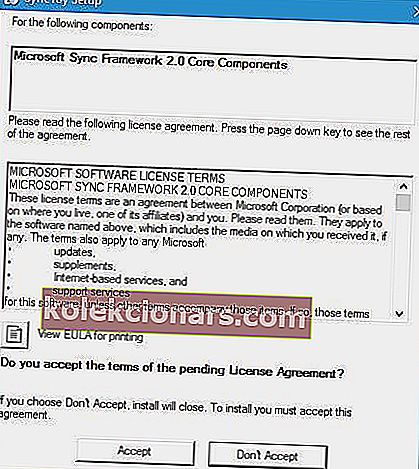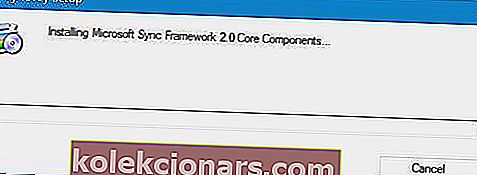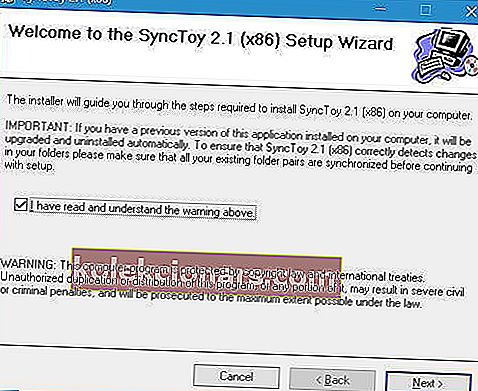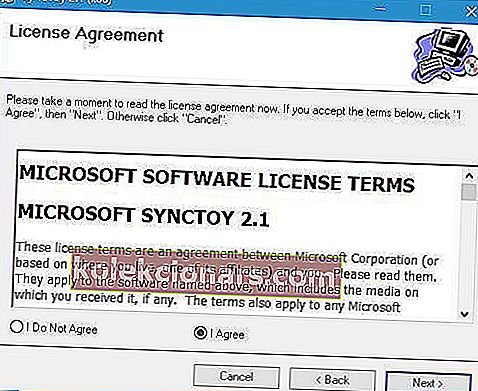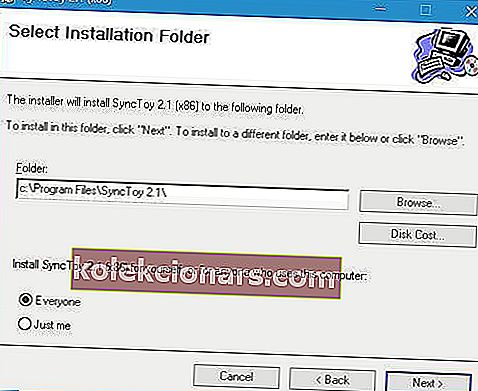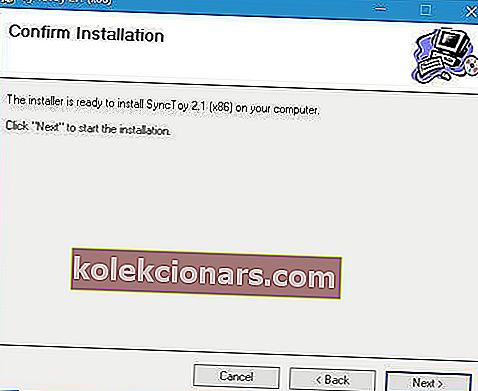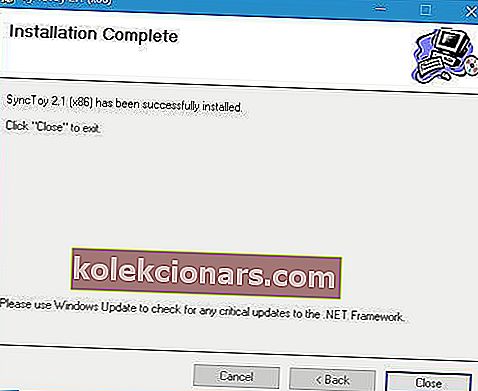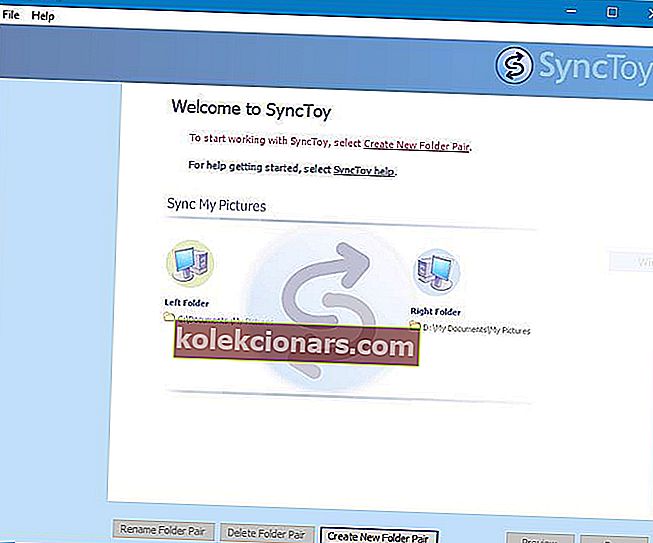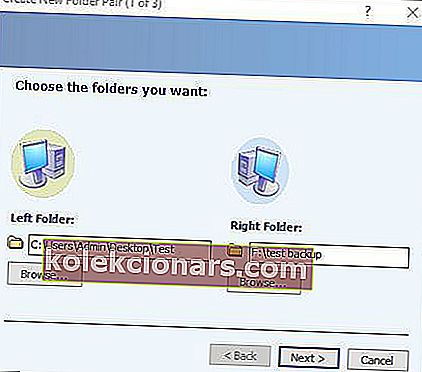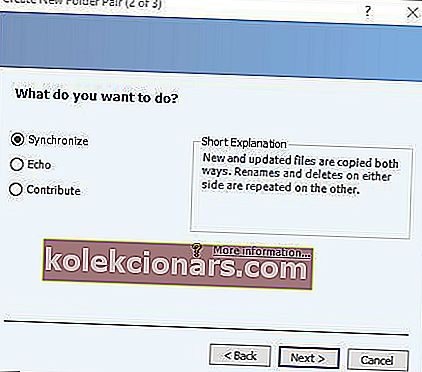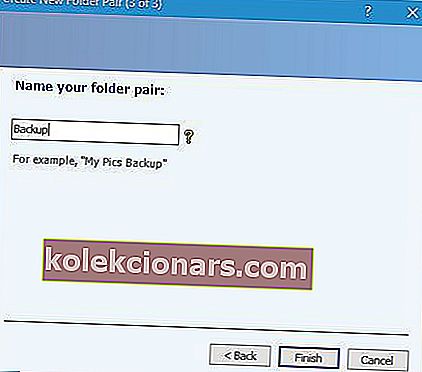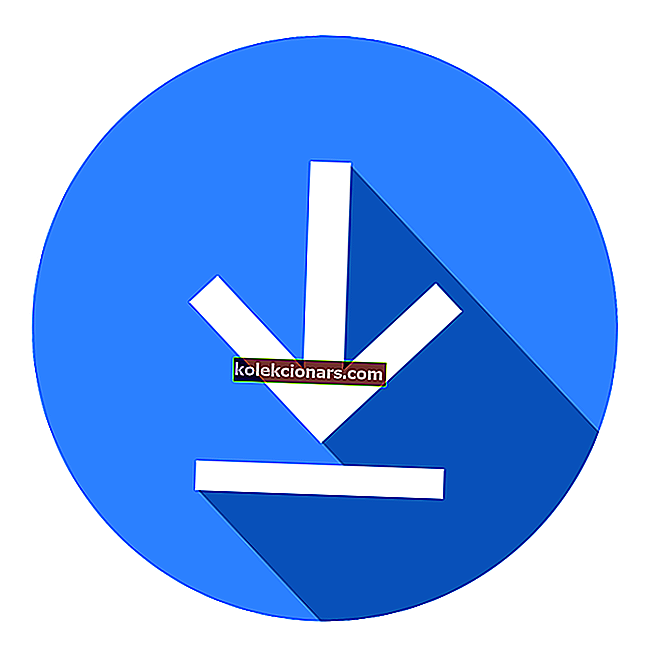
Synkronointi liittyy yleensä pilvitallennuspalveluihin, kuten OneDrive tai Dropbox, mutta voit myös synkronoida tiedostosi paikallisesti.
Microsoft julkaisi oman synkronointityökalun nimeltä SyncToy, ja tänään näytämme sinulle, kuinka tämä työkalu ladataan ja asennetaan Windows 10: een.
SyncToy on ilmaisohjelmien synkronointisovellus Microsoftilta, ja se oli osa PowerToys-sarjaa. Tämä sovellus on kirjoitettu Microsoftin .NET-kehyksellä ja se käyttää Microsoft Sync Frameworkia.
Tämän työkalun käyttämiseksi käyttäjien on valittava vasen kansio, joka toimii lähteenä, ja oikea kansio, joka toimii määränpäänä. Hienoa tässä sovelluksessa on, että voit valita minkä tahansa kansion kohde- tai lähdekansioksi.
Et ole rajoittunut sisäiseen kiintolevyyn, joten voit valita kannettavan kiintolevyn, USB-muistitikun tai jopa verkkoaseman kansion.
Kuinka voin asentaa Microsoft SyncToy: n Windows 10: een?
Voit asentaa SyncToy Windows 10: een seuraavasti:
- Käy Microsoftin latauskeskuksessa.
- Napsauta Lataa- painiketta.
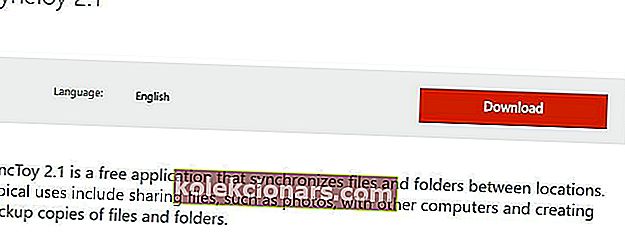
- Valitse ladattava versio. Jos käytät Windows 10: n 32-bittistä versiota, valitse x86-versio, mutta jos käytät 64-bittistä Windowsia, muista valita 64-bittinen SyncToy-versio. Aloita lataus napsauttamalla Seuraava- painiketta.
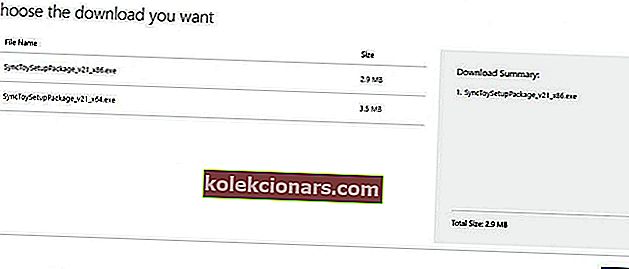
- Kun lataus on valmis, etsi juuri lataamasi tiedosto ja kaksoisnapsauta sitä aloittaaksesi asennuksen.

- Ensimmäinen asia, jonka huomaat, on Microsoft Sync Framework 2.0 -sovellussopimus. Lue se ja napsauta Hyväksy- painiketta.
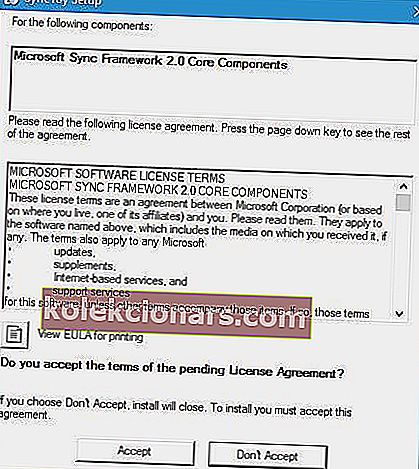
- Odota, kunnes asennusohjelma asentaa Microsoft Sync -komponentit.
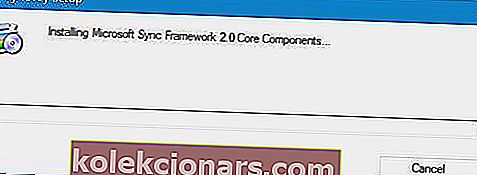
- Asennusohjelma antaa sinulle nyt varoitusviestin. Lue se, tarkista, että olen lukenut ja ymmärtänyt yllä olevan varoituksen ja napsauta Seuraava- painiketta.
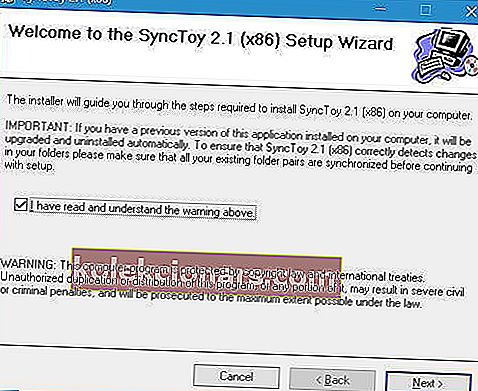
- Nyt näet lisenssisopimuksen. Lue se, valitse Hyväksyn- vaihtoehto ja napsauta Seuraava- painiketta.
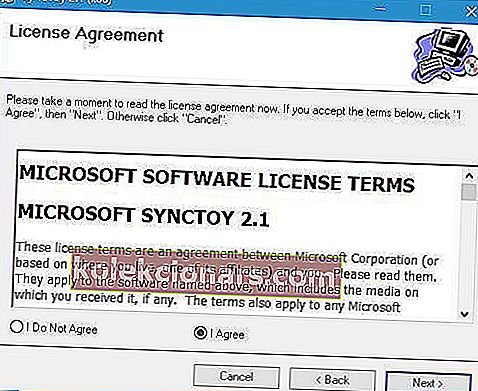
- Valitse kohdehakemisto, johon haluat asentaa SyncToy. Halutessasi voit asentaa sovelluksen vain nykyiselle käyttäjälle tai kaikille tämän tietokoneen käyttäjille. Kun olet valmis, napsauta Seuraava- painiketta.
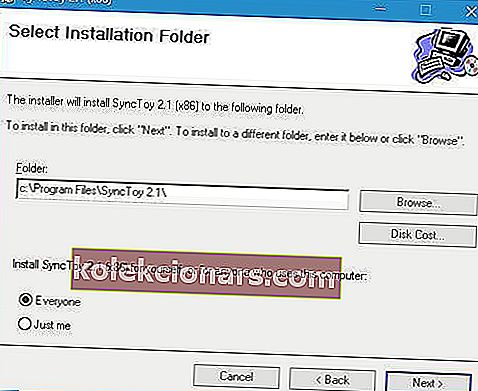
- Napsauta Seuraava- painiketta uudelleen aloittaaksesi asennuksen.
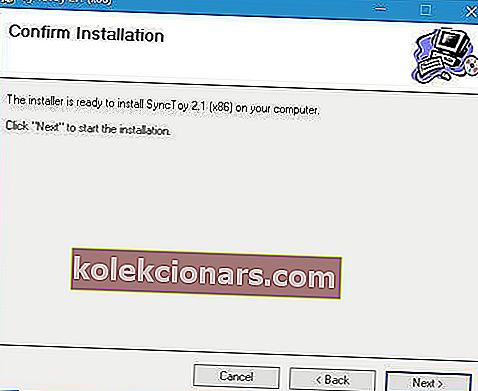
- Kun asennus on valmis, napsauta Sulje- painiketta.
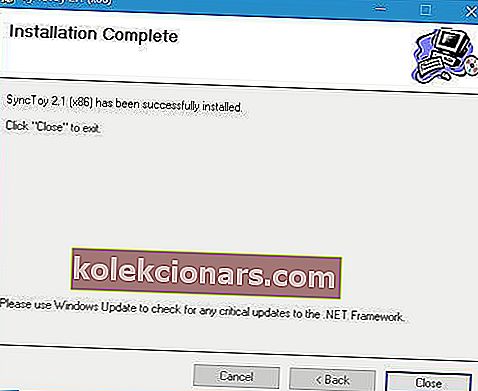
Kun SyncToy on asennettu, voit käynnistää sen kaksoisnapsauttamalla SyncToy 2.1 -pikakuvaketta.

SyncToy-asennus epäonnistuu virheellä? Tutustu tähän oppaaseen ja opi ratkaisemaan ongelma nopeasti.
Aloita kansioidesi synkronointi seuraavasti:
- Kun sovellus käynnistyy, napsauta Luo uusi kansio -paria .
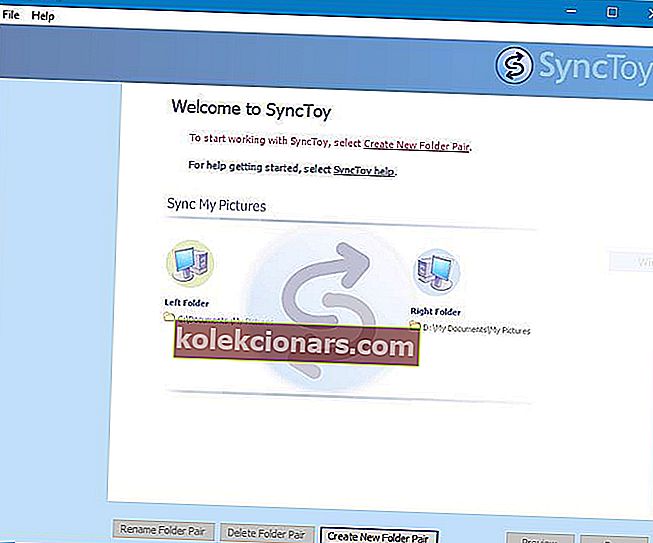
- Nyt sinun on valittava vasen kansio ja oikea kansio. Napsauta Selaa ja valitse kaksi synkronoitavaa kansiota. Kun olet valmis, napsauta Seuraava- painiketta.
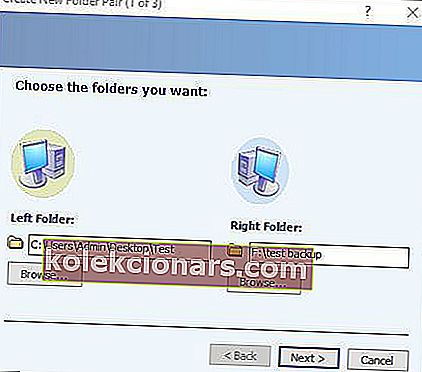
- Nyt sinun on valittava haluamasi synkronointimenetelmä. Käytettävissä on kolme tapaa: Synkronoi, Kaiku ja Osallistu. Synkronoi-vaihtoehto synkronoi kaikki uudet, poistetut tai nimetyt tiedostot. Tämä tarkoittaa, että jos poistat tai nimeät minkä tahansa tiedoston jommastakummasta kahdesta kansiosta, muutokset suoritetaan myös toiseen kansioon.
Toinen vaihtoehto on Echo, ja se toimii samalla tavalla kuin edellinen vaihtoehto, mutta yhdellä erolla. Tätä asetusta käytettäessä muutoksia tehdään vain vasemmasta oikeaan kansioon. Tämä tarkoittaa, että jos teet muutoksia oikeaan kansioon, niitä ei sovelleta vasempaan kansioon.
Viimeistä vaihtoehtoa kutsutaan Contribute, ja se on turvallisin vaihtoehto käyttää. Tämän vaihtoehdon avulla voit nimetä vasemman kansion tiedostot uudelleen oikean kansion päivittämiseksi. Oikean kansion muutokset eivät vaikuta vasempaan kansioon lainkaan. On myös tärkeää mainita, että tämä vaihtoehto ei salli poistamista, joten vaikka poistat tiedoston vasemmasta kansiosta, kyseistä kansiota ei poisteta oikeasta kansiosta.
- Kun olet valinnut sinulle parhaiten sopivan vaihtoehdon, napsauta Seuraava- painiketta.
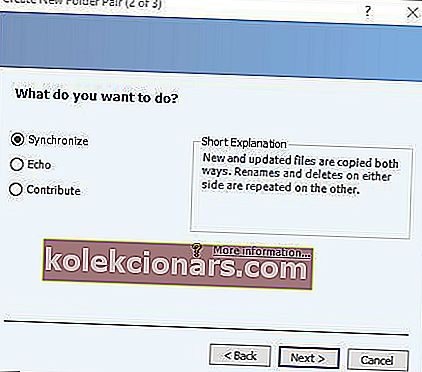
- Kirjoita kansioparin nimi ja napsauta Valmis- painiketta.
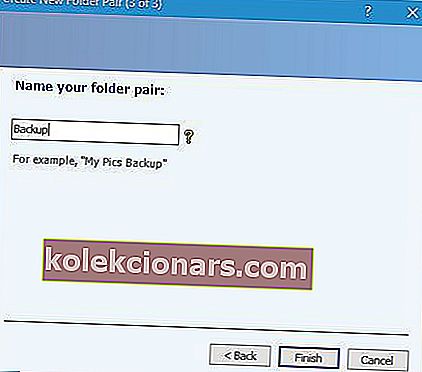
Kun olet luonut kansioparin, näet sen ominaisuudet. Halutessasi voit muuttaa synkronointiasetuksia milloin tahansa ja jopa sulkea tietyt tiedostot synkronoinnista. Kansioiden synkronointi on yksinkertaista, ja napsauta Suorita-painiketta.
 Kun synkronointi on valmis, näet yksityiskohtaisen raportin.
Kun synkronointi on valmis, näet yksityiskohtaisen raportin.
SyncToy ei toimi Windows 10 -tietokoneellasi? Älä huoli, meillä on oikea ratkaisu sinulle.
Muista, että sinulla voi olla niin monta kansioparia kuin haluat, ja voit synkronoida ne kaikki yhdellä napsautuksella tai voit synkronoida ne erikseen.
On mahdollista esikatsella muutoksia ennen tiedostojen synkronointia, jotta et vahingossa poista tiedostojasi. Lisäksi voit ottaa käyttöön vaihtoehdon siirtää kaikki poistetut tiedostot roskakoriin välttääksesi tiedostojen pysyvän poistamisen vahingossa.
SyncToy on loistava työkalu tiedostojen varmuuskopiointiin, ja jos haluat, voit jopa ajoittaa varmuuskopion. Suosittelemme, että tarkistat ohjeet varmuuskopioinnin ajoituksesta SyncToy-ohjelmassa ohjekirjasta.
SyncToylla ei ehkä ole joitain lisäominaisuuksia kuin muilla sovelluksilla, mutta meidän on sanottava, että SyncToy toimii virheettömästi Windows 10: ssä.
Jos käytit tätä sovellusta aiemmissa Windows-versioissa, tiedät mielellämme, että voit jatkaa sen käyttöä myös Windows 10: ssä.
Älä unohda kertoa meille alla olevassa kommenttiosastossa mielipiteesi SyncToysta ja mitä muita synkronointisovelluksia käytät yleensä.
Toimittajan huomautus: Tämä viesti julkaistiin alun perin heinäkuussa 2016, ja sitä on sen jälkeen uudistettu ja päivitetty tuoreuden, tarkkuuden ja kattavuuden vuoksi