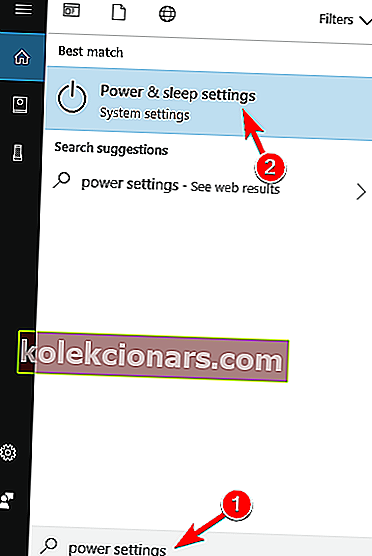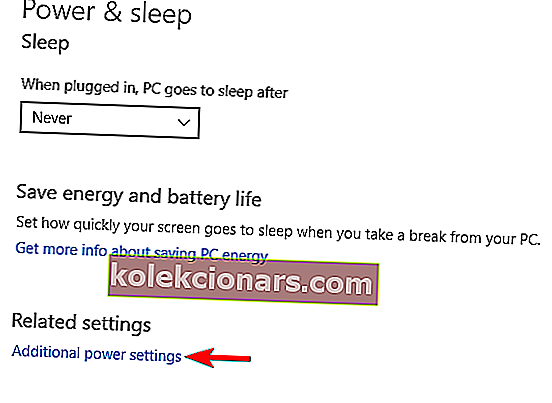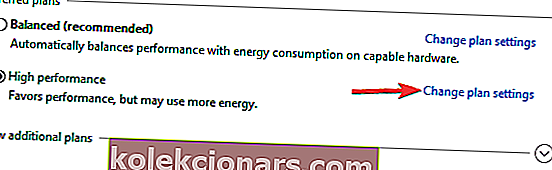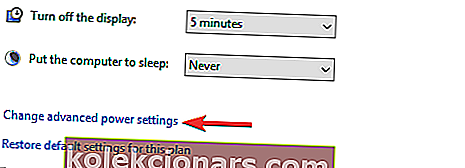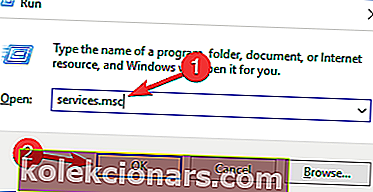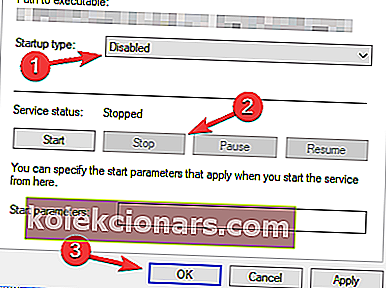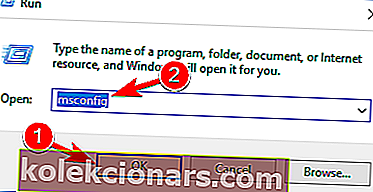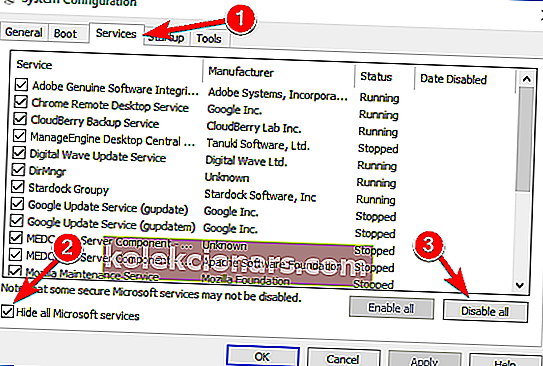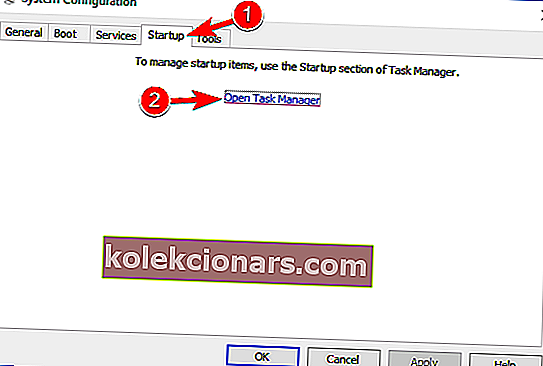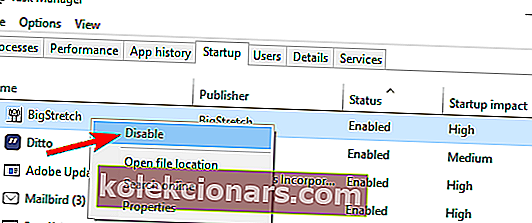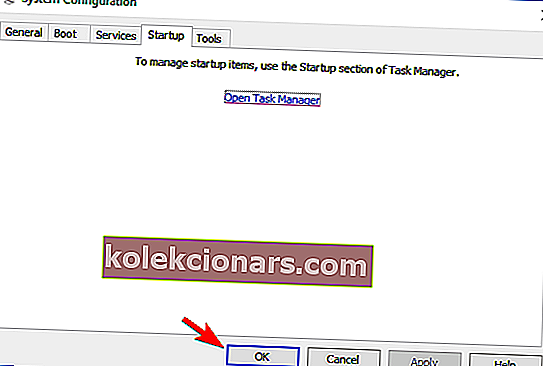- Jotkut teistä ATI-näytönohjaimia käyttäneistä saattavat kokea Atibtmon.exe Suorituksenaikaisen virheen.
- Alla oleva opas on suunnattu niille teistä, joilla on, ja näytämme sinulle, kuinka korjata se.
- Tämä on vain yksi monista oppaista, jotka sisältyvät paljon suurempaan Suorituksenaikaiset virheet -keskukseen.
- Meillä on myös vianmääritysosa, joka on täynnä kaikenlaisia hyödyllisiä korjausartikkeleita.

Windows 10 saattaa olla uusi käyttöjärjestelmä, mutta siinä on silti joitain vanhoja vikoja. Yksi näistä vanhoista virheistä oli läsnä Windows 8: ssa ja se on onnistunut löytämään tiensä myös Windows 10: een.
Jos sinulla on atibtmon.exe ajonaikaiset virheet Windows 10: ssä, jatka lukemista nähdäksesi, toimivatko nämä ratkaisut sinulle.
Selitetään ensin, mitä atibtmon.exe tekee. Tämä pieni ohjelma on suunniteltu siirtymään virransäästötilaan, kun irrotat kannettavan tietokoneen virtalähteestä, ja se on suunniteltu toimimaan ATI-näytönohjainten kanssa.
Virransäästöominaisuuksien osalta tämä sovellus tekee sen himmentämällä kannettavan tietokoneen näytön kirkkautta.
Monet käyttäjät ovat ilmoittaneet saavansa ajonaikaisen virheen, joka sanoo, että atibtmon.exe on pyytänyt ajonaikaisia käyttötapoja lopettamaan sen epätavallisella tavalla, ja käyttäjien mukaan tämä ongelma tapahtuu, kun he irrottaa virtajohdon.
Tämä ei ole valtava ongelma, mutta se on varmasti ärsyttävää, joten katsotaanpa, kuinka voimme korjata tämän ongelman.
Kuinka korjaan Atibtmon.exe ajonaikaisen virheen Windows 10: ssä?
Atibtmon.exe ajonaikainen virhe voi olla ärsyttävä ongelma, ja monet käyttäjät ilmoittivat siitä tietokoneellaan. Atibtmon.exe-tiedostosta käyttäjät ilmoittivat seuraavista ongelmista:
- Atibtmon.exe ajonaikainen virhe Toshiba - Tämä virhe voi ilmetä melkein millä tahansa laitteella, ja monet Toshiban omistajat ilmoittivat siitä. Jos haluat nähdä tämän ongelman korjaamisen, suosittelemme kokeilemaan joitain ratkaisuistamme.
- Vari Bright Windows 10 - Monet käyttäjät väittävät, että tämä ongelma liittyy Vari Bright -ominaisuuteen Catalyst Control Centerissä. Voit kuitenkin korjata ongelman yksinkertaisesti poistamalla tämän ominaisuuden käytöstä.
- Suorituksenaikaisen virheen atibtmon.exe AMD - Tämä virhe liittyy AMD-näytönohjaimeen, ja sen korjaamiseksi on suositeltavaa asentaa vanhempi näytönohjainohjain.
- Atibtmon.exe ajonaikainen virhe käynnistyksen yhteydessä - Joissakin tapauksissa tämä virhe voi ilmetä heti, kun Windows 10 käynnistyy. Voit kuitenkin korjata ongelman poistamalla käynnistyssovellukset ja -palvelut käytöstä.
- Atibtmon.exe-sovelluksen virhe - Tämä on vain muunnelma alkuperäisestä virheestä, ja sinun pitäisi pystyä korjaamaan se käyttämällä samoja ratkaisuja.
- Atibtmon.exe lakkasi toimimasta - Jos saat viestin, jonka mukaan Atibtmon.exe lakkasi toimimasta, ongelma voi olla virta-asetuksissa. Korjaa ongelma muuttamalla virta-asetuksia ja tarkistamalla, auttaako se.
1. Lataa näytönohjaimen vanhempi versio
- Paina Windows Key + X avataksesi Win + X -valikon ja valitse luettelosta Laitehallinta .
- Etsi näyttösovitin luettelosta, napsauta sitä hiiren kakkospainikkeella ja valitse valikosta Poista laite .
- Valitse Poista tämän laitteen ohjainohjelmisto ja napsauta Poista asennus .
Atibtmon.exe ajonaikainen virhe voi ilmetä näyttöohjaimen ongelmien vuoksi, mutta voit korjata ongelman yksinkertaisesti asentamalla vanhemman AMD-ohjaimen.
Ennen kuin voit asentaa vanhemman ohjaimen, sinun on poistettava nykyinen ohjain. Kun olet poistanut ohjaimen, käynnistä tietokone uudelleen ja oletusversio tulisi asentaa automaattisesti.
On syytä mainita, että voit poistaa näyttöohjaimen kokonaan Display Driver Uninstaller -ohjelman avulla. Tämä on ilmainen työkalu, joka poistaa näytönohjaimen ja kaikki siihen liittyvät tiedostot.
Jos haluat lisätietoja tästä työkalusta, suosittelemme, että tutustut artikkeliin Display Driver Uninstaller -ohjelman käytöstä.
Tarvitsetko lisää vaihtoehtoja? Katso tämä artikkeli parhaista asennuksen poistajista, joita voit käyttää tänään!
Kun oletusohjain on asennettu, tarkista, näkyykö ongelma edelleen. Jos ei, kannattaa ehkä harkita ohjaimen päivittämistä uudempaan versioon, mutta älä asenna samaa versiota, joka antoi sinulle tämän ongelman.
Jos päätät olla päivittämättä ohjainta manuaalisesti, sinun kannattaa ehkä estää Windowsia päivittämästä ohjainta.
Windows 10 päivittää vanhentuneet ohjaimet automaattisesti, ja joskus se voi aiheuttaa erilaisia ongelmia, joten sinun on estettävä Windows 10: tä päivittämästä tiettyjä ohjaimia. Seuraa tätä kätevää opasta oppiaksesi tekemään niin.
Päivitä ohjaimesi automaattisesti tällä suosittelemallamme työkalulla

DriverFix voi päivittää ohjaimesi turvallisesti automaattisesti ja ensisijaisesti. Tämä työkalu skannaa tietokoneesi ja antaa sinulle luettelon vanhentuneista ohjaimista.
Tarkista luettelo ja katso, haluatko päivittää jokaisen ohjaimen erikseen vai kaikki kerralla. Tässä on pikaopas siitä, miten se tehdään.
- Lataa ja asenna DriverFix
- Käynnistä se ja anna sen skannata järjestelmääsi nähdäksesi, mitkä ohjaimet ovat vanhentuneita, rikki tai puuttuvia

- Valitse ohjaimet, jotka haluat korjata

- Anna DriverFixin ladata ja asentaa ne puolestasi

- Sulje DriverFix ja käynnistä tietokone uudelleen, jotta muutokset tulevat voimaan.

DriverFix
Päivitä näytönohjaimen ohjaimet muutamassa minuutissa ilman päänsärkyä tällä käyttäjäystävällisellä työkalulla! Ilmainen kokeiluversio Vieraile verkkosivustollaSuurimmalla osalla Windows 10 -käyttäjistä on vanhentuneet ohjaimet? Ole askel edellä tämän oppaan avulla.
2. Poista Vari-Bright käytöstä Catalyst Control Centeristä

Voit korjata tämän ongelman seuraavasti:
- Avaa Catalyst Control Center .
- Valitse Virta> PowerPlay .
- Poista Enable Vari-Bright (tm) -valintaruudun valinta .
- Napsauta Käytä ja tämä ongelma on korjattava.
Catalyst Control Center ei avaudu Windows 10: ssä? Meillä on oikea ratkaisu sinulle.
3. Nimeä / poista atibtmon.exe

Jos sinulla ei ole Catalyst Control Centeriä, suosittelemme, että asennat sen ennen tämän ratkaisun kokeilemista. Kokeile tätä ratkaisua vain, jos et voi asentaa Catalyst Control Centeriä jostain syystä tai jos edellinen ratkaisu ei toimi.
Tätä varten sinun on löydettävä atibtmon.exe . Tämä tiedosto sijaitsee Windows-hakemistossa, mutta jos sitä ei ole siellä, se todennäköisesti sijaitsee WindowsSystem32: ssä .
Kun löydät atibtmon.exe-tiedoston , napsauta sitä hiiren kakkospainikkeella ja valitse Nimeä uudelleen. Nimeä se uudelleen esimerkiksi nimellä _atibtmon.exe . Tämä "poistaa" tämän tiedoston järjestelmästäsi.
Käynnistä sitten tietokone uudelleen ja tämä ongelma on ratkaistava. Jälleen kerran suosittelemme, että kokeilet ensin ratkaisua 1, koska järjestelmätiedostojen muuttamisella voi joskus olla seurauksia.
Atibtmon.exe-tiedoston uudelleennimeämisen lisäksi voit myös siirtää sen toiseen hakemistoon ongelman ratkaisemiseksi. Muista, että joskus tietokoneellasi voi olla useita Atibtmon.exe-esiintymiä.
Löydä kaikki tämän sovelluksen esiintymät suorittamalla tiedostohaku. Nimeä sen jälkeen kaikki Atibtmon.exe-tiedostot uudelleen ja tarkista, ratkaiseeko tämä ongelman.
Nimeämisen lisäksi voit yrittää siirtää kaikki Atibtmon.exe-tiedostot, mutta uudelleennimeäminen on yleensä nopeampi ja parempi valinta.
Jos et voi siirtää tiedostoa Windows 10: ssä, katso tämä vaiheittainen opas, joka auttaa sinua ratkaisemaan ongelman.
4. Poista Powerplay käytöstä Catalyst Control Centeristä
- Paina Windows-näppäintä + S ja anna virta-asetukset. Valitse nyt Virran ja lepotilan asetukset tulosluettelosta.
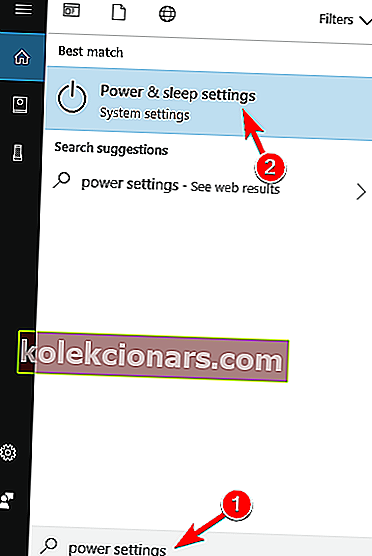
- Valitse Lisätehoa asetuksia vasemmasta ruudusta.
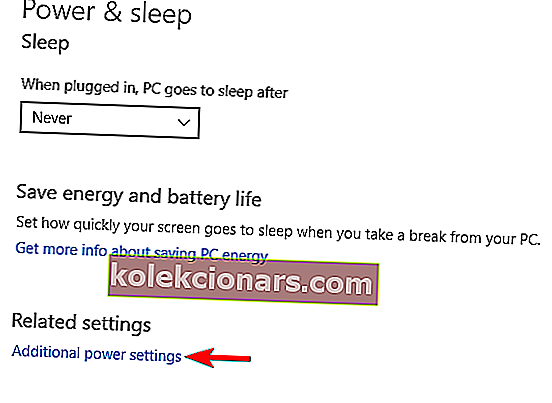
- Etsi tällä hetkellä valittu virrankäyttösuunnitelma ja napsauta sen vieressä olevaa Muuta suunnitelman asetuksia
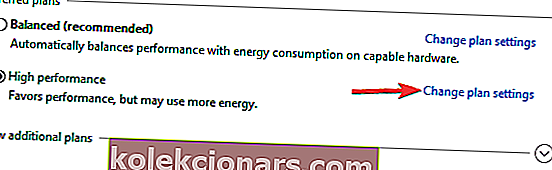
- Napsauta nyt Muuta virran lisäasetuksia .
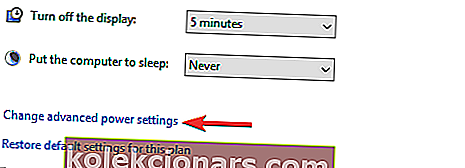
- Etsi luettelosta ATI Graphics Power Settings ja laajenna sitä.
- Aseta nyt molempien ATI Powerplay -asetusten arvoksi Maksimi suorituskyky ja tallenna muutokset.
Käyttäjien mukaan joskus Atibtmon.exe ajonaikainen virhe voi johtua Catalyst Control Centerin Powerplay- ominaisuudesta. Tämä ominaisuus voi olla ristiriidassa virranhallinta-asetusten kanssa ja aiheuttaa tämän virheen.
Voit kuitenkin korjata ongelman yksinkertaisesti poistamalla Powerplay käytöstä Catalyst Control Centerissä. Tämän ominaisuuden poistamisen jälkeen sinun on myös muutettava virta-asetuksia.
Tämän tekemisen jälkeen ristiriita Powerplay-ominaisuuden kanssa on ratkaistava kokonaan, etkä näe enää tätä virheilmoitusta.
Etkö löydä virtasuunnitelmiasi? Hanki heidät takaisin seuraamalla tämän artikkelin helppoja vaiheita.
5. Irrota kannettavan tietokoneen akku

Käyttäjien mukaan saatat pystyä kiertämään tämän ongelman yksinkertaisesti poistamalla kannettavan tietokoneen akun. Useat käyttäjät ilmoittivat korjaavansa ongelman poistamalla kannettavan tietokoneen akun ja liittämällä kannettavan tietokoneen suoraan virtalähteeseen.
Muista, että tämä on vain kiertotapa, mutta useat käyttäjät ilmoittivat, että se toimii, joten kokeile sitä vapaasti.
6. Poista AMD External Events -palvelu käytöstä

- Paina Windows-näppäintä + R ja kirjoita services.msc . Paina Enter tai napsauta OK .
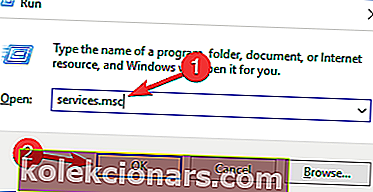
- Luettelo palveluista tulee nyt näkyviin. Kaksoisnapsauta AMD External Events -palvelua avataksesi sen ominaisuudet.
- Aseta Käynnistystapa on Disabled ja klikkaa Lopeta -painiketta palvelun lopettaminen. Napsauta nyt Käytä ja OK tallentaaksesi muutokset.
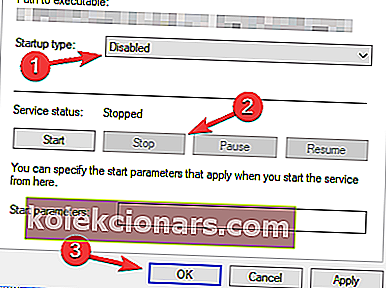
Toimiakseen kunnolla Windows ja muut sovellukset vaativat tiettyjä palveluita. Joskus palvelut voivat kuitenkin aiheuttaa Atibtmon.exe ajonaikaisen virheen ilmestymisen tietokoneellesi.
Useat käyttäjät ilmoittivat, että AMD External Events -palvelu aiheutti tämän ongelman, ja korjaamiseksi sinun on poistettava tämä palvelu käytöstä.
Kun olet poistanut tämän palvelun käytöstä, tarkista, jatkuuko ongelma edelleen.
7. Suorita puhdas käynnistys
- Paina Windows-näppäintä + R ja kirjoita msconfig . Paina nyt Enter tai napsauta OK .
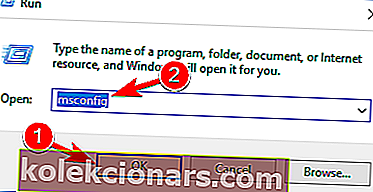
- Siirry Palvelut- välilehteen ja valitse Piilota kaikki Microsoft-palvelut .
- Poista palvelut käytöstä napsauttamalla Poista kaikki käytöstä -painiketta.
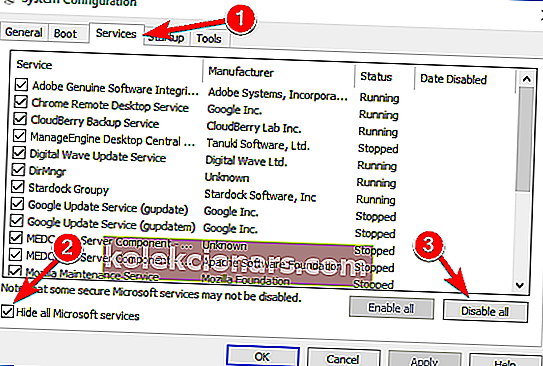
- Siirry Käynnistys- välilehdelle ja napsauta Avaa tehtävänhallinta .
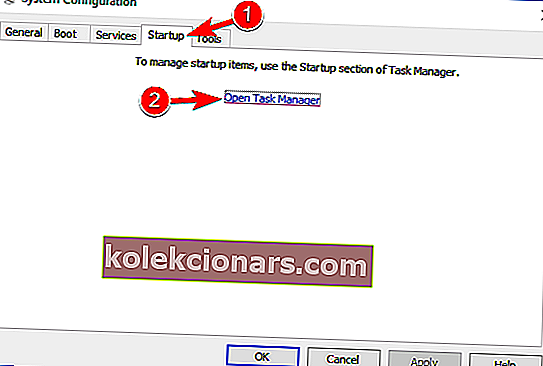
- Luettelo käynnistyssovelluksista ilmestyy nyt. Etsi luettelon ensimmäinen kohde, napsauta sitä hiiren kakkospainikkeella ja valitse valikosta Poista käytöstä .
- Toista tämä vaihe kaikille luettelon käynnistyssovelluksille.
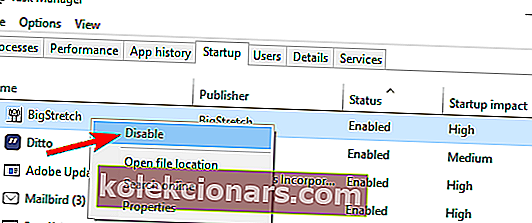
- Toista tämä vaihe kaikille luettelon käynnistyssovelluksille.
- Palaa nyt Järjestelmän kokoonpano -ikkunaan ja napsauta Käytä ja OK .
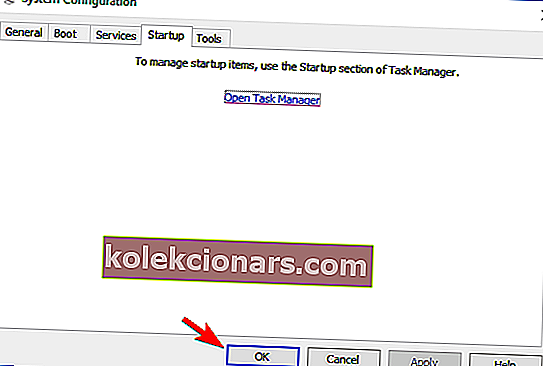
- Käynnistä tietokone uudelleen.
Kuten jo mainitsimme, kolmansien osapuolien sovellukset voivat häiritä Windowsin toimintaa ja aiheuttaa Atibtmon.exe ajonaikaisen virheen.
Joskus nämä sovellukset voivat käynnistyä automaattisesti Windowsilla ja aiheuttaa tämän virheen heti käynnistyksen yhteydessä.
Kun tietokoneesi on käynnistynyt uudelleen, tarkista, näkyykö ongelma edelleen. Jos ei, se tarkoittaa, että jokin käytöstä poistetuista sovelluksista tai palveluista aiheuttaa ongelman.
Jos haluat selvittää, mikä sovellus on ongelma, sinun on otettava sovellukset käyttöön yksitellen tai ryhmissä ja tarkistettava, esiintyykö ongelma uudelleen. Muista, että sinun on käynnistettävä tietokone uudelleen, kun olet ottanut sovelluksen tai palvelun käyttöön muutosten toteuttamiseksi.
Kun löydät ongelmallisen sovelluksen tai palvelun, voit pitää sen poissa käytöstä, poistaa sen tai päivittää sen ja tarkistaa, ratkaiseeko se ongelman.
Jos haluat tietää, kuinka lisätä tai poistaa käynnistyssovelluksia Windows 10: ssä, tutustu tähän yksinkertaiseen oppaaseen.
Et voi avata Tehtävienhallintaa? Älä huoli, meillä on oikea ratkaisu sinulle.
Se olisi kaikki, toivon näiden ratkaisujen auttaneen sinua ratkaisemaan tämän ajonaikaisen virheen. Jos sinulla on kommentteja tai kysymyksiä tai tiedät ehkä joitain muita ratkaisuja tähän ongelmaan, etsi alla oleva kommenttiosio.
Lisäksi, jos sinulla on muita Windows 10: een liittyviä ongelmia, voit etsiä ratkaisua Windows 10 Fix -osiosta.
Jos sinulla on ajonaikaisia ongelmia Microsoft Visual C: n kanssa Windows 10: ssä, voit korjata tämän seuraavasti: Jos ongelmat liittyvät RuntimeBroker.exe -virheeseen Windows 10: ssä, meillä on myös korjaus siihen.
Toimittajan huomautus: Tämä viesti julkaistiin alun perin maaliskuussa 2018, ja sitä on päivitetty ja päivitetty syyskuussa 2020 tuoreuden, tarkkuuden ja kattavuuden vuoksi.