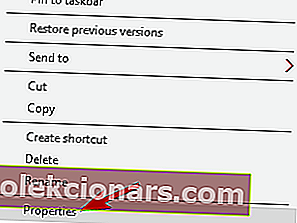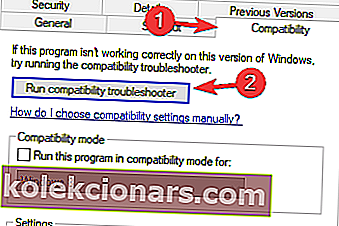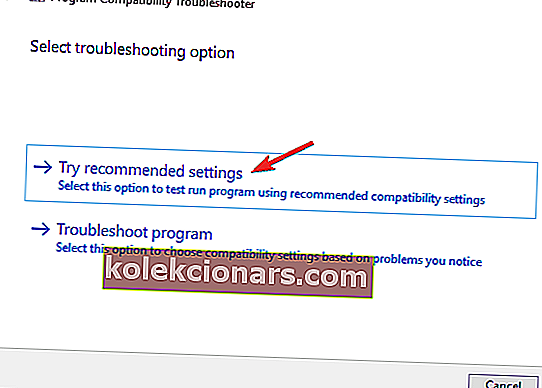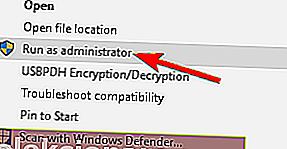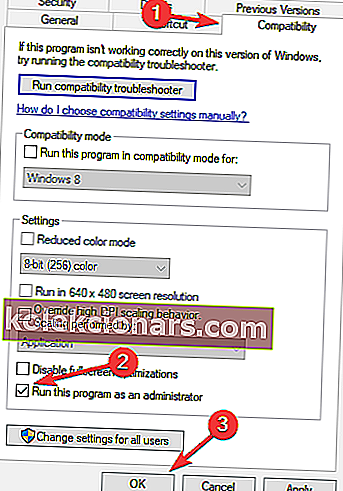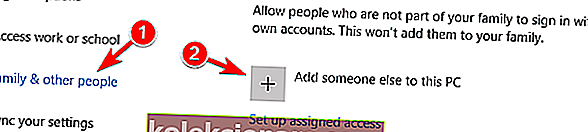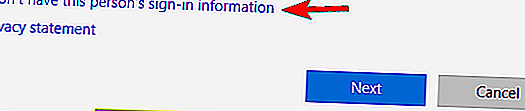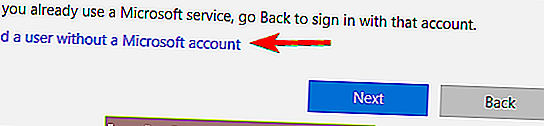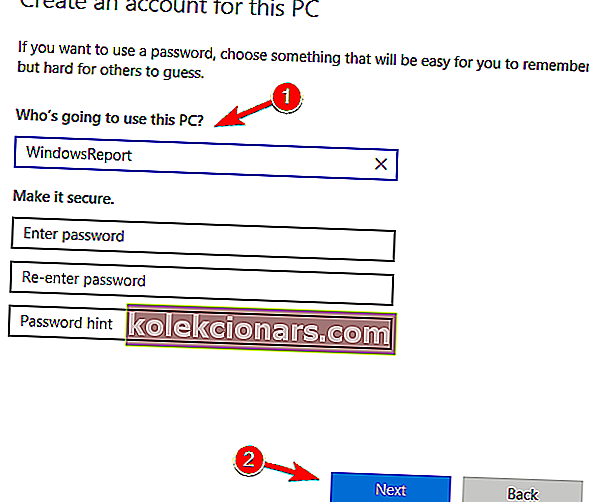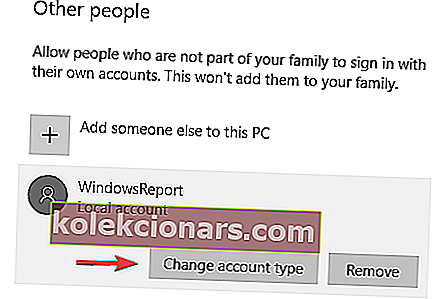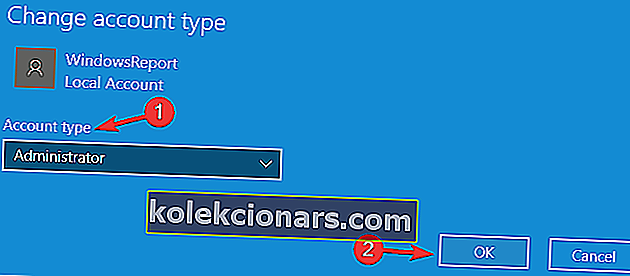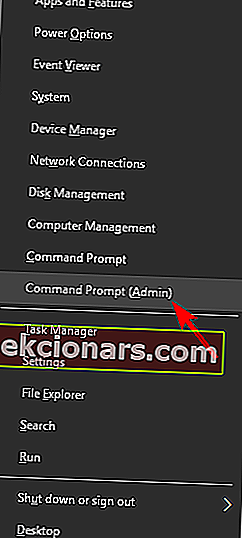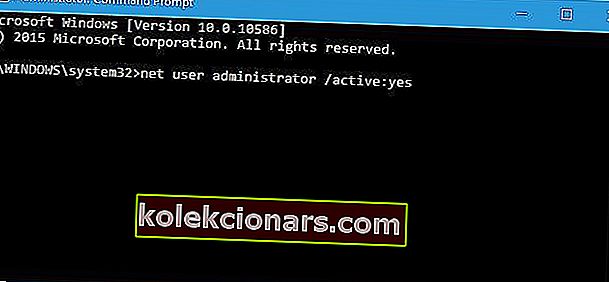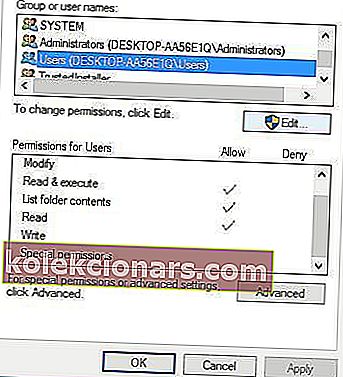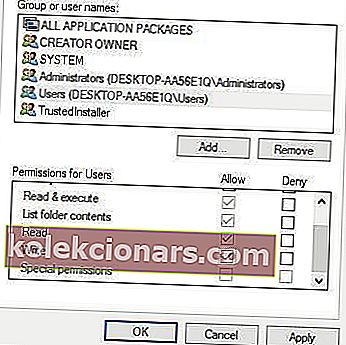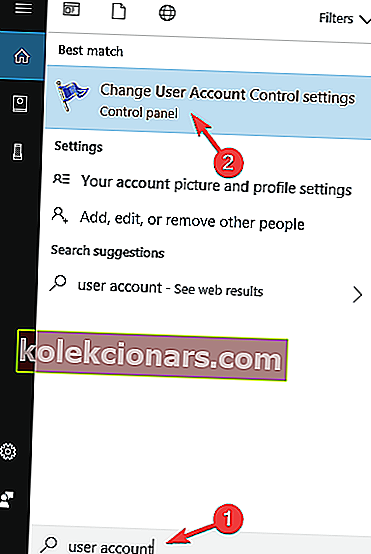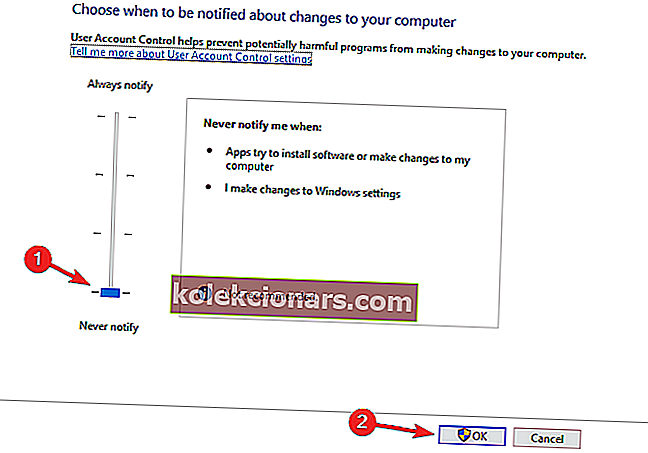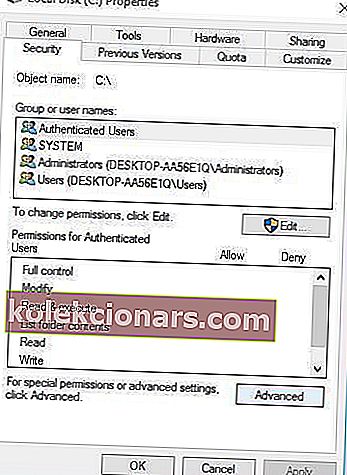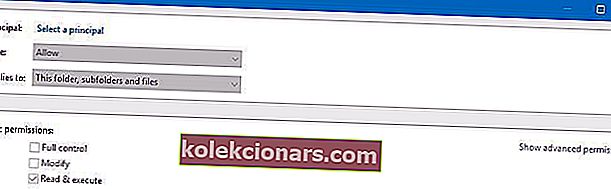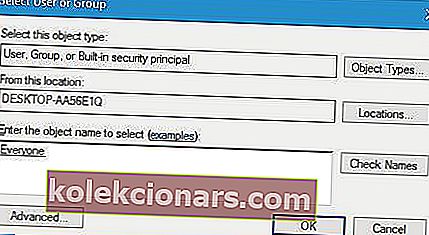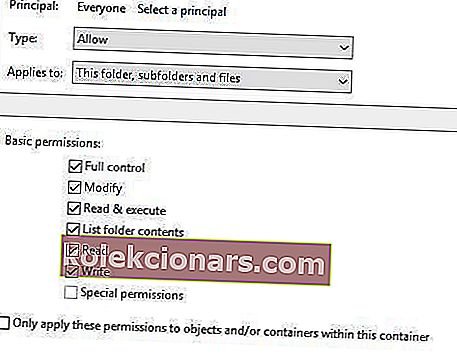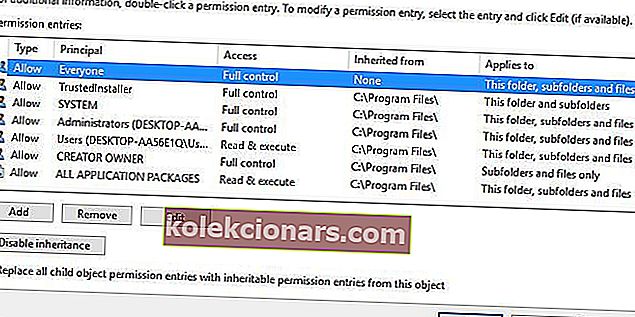- Uuden ohjelmiston asentaminen Windows 10: een on melko yksinkertaista, mutta käyttäjät ilmoittivat virheestä avaamalla tiedosto virheilmoituksen kirjoittamista varten tiettyjen sovellusten asennuksen aikana.
- Tämä ongelma voi vaikuttaa moniin sovelluksiin, kuten MSI Afterburner, Kodi, Steam, VLC, Wireshark, CCleaner, BSPlayer, Hotspot Shield, ja jos sinulla on tämä ongelma, voit ehkä korjata sen asentamalla uudelleen kyseiset sovellukset.
- Tämän artikkelin aikana pidät monista muista, että Käynnistä-valikko on yksi yleisimmistä kohteista, joiden kanssa olemme vuorovaikutuksessa päivittäin. Siksi olemme luoneet sinulle erityisen Käynnistä-valikon.
- Ovatko nämä hankalat Windows-virheet todellista uhkaa järjestelmällesi? Käy vain erityisesti luodussa Windows 10 -virheiden keskuksessa. Täältä löydät lisää tämän kaltaisia ratkaisuja, jotka auttavat sinua korjaamaan Windows-järjestelmän.

Uuden ohjelmiston asentaminen Windows 10: een on melko yksinkertaista, mutta käyttäjät ilmoittivat virheestä avaamalla tiedosto virheilmoituksen kirjoittamista varten tiettyjen sovellusten asennuksen aikana.
Vaikuttaa siltä, että tämä ongelma voi vaikuttaa melkein mihin tahansa sovellukseen, mikä estää sinua asentamasta sitä.
Koska tämä ongelma estää sinua asentamasta lisäohjelmistoja, se saattaa tuntua vakavalta, mutta voit korjata sen helposti seuraamalla yhtä näistä ratkaisuista.
Kuinka korjaan virheen avaamalla tiedosto kirjoittamista varten Windows 10: ssä?
Virhe avaamalla tiedosto kirjoitusta varten voi olla suuri ongelma, koska et voi suorittaa tiettyjä tiedostoja tietokoneellasi. Tästä virheestä puhuessaan käyttäjät ilmoittivat seuraavista ongelmista:
- Virhe avattaessa tiedostoa MSI Afterburner, Kodi, Steam, VLC, Wireshark, CCleaner, BSPlayer, Hotspot Shield kirjoittamista varten - Tämä ongelma voi vaikuttaa moniin sovelluksiin, ja jos sinulla on tämä ongelma, voit ehkä korjata ongelman yksinkertaisesti asentamalla uudelleen sovellukset.
- E rror aukko tiedoston kirjoittamista qt5core.dll, vcredist_x86.exe, npf.sys, msvcr110.dll - Monet käyttäjät todettu, että tämä virhe johtuu tiettyjä tiedostoja tietokoneessa. Voit korjata ongelman saattamalla joutua asentamaan uudelleen näistä tiedostoista vastaavat komponentit ja tarkistamaan, ratkaiseeko se ongelman.
1. Tarkista virustentorjunta
Joidenkin käyttäjien mukaan virustorjunta voi aiheuttaa virheen avaamalla tiedostoa viestin kirjoittamista varten .
Vaikka virustentorjuntasi on ratkaisevan tärkeä turvallisuutesi suojaamiseksi verkossa, virustorjunta voi joskus häiritä tiedostojasi ja aiheuttaa tämän virheen.
Ongelman korjaamiseksi käyttäjät suosittelevat muuttamaan virustentorjunta-asetuksiasi ja tarkistamaan, ratkaiseeko se ongelman. Voit aloittaa poistamalla tietyt ominaisuudet käytöstä ja katsoa, auttaako se.
Jos et tiedä, mikä ominaisuus poistetaan käytöstä, voit aina poistaa virustentorjunnan kokonaan ja tarkistaa, ratkaiseeko se ongelman.
Jos se ei auta, joudut ehkä poistamaan virustentorjunnan ja tarkistamaan, ratkaiseeko se ongelman. Koska vanha virustentorjuntasi aiheutti tämän ongelman, saattaa olla hyvä vaihtaa uuteen virustorjuntaohjelmaan.
Saatavilla on monia upeita tietoturvatyökaluja, mutta parhaat ovat Bitdefender , BullGuard ja Panda Antivirus , joten kokeile vapaasti mitä tahansa niistä.
2. Suorita yhteensopivuuden vianetsintä
Tietyissä tapauksissa vanhemmat ohjelmistot eivät välttämättä ole täysin yhteensopivia Windows 10: n kanssa, ja jos näin on, saatat saada virheen avaamalla tiedostoa viestin kirjoittamista varten sen asennuksen aikana.
Voit korjata tämän ongelman seuraavasti:
- Napsauta hiiren kakkospainikkeella ongelmallisen sovelluksen asennustiedostoa.
- Valitse valikosta Ominaisuudet .
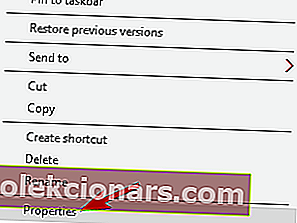
- Kun Ominaisuudet- ikkuna avautuu, siirry Yhteensopivuus- välilehdelle.
- Valitse Suorita yhteensopivuuden vianmääritys .
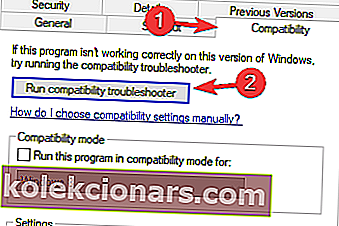
- Valitse Kokeile suositeltuja asetuksia .
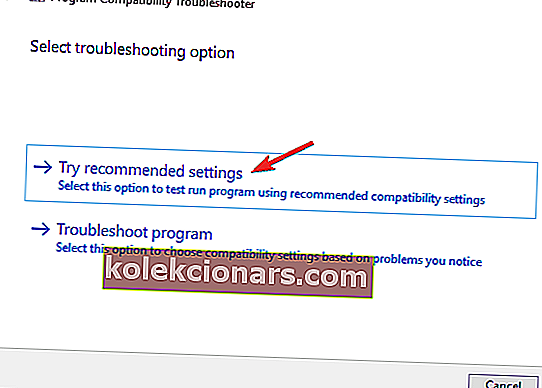
- Seuraa ohjeita ja ongelmasi tulisi korjata.
Yhteensopivuuden vianetsinnän lisäksi voit asettaa ohjelman suorittamaan yhteensopivuustilan ongelman korjaamiseksi.
3. Suorita ohjelma järjestelmänvalvojana
Joskus saat virheen avaamalla tiedostoa viestin kirjoittamista varten, jos käyttäjätililläsi ei ole tiettyjä oikeuksia. Yksinkertaisin ratkaisu tähän ongelmaan on asentaa ongelmallinen sovellus järjestelmänvalvojana.
Voit tehdä tämän seuraavasti:
- Napsauta hiiren kakkospainikkeella asennustiedostoa.
- Valitse valikosta Suorita järjestelmänvalvojana .
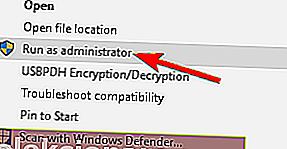
Jos sovelluksen suorittaminen järjestelmänvalvojana korjaa ongelman, sinun on toistettava tämä kiertotapa aina, kun haluat käynnistää sovelluksen.
Jos haluat pysyvämmän ratkaisun, voit asettaa sovelluksen toimimaan aina järjestelmänvalvojan oikeuksilla. Voit tehdä sen seuraavasti:
- Napsauta hiiren kakkospainikkeella sovellusta, joka aiheuttaa sinulle tämän ongelman, ja valitse valikosta Ominaisuudet.
- Siirry nyt Yhteensopivuus- välilehteen ja valitse Suorita tämä ohjelma järjestelmänvalvojana .
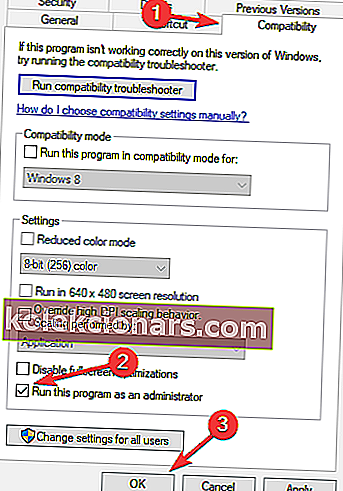
- Tallenna muutokset napsauttamalla Käytä ja OK .
Sen jälkeen sovellus toimii aina järjestelmänvalvojan oikeuksilla, etkä enää tunne tätä ongelmaa.
Mitään ei tapahdu, kun valitset Suorita järjestelmänvalvojana? Älä paniikkia! Ratkaise ongelma asiantuntijan tavoin tämän oppaan avulla!
4. Asenna ongelmallinen sovellus uudelleen
Käyttäjien mukaan joskus tämä virhe voi ilmetä, jos yrität suorittaa tiettyä sovellusta.
Jos näin tapahtuu, se tarkoittaa, että asennus on todennäköisesti vioittunut, ja ongelman korjaamiseksi sinun on asennettava sovellus uudelleen.
On olemassa useita tapoja tehdä se, mutta paras olisi käyttää asennuksen poisto-ohjelmaa.
Jos et ole perehtynyt, asennusohjelman poisto-ohjelma on erityistyökalu, joka voi poistaa kaikki sovellukset tietokoneeltasi.
Sovelluksen poistamisen lisäksi asennuksen poisto-ohjelmisto poistaa myös kaikki sovellukseen liittyvät tiedostot ja rekisterimerkinnät varmistaen, että sovellus poistetaan kokonaan tietokoneeltasi.
Kun olet poistanut sovelluksen, asenna se uudelleen ja tarkista, ratkaiseeko se ongelmasi.
Tee elämästäsi helpompaa poistamalla sovelluksia asennuksen poisto-ohjelmistolla!
5. Luo uusi järjestelmänvalvojan tili
Jos Virhe avattaessa tiedostoa viestin kirjoittamista varten jatkuu, joudut ehkä joutumaan luomaan uuden järjestelmänvalvojan tilin ja asentamaan sovelluksen kyseiselle tilille. Voit tehdä sen seuraavasti:
- Avaa Asetukset-sovellus .
- Siirry Perhe ja muut käyttäjät -välilehdelle ja napsauta Lisää joku muu tähän tietokoneeseen -painiketta.
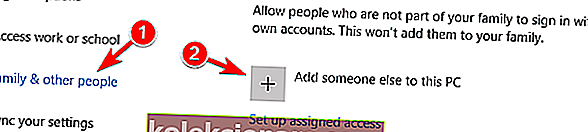
- Valitse Minulla ei ole tämän henkilön kirjautumistietoja .
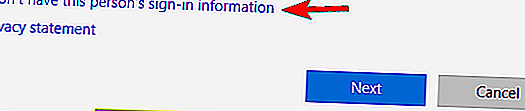
- Napsauta nyt Lisää käyttäjä ilman Microsoft-tiliä .
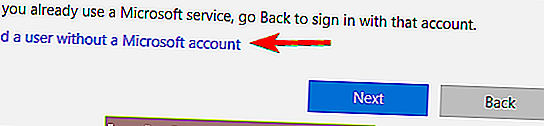
- Lisää käyttäjätunnus ja salasana tälle tilille ja napsauta Seuraava .
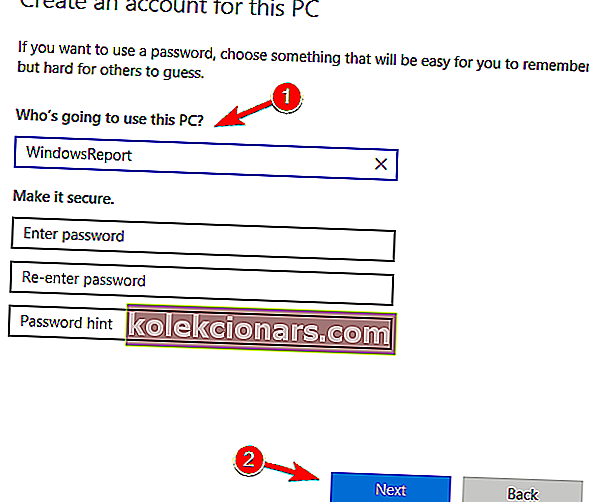
- Sinun pitäisi nähdä äskettäin luotu tili käytettävissä Muut käyttäjät -osiossa. Valitse se ja napsauta Vaihda tilin tyyppi -painiketta.
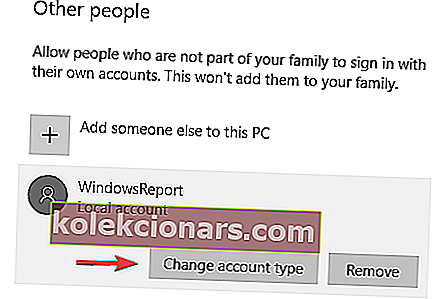
- Valitse tilin tyypin valikosta Järjestelmänvalvoja ja napsauta OK .
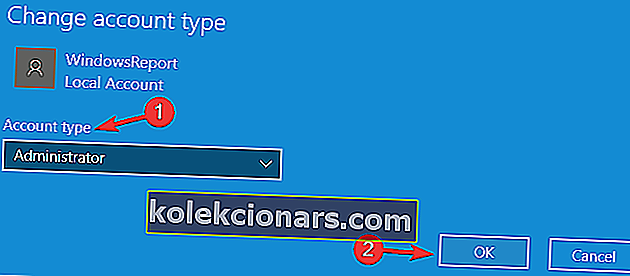
- Vaihda nyt äskettäin luotuun järjestelmänvalvojan tiliin ja yritä asentaa sovellus uudelleen.
Vaihtoehtoisesti voit ottaa piilotetun järjestelmänvalvojan tilin käyttöön komentokehotteella. Voit tehdä sen seuraavasti:
- Paina Windows Key + X- pikakuvaketta ja valitse valikosta Komentokehote (Järjestelmänvalvoja) .
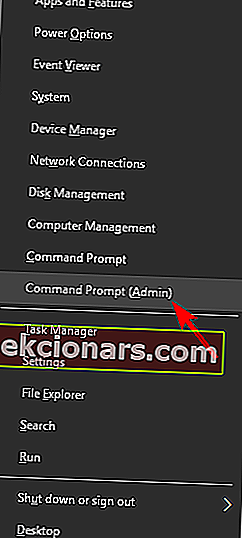
- Kun komentokehote käynnistyy, kirjoita verkon käyttäjän järjestelmänvalvoja / aktiivinen: kyllä ja suorita se painamalla Enter . Tämä mahdollistaa uuden järjestelmänvalvojan tilin, jonka voit vaihtaa ongelmallisen ohjelmiston asentamiseksi.
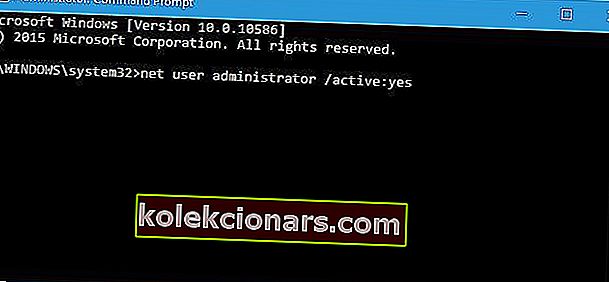
Jos haluat poistaa tämän järjestelmänvalvojan tilin käytöstä, vaihda takaisin vanhaan tiliin, avaa komentokehote järjestelmänvalvojana ja kirjoita verkon käyttäjän järjestelmänvalvoja / aktiivinen: ei .
Haluatko lisätietoja järjestelmänvalvojien tileistä? Tässä on paras artikkeli sinulle!
6. Muuta suojausoikeuksia
Oletuksena tavalliset käyttäjät eivät saa asentaa sovelluksia, ja jos yrität tehdä niin, saat todennäköisesti kohdata tämän virhesanoman.
Jos et voi asentaa tiettyä sovellusta tavallisena käyttäjänä, suosittelemme sinua luomaan järjestelmänvalvojan tili tai yrittämään asentaa sovellus järjestelmänvalvojana tämän ongelman välttämiseksi.
Jos et halua käyttää järjestelmänvalvojan tiliä, sinun kannattaa muuttaa suojausoikeuksia. Voit tehdä sen seuraavasti:
- Etsi kansio, johon yrität asentaa ongelmallista sovellusta. Se voi olla esimerkiksi C: Program Files Steam -hakemisto.
- Kun olet löytänyt hakemiston, napsauta sitä hiiren kakkospainikkeella ja valitse Ominaisuudet .
- Siirry Suojaus- välilehteen ja napsauta Muokkaa- painiketta.
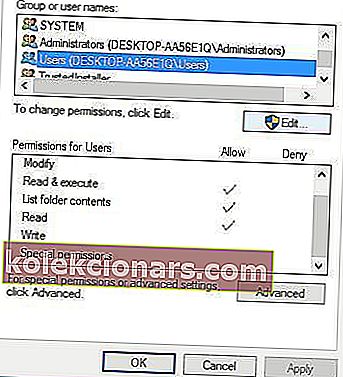
- Valitse Käyttäjät päässä Ryhmä- tai käyttäjänimet ja katso alla Käyttöoikeudet Users osio, tarkista Kirjoita .
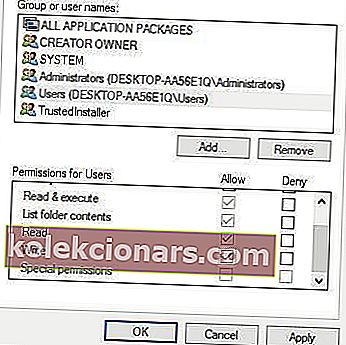
- Napsauta OK ja Käytä .
Kun olet muuttanut suojausoikeuksia, sinun pitäisi pystyä asentamaan sovelluksia kyseiseen kansioon.
7. Poista käyttäjätilien hallinta käytöstä
Käyttäjätilien valvonta on suunniteltu ilmoittamaan sinulle aina, kun järjestelmään liittyvä muutos vaatii järjestelmänvalvojan oikeudet.
Tämä ominaisuus on suunniteltu suojaamaan sinua, mutta se voi joskus häiritä muita ohjelmistoja ja aiheuttaa virheen tiedoston avaamisessa virhesanoman kirjoittamista varten . Poista käyttäjätilien hallinta käytöstä seuraavasti:
- Paina Windows-näppäintä + S ja kirjoita käyttäjätili . Valitse Muuta käyttäjätilin hallinta-asetuksia .
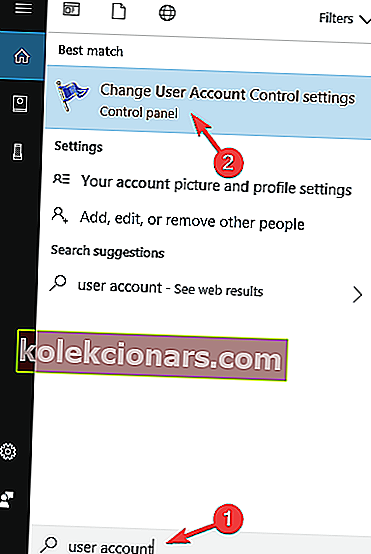
- Siirrä liukusäädintä alaspäin, kunnes lukee Älä ilmoita .
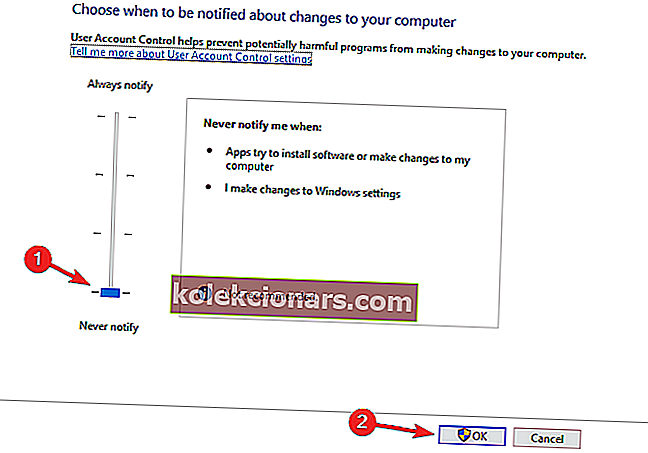
- Tallenna muutokset napsauttamalla OK .
Opi kaikki, mitä on tiedettävä käyttäjätilien valvonnasta, täydellisen oppaan avulla!
Kun olet poistanut käyttäjätilien valvonnan käytöstä, virhettä tiedoston avaamisessa virhesanoman kirjoittamista varten ei pitäisi enää näkyä.
Käyttäjätilien valvonnan poistamisen lisäksi käyttäjille ilmoitetaan myös, että Windows Defenderin poistaminen käytöstä korjaa tämän ongelman.
Jos sinulla on kolmannen osapuolen virustorjuntaohjelmistoja asennettuna, Windows Defender on poistettava käytöstä oletuksena, mutta jos et käytä kolmannen osapuolen virustorjuntaohjelmaa, yritä poistaa Windows Defender käytöstä.
On syytä mainita, että kolmannen osapuolen virustentorjuntaohjelmisto voi suojata tietokonettasi ja parantaa turvallisuuttasi verkossa, ja teimme luettelon parhaista Windows 10: n virustorjuntaohjelmista, joten varmista, että katsot sitä.
8. Muuta kehittyneitä suojausoikeuksia
Suojausoikeuksien muuttaminen ei ole aina paras vaihtoehto, ja suosittelemme, että yrität asentaa ongelmallisen sovelluksen suorittamalla sen asennustiedoston järjestelmänvalvojana tai käyttämällä järjestelmänvalvojan tiliä.
Jos molemmat näistä vaihtoehdoista eivät toimi sinulle, sinun kannattaa yrittää muuttaa tarkempia suojausoikeuksia seuraavasti:
- Etsi kansio, johon yrität asentaa ongelmallista sovellusta. Esimerkissämme käytämme C: Program FilesSteamia.
- Napsauta hiiren kakkospainikkeella kansiota ja valitse Ominaisuudet .
- Siirry Suojaus- välilehteen ja napsauta Lisäasetukset- painiketta.
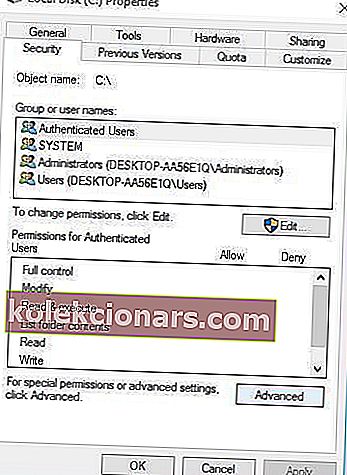
- Napsauta Muuta käyttöoikeuksia -painiketta ja napsauta Lisää .
- Napsauta Valitse päämies .
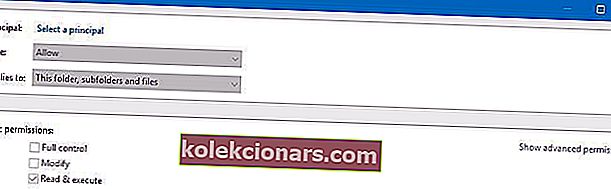
- Vuonna Anna objektin nimi ja valitse osio tyypin Jokaisella ja valitse Tarkista nimet ja OK .
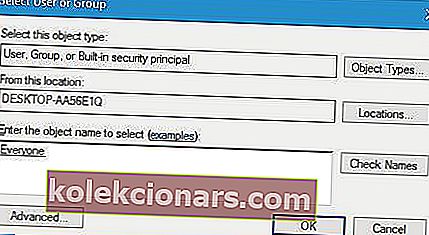
- Valitse Perusoikeudet-osiossa Täysi hallinta ja napsauta OK .
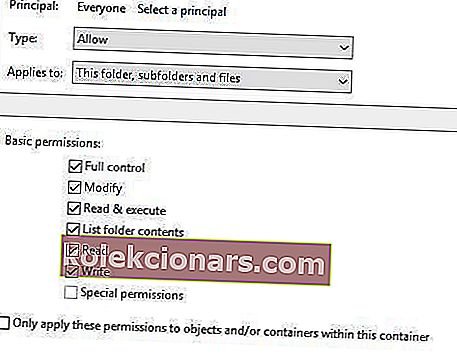
- Valitse Käyttöoikeuksien avoin tiedosto kirjoitusluettelosta Kaikki ja valitse Korvaa kaikki alaobjektioikeuksien merkinnät alareunassa.
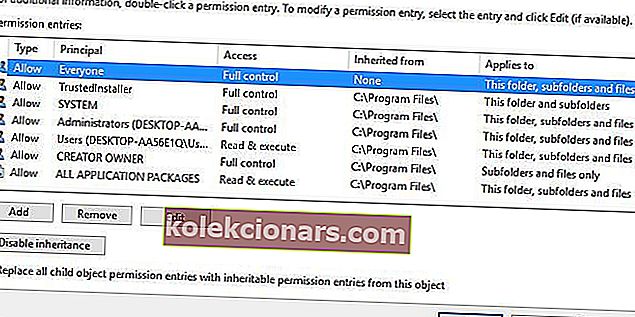
- Tallenna muutokset napsauttamalla Käytä ja OK .
Suojausoikeuksien muuttamisen jälkeen voit asentaa sovelluksen kyseiseen kansioon ilman ongelmia.
9. Käytä rekisterin puhdistusohjelmistoa puhdistaaksesi rekisterisi
Joissakin tapauksissa Virhe avattaessa tiedostoa viestin kirjoittamisessa näkyy rekisterin ongelmien takia. Tämän korjaamiseksi yksinkertaisin ratkaisu on ladata ja käyttää mitä tahansa rekisterin puhdistajaa.
Käsittelimme Windows 10: n parhaat rekisterinpuhdistusaineet, joten varmista, että tarkistat sen löytääksesi oikean rekisterinpuhdistajan sinulle.
Rekisterinpuhdistajista puhuen, tarjolla on monia upeita työkaluja, ja jos etsit uutta rekisterin puhdistajaa, kannattaa harkita Wise Registry Cleaner , Registry Repair tai Advanced SystemCare .
Toinen työkalu, joka voi myös auttaa sinua, on CCleaner, koska se voi puhdistaa sekä rekisterin että väliaikaiset tiedostot.
Virhe avaamalla tiedosto virhesanoman kirjoittamista varten estää sinua asentamasta tiettyjä ohjelmistoja, mutta tämä ongelma voidaan korjata helposti siirtymällä järjestelmänvalvojan tilille tai käyttämällä mitä tahansa muuta tämän artikkelin ratkaisua.
Toimittajan huomautus: Tämä viesti julkaistiin alun perin toukokuussa 2016, ja sitä on päivitetty ja päivitetty huhtikuussa 2020 tuoreuden, tarkkuuden ja kattavuuden vuoksi.
FAQ: Lisätietoja tiedoston avaamisesta kirjoitusvirheitä varten
- Mikä on virhe avaamalla tiedosto kirjoitusta varten?
Tämä ei ole virhe tietylle ohjelmalle. Se voi ilmestyä, kun asennat ohjelmia, kuten VLC, Steam, CCleaner, BSPlayer jne. Windows-käyttöjärjestelmään. Se voi vaikuttaa kaikkiin kolmannen osapuolen Windows-sovelluksiin ja estää sitä asentamasta.
- Kuinka avaan Windows err -tiedoston?
ERR on tekstitiedostomuoto, jota käytetään virheilmoituksena. Jotkin sovellukset luovat ja käyttävät ERR-tiedostoja, ja ne on suunniteltu osoittamaan virheitä. Ne voidaan avata millä tahansa tekstinmuokkausohjelmalla.