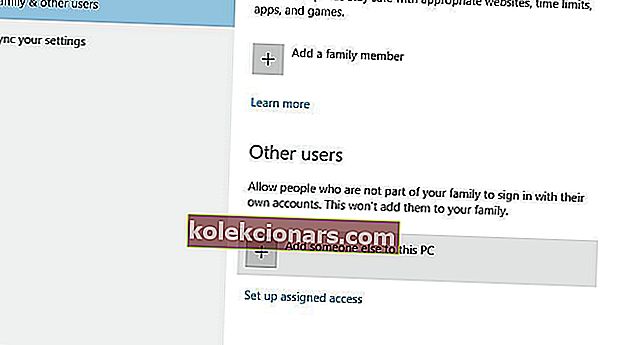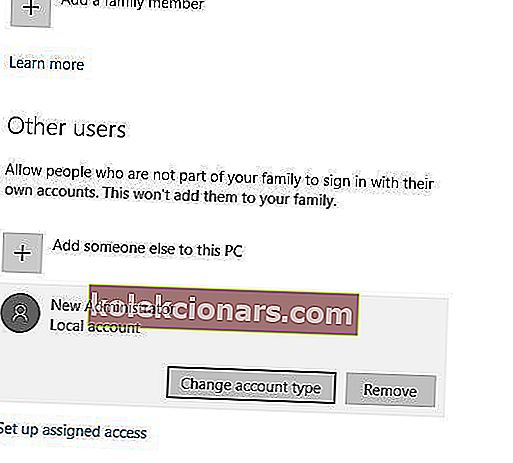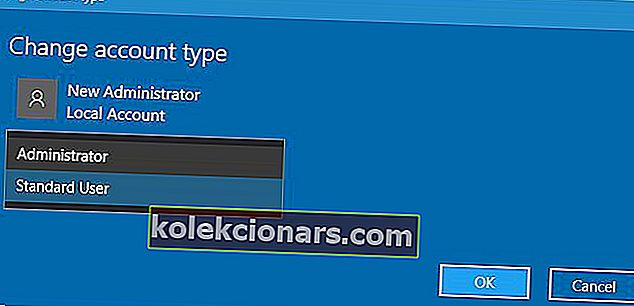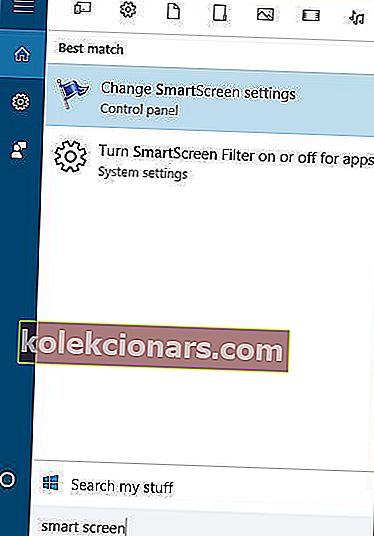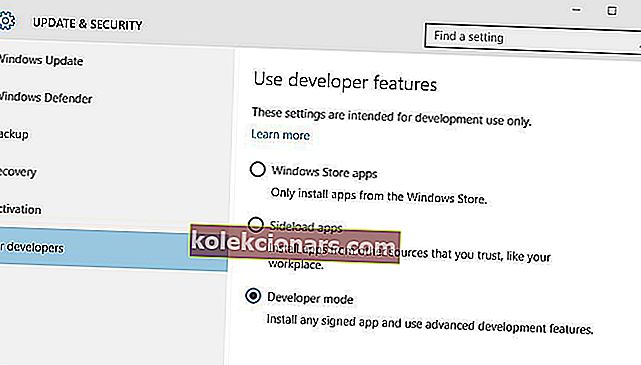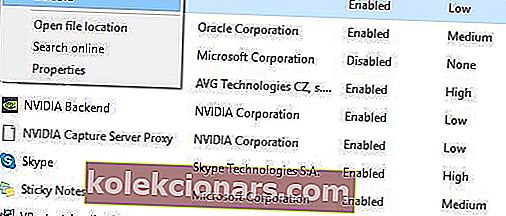- Aina kun asennat ohjelmia Windows 10 -tietokoneellesi, varmista aina, että nämä kaksi ovat yhteensopivia keskenään, tai muuten kohtaat virheitä.
- Väärä arkkitehtuuri (32-bittinen vs. 64-bittinen) tai jopa oikeuksien puute ovat pääsyitä ongelmiin, kun yritetään käynnistää sovellus.
- W: llä on Windows 10 -virheiden korjaamiseen keskittynyt keskitin, joka on täynnä alla olevan kaltaisia artikkeleita, joten muista tallentaa se myöhempää käyttöä varten, koska saatat tarvita sitä uudelleen.
- Lisää mielenkiintoisia artikkeleita, miksi et vierailisi omistetulla Fix-sivulla?
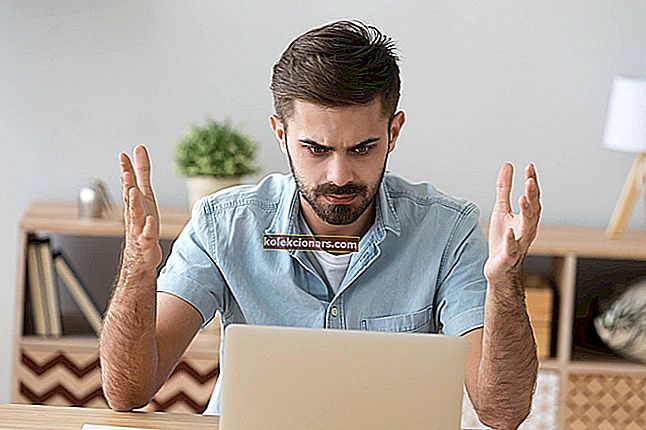
Vaikka Windows 10 on hämmästyttävä käyttöjärjestelmä, siinä on ehdottomasti muutamia puutteita. Suurin osa näistä virheistä liittyy vanhempiin ohjelmistoihin, ja puhumattakaan, monet Windows 10 -käyttäjät ilmoittivat, että tämä sovellus ei voi toimia tietokoneesi virheilmoituksessa.
Tämä ongelma vaikuttaa useisiin erilaisiin sovelluksiin, mutta se voidaan korjata helposti seuraamalla yhtä ratkaisustamme.
Kuinka voin korjata Tämä sovellus ei voi toimia tietokoneesi virheilmoituksessa?
Tässä virheilmoituksessa on useita ilmentymiä. Tässä ovat yleisimmät:
- Tämä sovellus ei voi toimia tietokoneellasi. Käyttöoikeus on evätty
- Tämä virhe ilmenee yleensä, jos käyttäjätiliäsi ei ole määritetty oikein.
- Uuden järjestelmänvalvojan tilin luomisen pitäisi korjata se.
- Tätä sovellusta ei voi suorittaa tietokoneesi virheessä
- Suurin osa pelaajista on jo perehtynyt tähän virheilmoitukseen.
- Itse asiassa tämä hälytys vaikuttaa peleihin melko usein, mikä estää pelaajia julkaisemasta suosikkinimikkeitään.
- Tätä sovellusta ei voi suorittaa tietokoneesi Windows Store -virheessä
- Kuten olet jo arvannut, tämä virhe on yleinen Windows Store -sovelluksille, mutta se vaikuttaa myös itse Windows Store -sovellukseen.
- Onneksi on monia kiertotapoja, joita voit käyttää ongelman ratkaisemiseen ja takaisin pääsyyn sovelluksiisi.
- Tätä sovellusta ei voi suorittaa tietokoneesi eräajotiedostossa
- Erätiedosto on muotoilematon tekstitiedosto, jonka PC-käyttäjät luovat tallentamaan ja suorittamaan erilaisia komentoja.
- Näillä tiedostoilla on yleensä .bat- tai .cmd-tiedostotunniste.
- Varmista ensin, että käytät niitä järjestelmänvalvojan tilassa.
- Jos ongelma ei poistu, korjaa ongelma noudattamalla alla olevia vianetsintävaiheita.
- Tätä sovellusta ei voi suorittaa tietokoneellasi tarkistaaksesi ohjelmistojulkaisijan
- Monet käyttäjät ilmoittivat, että he eivät voi avata tiettyjä sovelluksia virheilmoituksen takia, jossa heitä pyydetään ottamaan yhteyttä ohjelmistojulkaisijaan.
- Tämä virhe vaikuttaa yleensä kolmannen osapuolen sovelluksiin, jotka on ladattu suoraan kehittäjien virallisilta verkkosivustoilta.
- Se vaikuttaa harvoin Windows Store -sovelluksiin.
- Näin yksi käyttäjä kuvaa tätä ongelmaa Microsoftin foorumeilla:
Olen kokeillut melkein jokaista tapaa, joka näkyy Internetissä ja foorumissa, eikä mikään korjannut viestiä: "Tämä sovellus ei voi toimia tietokoneellasi. Jos haluat löytää version tietokoneellesi, tarkista ohjelmistojulkaisijasta" ja asia on, että saan tämän viestin monissa sovelluksissa, kuten google chrome photoshop ja muut sovellukset.
- Tätä sovellusta ei voi käyttää tietokoneellasi Kaspersky, Bitdefender, Avast
- Virhe vaikuttaa myös virustentorjuntatyökaluihin.
- Todennäköisesti lataus- ja asennusprosessi vioittui jossain vaiheessa, ja nopein tapa korjata ongelma on poistaa ja asentaa vastaavat työkalut uudelleen.
Tämä vianmääritysopas sisältää erilaisia ratkaisuja seuraaviin erityistapauksiin:
- Tätä sovellusta ei voi suorittaa tietokoneellasi - yleiset vianmääritysratkaisut kaikkien edellä lueteltujen ongelmien korjaamiseen
- Sovellukset eivät toimi 32-bittisessä Windows 10 -käyttöjärjestelmässä
- Tämä sovellus ei voi toimia tietokoneellasi - ratkaisut iTunesille Windows 10: ssä
- Tätä sovellusta ei voi suorittaa tietokoneellasi, kun käytät Broadcom 802.11 -verkkosovittimia
1. Luo uusi järjestelmänvalvojan tili
- Avaa Asetukset-sovellus ja siirry kohtaan Tilit> Perhe ja muut käyttäjät .
- Siirry kohtaan Muut käyttäjät ja napsauta Lisää joku muu tähän tietokoneeseen .
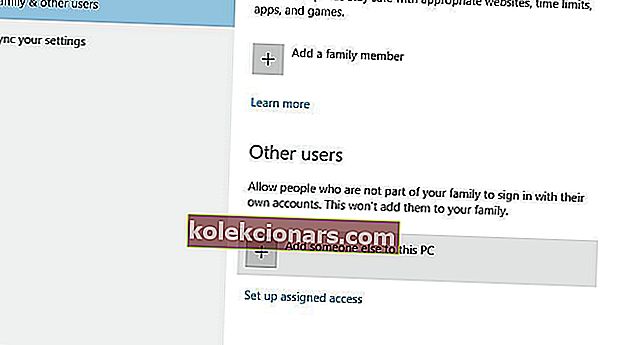
- Valitse Minulla ei ole tämän henkilön kirjautumistietoja .
- Valitse nyt Lisää käyttäjä ilman Microsoft-tiliä .
- Kirjoita uuden järjestelmänvalvojan tilin nimi ja salasana.
- Sinun pitäisi nähdä uusi tili saatavana Muut käyttäjät -osiossa.
- Valitse uusi tili ja napsauta Vaihda tilin tyyppi -painiketta.
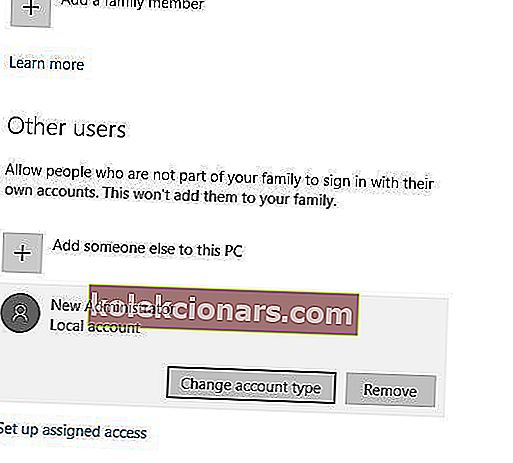
- Valitse Ylläpitäjä alkaen Tili typ e-valikosta ja valitse OK .
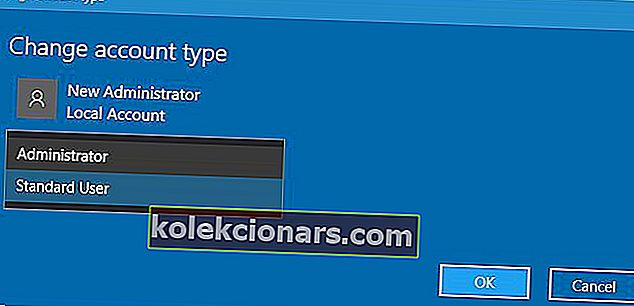
Harvat käyttäjät ilmoittivat, että tätä sovellusta ei voi suorittaa tietokoneellasi, virheilmoitus on melko usein heidän tietokoneillaan. Heidän mukaansa tämä virhesanoma ilmestyy, kun yritetään avata joitain Windows 10 -perussovelluksia, kuten esimerkiksi Tehtävienhallinta.
Jos ongelma jatkuu, se voi johtua käyttäjätilisi ongelmasta, ja tämän ongelman korjaamiseksi on suositeltavaa luoda uusi järjestelmänvalvojan tili.
Kun olet siirtynyt äskettäin luotuun järjestelmänvalvojan tiliin, ongelmat ”Tämä sovellus ei voi toimia tietokoneellasi” -virhesanoma tulee korjata. Jos ongelma on ratkaistu, sinun on siirrettävä henkilökohtaiset tiedostosi ja kansiosi tälle tilille ja käytettävä sitä vanhan tilisi sijaan.
Jos sinulla on vaikeuksia avata Asetus-sovellus, katso tämä artikkeli ongelman ratkaisemiseksi.
Opi kaikki mitä on tiedettävä järjestelmänvalvojan tilistä ja siitä, miten voit ottaa sen käyttöön / poistaa käytöstä täällä!
2. Poista SmartScreen käytöstä
- Paina Windows-näppäintä + S ja siirry älynäyttöön .
- Valitse Tulosluettelosta Muuta SmartScreen-asetuksia .
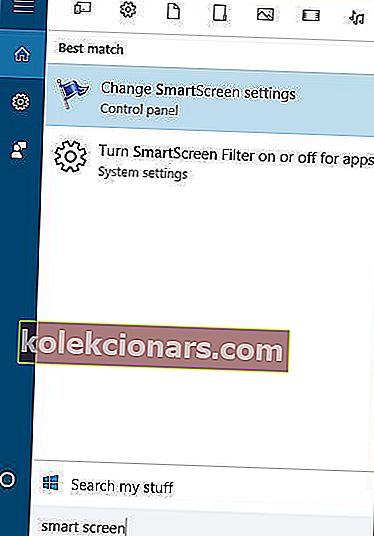
- Siirry Suojaus- osioon ja etsi Windows SmartScreen .
- Napsauta Muuta asetuksia ja valitse Älä tee mitään (sammuta Windows SmartScreen) .
- Tallenna muutokset napsauttamalla OK .
SmartScreen on sisäänrakennettu Windows 10 -ominaisuus, joka on suunniteltu suojaamaan tietojenkalasteluhyökkäyksiltä ja haittaohjelmilta. Raporttien mukaan tämä ominaisuus voi joskus aiheuttaa Tämä sovellus ei voi toimia tietokoneesi virheessä, joten saattaa olla parasta, että poistamme sen käytöstä.
Tarvitsetko lisätietoja Windows SmartScreenista? Löydä se tästä täydestä artikkelista.
3. Ota sovelluksen sivulataus käyttöön
Ota sovelluksen sivulataus käyttöön seuraavasti:
- Avaa Asetukset-sovellus ja siirry Päivitys ja suojaus -osioon.
- Siirry Kehittäjille- välilehdelle ja valitse Käytä kehittäjän ominaisuuksia -kohdassa Kehittäjätila .
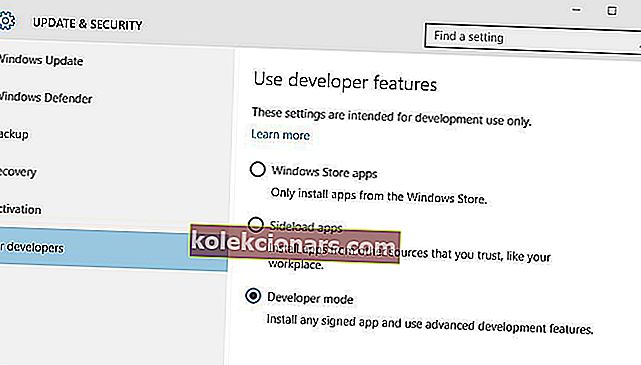
4. Tee kopio suoritettavasta .exe-tiedostosta
Jos saat tämän sovelluksen ei voi suorittaa tietokoneellasi virheilmoitusta yrittäessäsi suorittaa tiettyä sovellusta, sinun kannattaa yrittää luoda kopio sovelluksen .exe-tiedostosta.
Tehdä niin, valitse vain .exe-tiedoston sovelluksen yrität ajaa sekä käyttää Ctrl + C ja Ctrl + V pikakuvaketta. Sinun pitäisi nähdä uusi .exe-tiedosto käytettävissä. Yritä suorittaa vasta luotu .exe-tiedosto ja tarkista, jatkuuko ongelma.
5. Päivitä Windows Store
- Avaa Microsoft Store -sovellus Käynnistä-valikosta.
- Napsauta oikeassa reunassa olevaa kolmen pisteen valikkoa ja avaa Lataukset ja päivitykset .
- Napsauta Hae päivitykset -painiketta.

Jos et voi avata tiettyjä Microsoft Store -sovelluksia tietokoneellasi, tämä voi johtua väliaikaisesta virheestä, joka vaivaa Kaupan nykyistä versiota. Nopein tapa korjata on tarkistaa päivitykset ja asentaa uusin Store-versio.
Microsoft Store ei päivity? Tämä vaiheittainen opas auttaa sinua tekemään sen.
6. Poista välityspalvelin tai VPN käytöstä
- Napsauta hiiren kakkospainikkeella Käynnistä-valikkoa ja avaa Ohjauspaneeli.
- Napsauta Internet-asetukset.
- Avaa Yhteydet-välilehti.
- Napsauta LAN-asetukset.
- Poista valinta Käytä välityspalvelinta lähiverkossa -kohdan vieressä.

- Vahvista muutokset ja yritä kirjautua uudelleen.
Erityiset välityspalvelimen tai VPN-asetukset voivat estää lähtevän yhteyden Microsoft Store -palvelimiin. Jos sovellukset eivät toimi tietokoneellasi, yritä poistaa nämä asetukset käytöstä, ennen kuin kirjaudut sisään Microsoft-tililläsi. Varmista myös, että sinulla on vakaa Internet-yhteys.
Katkaise nyt VPN: n virta ja yritä käynnistää Windows Store uudelleen. Jos sovellukset eivät toimi tietokoneellasi välityspalvelimen tai VPN: n aiheuttamien yhteysongelmien vuoksi, tämän ratkaisun pitäisi auttaa sinua korjaamaan ongelma.
Joskus välityspalvelinta ei voida poistaa käytöstä riippumatta siitä, mitä teet. Olemme valmistaneet yksinkertaisen oppaan juuri tällaiseen tilaisuuteen.
7. Korjaa rekisterisi
Vialliset tai vioittuneet rekisteriavaimet voivat myös estää sovelluksia toimimasta tietokoneellasi. Jos 'Tämä sovellus ei voi toimia tietokoneellasi' ilmestyy jatkuvasti, yksinkertaisin tapa korjata rekisteri on käyttää erillistä työkalua, kuten Iobitin Advanced System Care tai CCleaner .
Älä unohda varmuuskopioida rekisteriäsi, jos jokin menee pieleen.
Voit myös tarkistaa Microsoftin järjestelmätiedostojen tarkistajan järjestelmätiedostojen vioittumisen varalta. Apuohjelma tarkistaa kaikkien suojattujen järjestelmätiedostojen eheyden ja korjaa ongelmatiedostot mahdollisuuksien mukaan. Näin suoritat SFC-skannauksen:
1. Valitse Käynnistä> kirjoita cmd > napsauta hiiren kakkospainikkeella Komentokehote> valitse Suorita järjestelmänvalvojana

2. Kirjoita nyt sfc / scannow- komento

3. Odota skannausprosessin päättymistä ja käynnistä tietokone uudelleen. Kaikki vioittuneet tiedostot korvataan uudelleenkäynnistyksen yhteydessä.
Jos sinulla on vaikeuksia käyttää komentokehotetta järjestelmänvalvojana, sinun on parasta tarkastella tätä opasta tarkemmin. Siellä on samanlainen artikkeli skannausongelmista ja niiden korjaamisesta.
8. Tarkista levyltä virheet
Toinen syy, miksi sovelluksia ei voida käynnistää tietokoneellasi, johtuu levyvirheistä. Levytarkistuksen suorittaminen voi auttaa sinua tunnistamaan ja poistamaan nämä virheet muutamassa minuutissa. Windows 10: ssä voit suorittaa levyn tarkistuksen komentokehotteella.
Käynnistä komentokehote järjestelmänvalvojana ja kirjoita komento chkdsk C: / f ja sitten Enter. Korvaa C kiintolevyosion kirjaimella.

Nopeana muistutuksena, jos et käytä parametria / f, chkdsk näyttää viestin, että tiedosto on korjattava, mutta se ei korjaa virheitä. Chkdsk D: / f -komento havaitsee ja korjaa looginen vaikuttavia kysymyksiä levyn. Korjaa fyysiset ongelmat suorittamalla myös parametri / r.

chkdsk aiheuttaa sinulle päänsärkyä? Katso tämä pikaopas ongelmiin.
9. Tyhjennä selaimen välimuisti
Joskus syy, miksi sovellukset eivät toimi Windows 10: ssä, johtuu siitä, että latausprosessi vioittui. Tämän seurauksena tietyt tiedostot ja kansiot eivät lataudu kokonaan tai eivät lainkaan. Näin tapahtuu usein, jos et tyhjennä selaimen välimuistia säännöllisesti.
Tämän seurauksena tyhjennä ensin selaimesi välimuisti, poista ongelmallinen sovellus ja yritä sitten ladata ja asentaa se uudelleen. Jos haluat askel askeleelta selaimen välimuistin tyhjentämisen, siirry selaimesi kehittäjän viralliselle sivulle.
Voit myös käyttää erillistä työkalua, kuten Selaimen päivitys, ja antaa sen tehdä työn automaattisesti puolestasi.
10. Puhdista väliaikaiset tiedostot ja kansiot
1. Valitse Käynnistä> kirjoita Levyn uudelleenjärjestäminen> käynnistä työkalu

2. Valitse levy, jonka haluat puhdistaa> työkalu ilmoittaa, kuinka paljon tilaa voit vapauttaa

3. Valitse Siivoa järjestelmätiedostot.
Yksinkertaisin ja nopein tapa poistaa väliaikaiset tiedostot ja kansiot on käyttää Levyn uudelleenjärjestämistä. Kun käytät tietokonetta tai selaat Internetiä, tietokoneesi kerää useita tarpeettomia tiedostoja.
Nämä ns. Roskapostitiedostot voivat vaikuttaa tietokoneen käsittelynopeuteen, jolloin sovellukset reagoivat hitaasti ja voivat myös laukaista erilaisia virhekoodeja. Puhdista väliaikaiset tiedostot ja lataa sitten ongelmallinen sovellus ja asenna se sitten uudelleen kyseiseen asemaan.
Onko sinulla ongelmia kaikkien roskapostitiedostojesi poistamisessa? Seuraa tätä opasta ratkaistaksesi levyn uudelleenjärjestämisongelmat ja tallentaaksesi aseman.
11. Suorita täydellinen järjestelmän tarkistus
- Siirry Käynnistä> kirjoita 'defender'> kaksoisnapsauttamalla Windows Defender käynnistääksesi työkalun
- Valitse vasemmassa ruudussa kilpi-kuvake

- Napsauta uudessa ikkunassa Tarkennettu tarkistus -vaihtoehtoa

- Aloita täysi järjestelmän haittaohjelmien tarkistus tarkistamalla koko tarkistus -vaihtoehto.
Haittaohjelma voi aiheuttaa erilaisia ongelmia tietokoneellasi. Se voi laukaista erilaisia virhekoodeja, estää sovelluksia asentamasta tai suorittamasta jne.
Suorita täydellinen järjestelmän tarkistus tietokoneesi käynnissä olevan haittaohjelman havaitsemiseksi. Voit käyttää Windowsin sisäisiä virustorjunta-, Windows Defender- tai kolmannen osapuolen virustentorjuntaratkaisuja.
12. Päivitä käyttöjärjestelmäsi
Varmista, että koneellasi on uusimmat Windows-käyttöjärjestelmän päivitykset. Nopeana muistutuksena Microsoft julkaisee jatkuvasti Windows-päivityksiä järjestelmän vakauden parantamiseksi ja erilaisten ongelmien ratkaisemiseksi.
Pääset Windows Update -osioon kirjoittamalla hakukenttään yksinkertaisesti “update”. Tämä menetelmä toimii kaikissa Windows-versioissa. Siirry sitten Windows Update -ohjelmaan, tarkista päivitykset ja asenna saatavilla olevat päivitykset.

Kun olet asentanut uusimmat päivitykset, käynnistä ongelmalliset sovellukset uudelleen nähdäksesi, jatkuuko ongelma.
Jos kohtaat kriittisen virheen ja Windows poistaa kaikki tiedostosi päivitysprosessissa, älä paniikki vielä. Olemme kirjoittaneet tästä laajasti, ja oppaamme auttaa sinua varmasti palauttamaan kaikki tiedostosi.
Korjaa - Tätä sovellusta ei voi suorittaa tietokoneellasi 32-bittiselle Windows 10 -käyttöjärjestelmälle
Lataa oikea versio tietokoneellesi
Kuten luultavasti tiedät, käytettävissä on kaksi versiota sovelluksista: 32-bittinen ja 64-bittinen. Windows 10 ei ole poikkeus, ja se on saatavana sekä 32- että 64-bittisissä versioissa. 32-bittinen versio on suunniteltu toimimaan vain 32-bittisten sovellusten kanssa, kun taas 64-bittinen versio voi toimia sekä 64-bittisten että 32-bittisten sovellusten kanssa.
Jos näet, että tämä sovellus ei voi toimia tietokoneesi virheessä, se johtuu todennäköisesti siitä, että yrität suorittaa tietyn sovelluksen 64-bittistä versiota Windows 10: n 32-bittisessä versiossa.
Kuten aiemmin mainitsimme, Windows 10: n 32-bittinen versio ei voi käyttää 64-bittisiä sovelluksia, ja ongelman korjaamiseksi sinun on löydettävä 32-bittinen versio sovelluksesta, jota yrität suorittaa ja asentaa se tietokoneellasi.
Toinen ratkaisu on siirtyä Windows 10: n 64-bittiseen versioon. Valitettavasti tämä ei ole yksinkertainen prosessi, ja sinun on asennettava Windows 10 uudelleen kokonaan.
Etkö tiedä eroa 32- ja 64-bittisten sovellusten välillä? Ei ongelmaa. Selitämme sen täällä!
Korjaa - Tätä sovellusta ei voi suorittaa tietokoneellasi Windows 10 AMD: lle
Lataa sovellus uudelleen toisella verkkoselaimella
Ilmoitettujen käyttäjien lukumäärä Tämä sovellus ei voi toimia tietokoneesi virheilmoituksessa yrittäessäsi asentaa AMD-näytönohjaimen ohjaimia.
Ilmeisesti ongelma johtui vioittuneesta latauksesta, ja sen jälkeen kun vaihdettiin toiseen selaimeen ja ladattiin sama tiedosto uudelleen, ongelma ratkaistiin pysyvästi.
Jos haluat uusimman ja suurimman saatavilla olevan selaimen juuri nyt, tutustu tähän artikkeliin.
Korjaa - Tätä sovellusta ei voi suorittaa tietokoneellasi Windows 10 iTunesille
Asenna iTunes järjestelmänvalvojana
Tätä sovellusta ei voi suorittaa tietokoneellasi. Virhe vaikuttaa sovellusten määrään, eikä iTunes ole poikkeus. Jos et voi asentaa iTunesia Windows 10 -tietokoneellesi, kannattaa kokeilla sen asentamista järjestelmänvalvojana.
Napsauta hiiren kakkospainikkeella iTunes-asennustiedostoa ja valitse valikosta Suorita järjestelmänvalvojana .

Sen lisäksi, että iTunes asennettiin järjestelmänvalvojana, monet käyttäjät ilmoittivat onnistuneesta lataamalla asennustiedoston uudelleen.
Kuten aiemmin mainittiin, joissakin tapauksissa lataukset voivat vioittua ja joudut ehkä lataamaan saman tiedoston uudelleen useita kertoja ennen kuin voit asentaa sen. Uudelleenlatauksen lisäksi monet käyttäjät ehdottavat, että käytät samaa tiedostoa eri selaimella.
Jos iTunes ei avaudu, ei ole syytä paniikkiin. Meillä on mahtava opas kuinka saada se toimimaan uudelleen.
Korjaa - Tätä sovellusta ei voi suorittaa tietokoneellasi Broadcom 802.11: lle
Poista käytöstä Broadcom 802.11 -verkkosovittimen langaton verkkolokero-sovelma
- Käynnistä Tehtävienhallinta painamalla Ctrl + Vaihto + Esc .
- Kun Tehtävienhallinta avautuu, siirry Käynnistä- välilehdelle, etsi Broadcom Network Adapter Wireless Network Tray Applet , napsauta sitä hiiren kakkospainikkeella ja valitse Poista käytöstä .
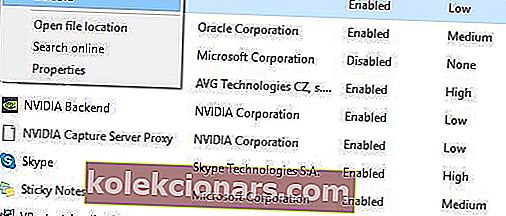
- Sulje Tehtävienhallinta .
Käyttäjät ilmoittivat Tämä sovellus ei voi toimia tietokoneellasi -virhesanomalla käytettäessä Broadcom 802.11 -verkkosovitinta. Ilmeisesti WLTRAY.EXE-nimisessä tiedostossa on ongelma, ja ongelman korjaamiseksi on suositeltavaa poistaa se Käynnistys-ohjelmasta.
Kun olet käynnistänyt tietokoneesi uudelleen, et näe Broadcom-lokerokuvaketta käytettävissä, mutta ”Tämä sovellus ei toimi tietokoneellasi” -virhesanomassa oleva ongelma ratkaistaan.
UKK: Lisätietoja sovelluksista ja niiden avaamisesta Windows 10: ssä
- Voiko 64-bittinen sovellus toimia 32-bittisessä Windows-käyttöjärjestelmässä?
Ei. Vaikka 32-bittinen sovellus voi toimia sekä 32-bittisessä että 64-bittisessä Windows-käyttöjärjestelmässä, 64-bittinen sovellus voi toimia vain 64-bittisessä Windows-käyttöjärjestelmässä. Jos et tiedä minkä tyyppisiä WIndoweja käytät, tutustu tähän yksityiskohtaiseen artikkeliin.
- Tarvitsenko järjestelmänvalvojan oikeudet tiettyjen sovellusten avaamiseen?
Joo. Järjestelmänvalvojan oikeudet antavat sinulle täyden ja rajoittamattoman hallinnan sovelluksen kaikilla osa-alueilla, joita yrität käynnistää. Tietenkin on myös tapoja, joilla voit suorittaa ohjelmia ilman järjestelmänvalvojan oikeuksia.
- Voivatko laitteisto-ongelmat estää sovelluksen avaamisen?
Kyllä, tietyt ohjelmat, kuten pelit, eivät käynnisty, ellei tietokoneesi täytä järjestelmän vähimmäisvaatimuksia.
Tämä sovellus ei voi toimia tietokoneellasi -virhesanoma voi olla ongelma, koska se voi vaikuttaa melkein mihin tahansa Windows 10 -tietokoneesi sovellukseen. Tämä virhe johtuu usein yhteensopimattomuudesta tai vioittuneesta latauksesta, mutta voit korjata sen helposti seuraamalla yhtä ratkaisustamme.
Jos sinulla on vielä kysyttävää, älä epäröi pudottaa niitä alla oleviin kommenttiosioihin.
Toimittajan huomautus: Tämä viesti julkaistiin alun perin huhtikuussa 2018, ja sitä on päivitetty ja päivitetty huhtikuussa 2020 tuoreuden, tarkkuuden ja kattavuuden vuoksi.