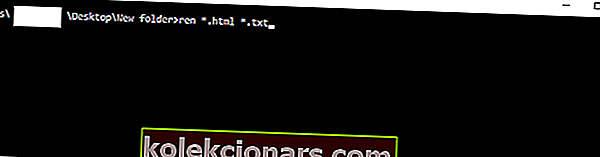- Tiedostojen uudelleennimeäminen voi olla erittäin aikaa vievää, varsinkin kun niitä on satoja.
- Esittelemme kuitenkin useita tapoja, joilla voit nimetä tiedostoja uudelleen.
- Jos haluat oppia lisää Windows-käyttöjärjestelmästä, siirry Windows 10 -osiossa.
- Jos mielenkiintoiset oppaat ovat mitä pidät, niin ohjeet-osio on juuri sinulle!

Windows 10 ja erityisesti kaikki Windows-versiot sisältävät erittäin helpon tavan nimetä uudelleen tiedostoja tai kansioita. Sinun tarvitsee vain napsauttaa tiedoston nimeä ja nimetä se uudelleen.
Sinulla on myös mahdollisuus nimetä useita tiedostoja tai kansioita kerralla, jos sinun on lajiteltava tavarasi nopeasti.
Useiden tiedostojen tai kansioiden uudelleennimeäminen Windowsissa on myös erittäin helppoa, ja se vaatii vähän vaivaa. Voit kuitenkin törmätä ongelmaan, jos haluat lisätä mukautusta tiedostojesi nimiin.
Voit lisätä mukautusta tiedostojen nimeämiseen käyttämällä joitain muita työkaluja, kuten komentokehote, PowerShell tai kolmannen osapuolen ohjelma. Nämä työkalut antavat sinulle paljon enemmän vaihtoehtoja, kun haluat nimetä useita tiedostoja kerralla.
Joten jos tarvitset yksinkertaisimman ja nopeimman ratkaisun, tiedostojen uudelleennimeäminen perinteisellä tavalla on paras ratkaisu. Mutta jos haluat enemmän vaihtoehtoja ja ajattelet, että moninkertaisten tiedostojen uudelleennimeäminen on aikaa ja vaivaa, kannattaa käyttää joitain näistä työkaluista.
Tässä artikkelissa selitämme kukin menetelmä, joten voit valita sinulle sopivimman.
Kuinka nimetä useita tiedostoja kerralla Windows 10: ssä?
- Nimeä tiedostot uudelleen Resurssienhallinnassa
- Nimeä tiedostot uudelleen komentokehotteen avulla
- Nimeä tiedostot uudelleen PowerShellin avulla
- Nimeä tiedostot uudelleen kolmannen osapuolen ohjelmalla
1. Nimeä tiedostot uudelleen Resurssienhallinnassa
- Etsi tiedostot, jotka haluat nimetä uudelleen
- Valitse kaikki tiedostot, jotka haluat nimetä uudelleen, napsauta niitä hiiren kakkospainikkeella ja valitse Nimeä uudelleen
- Nimeä vain tiedosto, ja siinä kaikki, muilla tiedostoilla on sama nimi, plus numerot niiden järjestämiseksi

Kuten sanoimme, helpoin tapa nimetä tiedostot uudelleen Windowsissa on käyttää perinteistä tapaa. Sinun tarvitsee vain valita tiedostot, jotka haluat nimetä uudelleen, napsauttaa ensimmäisen nimeä, asettaa uuden nimen, ja kaikilla tiedostoilla on sama nimi plus järjestysnumerot.
Tämä on yksinkertaisin tapa, mutta se ei salli sinun tehdä mitään muuta, koska se määrittää numerot automaattisesti muille tiedostoille.
Mutta jos se on okei kanssasi, älä katso enää. Siellä menet, se on helpoin tapa nimetä useita tiedostoja Windows 10: ssä.
Jos haluat kuitenkin lisää vaihtoehtoja, kuten mahdollisuuden lisätä alaviivoja, lisätä numeroita ilman sulkeita, muuttaa tiedostotunnisteita ja muuta, kokeile joitain alla luetelluista menetelmistä.
2. Nimeä tiedostot uudelleen komentokehotteen avulla
- Etsi kansio, jonka tiedostot haluat nimetä uudelleen
- Pidä vaihtonäppäintä painettuna, napsauta hiiren kakkospainikkeella missä tahansa kansiossa ja valitse Avaa komentokehote täällä
- Milloin komentokehote -ikkuna avautuu, lisää ren- komento sekä nykyinen tiedostotyyppi ja tiedostotyyppi, johon haluat muuntaa sen.
- Näin sen pitäisi näyttää:
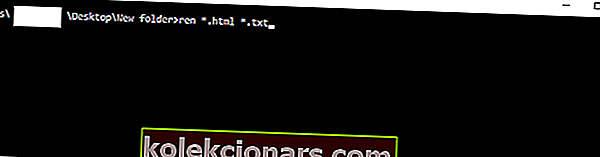
- Näin sen pitäisi näyttää:
- Paina Enter
Komentokehote tarjoaa enemmän joustavuutta kuin tavallinen tapa, mutta se ei silti ole edistynein vaihtoehto.
Tämä työkalu on eniten hyötyä, jos haluat muuttaa useita tiedostotunnisteita kerralla. Joten, jos haluat muuntaa esimerkiksi tekstitiedostot nopeasti HTML-tiedostoiksi, käytä vain komentokehotetta.
Kun olet suorittanut tämän komennon komentokehotteessa, kaikki valitsemasi tiedostot muunnetaan muodosta toiseen.
3. Nimeä tiedostot uudelleen PowerShellin avulla
- Siirry hakuun, kirjoita powershell ja avaa PowerShell
- Kirjoita komento "cd" sekä kansion sijainti, joka sisältää tiedostot, jotka haluat nimetä uudelleen, ja paina Enter.
- Muista pitää tiedostot, jotka haluat nimetä uudelleen, aina erilliseen kansioon, jotta et nimeä muita tiedostoja uudelleen
- Nyt voit lisätä erilaisia komentoja tiedostojen uudelleennimeämisen mukauttamiseksi.
- Aiomme käyttää komentoa, joka korvaa tyhjät välilyönnit alaviivoilla (_), mutta täältä löydät lisää komentoja.
- Joten meidän tapauksessamme aiomme kirjoittaa seuraavan komennon:
Dir | Rename-Item –NewName { $_.name –replace “ “,”_” }
Tehokkain Windows 10: n sisäänrakennettu työkalu useiden tiedostojen uudelleennimeämiseen on PowerShell.
Tämä ominaisuus tarjoaa eniten vaihtoehtoja, mutta tämän menetelmän käyttäminen voi olla aikaa vievää ja monimutkaista aloittelijoille, minkä vuoksi oletamme, että useimmat käyttäjät ohittavat tämän ratkaisun.
PowerShell on tehokkain työkalu useiden tiedostojen uudelleennimeämiseen Windows 10: ssä. Voit kokeilla erilaisia vaihtoehtoja ja komentoja, jos sinulla on vapaa-aikaa ja haluat oppia lisää tästä työkalusta.
4. Nimeä tiedostot uudelleen kolmannen osapuolen ohjelmalla
Olemme osoittaneet sinulle kolme parasta sisäänrakennettua tapaa nimetä useita tiedostoja uudelleen Windows 10: ssä. Jos kuitenkin haluat vielä jonkin edistyneen vaihtoehdon, mutta et halua sotkea komentorivien kanssa, siellä on aina kolmannen osapuolen ratkaisu.
Windowsissa on useita ohjelmia tiedostojen uudelleennimeämiselle, mutta suosikkimme on ohjelma nimeltä Bulk Rename Utility.
Bulk Rename Utility on yksinkertainen ja helppokäyttöinen työkalu, jonka avulla voit valita tiedostojen uudelleennimeämisvaihtoehtojen välillä. Ohjelma on saatavilla ilmaiseksi, ja voit ladata sen tältä linkiltä.

Kun avaat Bulk Rename Utility -apuohjelman, etsi vain tiedostot, jotka haluat nimetä uudelleen, ja valitse ne. Nyt voit valita monenlaisia vaihtoehtoja uudelleennimeämiselle. Jotkut vaihtoehdoista ovat kyky korvata merkkejä, poistaa merkkejä, lisätä päivämäärä, numerot ja jopa siirtää tiedostosi.
Jos et ole tyytyväinen Bulk Rename Utility -työkalun toimintaan, voit tarkistaa joitain vaihtoehtoja verkossa, olemme varmoja, että Windows 10: ssä on enemmän hyviä työkaluja tiedostojen uudelleennimeämiseen.
Tämän pitäisi olla kaikki artikkelissamme, joka koskee moninkertaisten tiedostojen uudelleennimeämistä Windowsissa. Kerro meille mitä kommenteissa, mitä mieltä olet näistä menetelmistä ja mikä on suosikkisi?
Toimittajan huomautus: Tämä viesti julkaistiin alun perin huhtikuussa 2019, ja sitä on päivitetty ja päivitetty syyskuussa 2020 tuoreuden, tarkkuuden ja kattavuuden vuoksi.