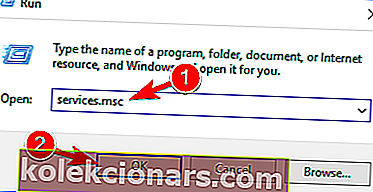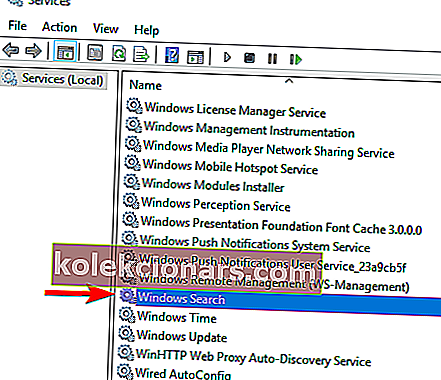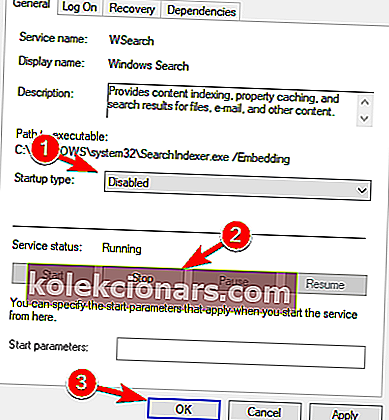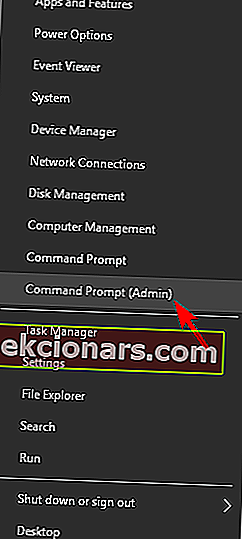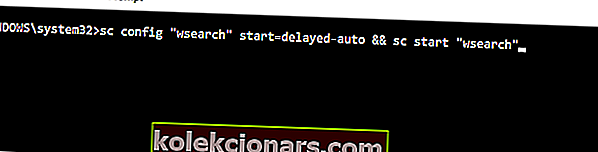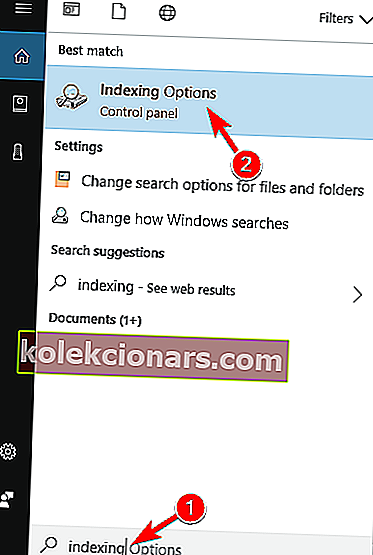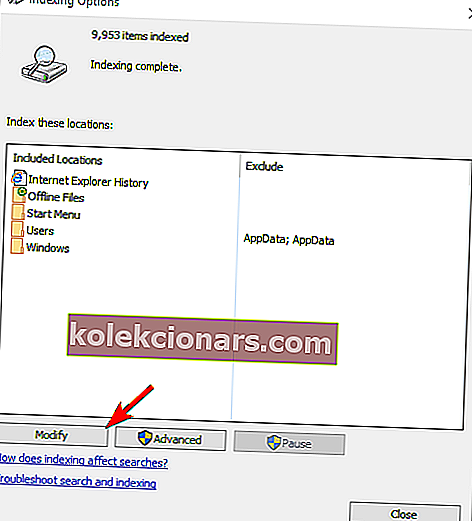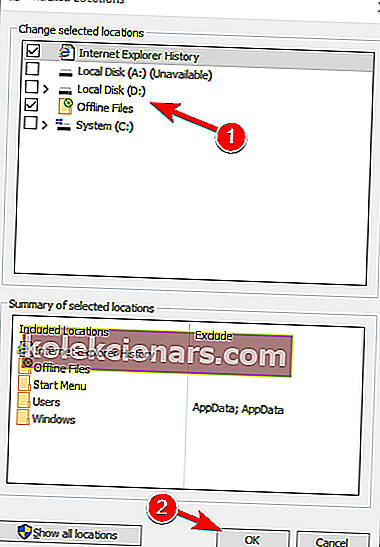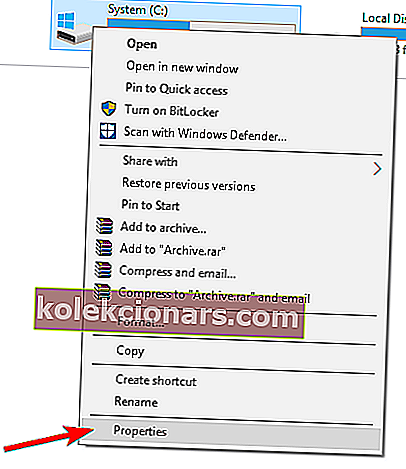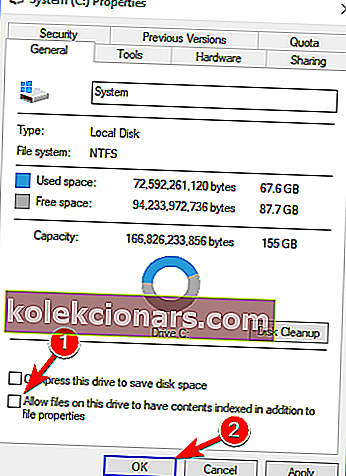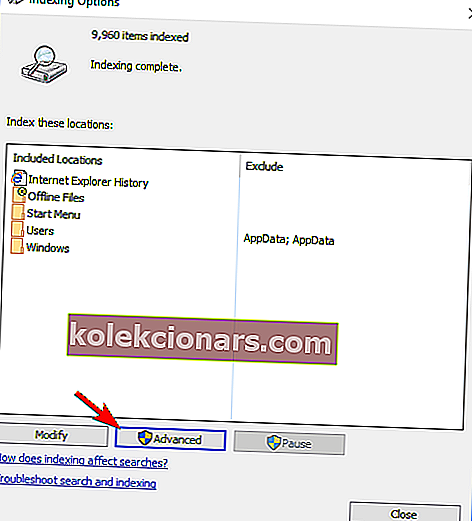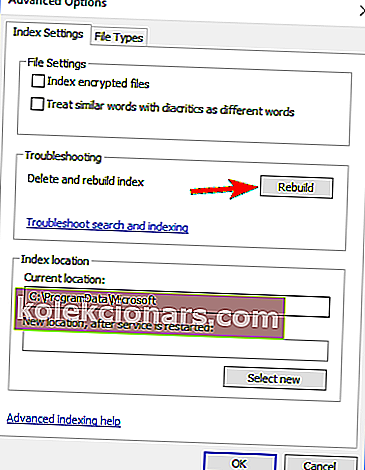Ensinnäkin haluan sanoa, että tämä viesti ei viittaa Windowsin kokemusindeksiin, vaan pikemminkin Windows 10: n hakemistoon, joka liittyy tiedostohakuun. Käymme lyhyesti läpi sen ominaisuudet ja selitämme, kuinka se voidaan ottaa käyttöön ja poistaa käytöstä.
Niille, jotka eivät tiedä, mitä indeksointi tarkalleen tekee Windows 10: ssä, tässä on lyhyt selitys - ottamalla käyttöön tiettyjä hakemistopalvelun komponentteja voit nopeuttaa tiedostojen hakua tai voit poistaa sen käytöstä, jos epäilet sen olevan syyllinen tietokoneesi hitaaseen suorituskykyyn.
Jos haluat käyttää indeksointiasetusten palvelua Windows 10: ssä, avaa hakupalkki tai paina Windows-näppäintä ja W yhdessä. Kirjoita vain "indeksointi" sinne ja löydät sen.
Useimmat käyttäjät eivät tiedä mitä tehdä, kun Windows-avain lakkaa toimimasta. Katso tämä opas ja ole askel eteenpäin.
Tiedostojen indeksointi on melko tärkeää, ja tässä artikkelissa käsitellään seuraavia aiheita:
- Mikä on tiedostojen indeksointi - Indeksointi on Windowsin sisäänrakennettu ominaisuus, jonka avulla voit löytää nopeasti ja helposti tietyt tiedostot tai sovellukset.
- Indeksointivaihtoehdot Windows 10 - Indeksointi on muokattava ominaisuus, ja tässä artikkelissa näytämme sinulle, miten indeksointivaihtoehtoja muutetaan.
- Windows 10 SSD: n indeksointi - Tiedostojen indeksointi tukee täysin SSD-asemia, ja tässä artikkelissa näytämme sinulle, kuinka koko asema indeksoidaan.
- Windows indeksoi ulkoisen kiintolevyn, irrotettavat asemat - Indeksointi tukee täysin ulkoisia kiintolevyjä ja irrotettavia asemia, jotta voit helposti indeksoida tiedostoja mille tahansa siirrettävälle tallennuslaitteelle.
- Windowsin indeksoinnin poissulkeminen - Kuten mainitsimme, Windows-indeksointi tukee mukauttamista, ja voit helposti sulkea minkä tahansa hakemiston indeksoimatta. Tämä on melko hyödyllistä, jos sinulla on hakemisto tai asema, jota et harvoin käytä.
- Windowsin indeksoinnin uudelleenrakentaminen, korjaaminen, palauttaminen - Joskus hakemistosi voi vioittua ja se voi vaikuttaa negatiivisesti suorituskykyyn. Voit kuitenkin korjata hakemistosi helposti muutamalla napsautuksella.
- Windowsin indeksointi sammuu, on päällä - Jotkut käyttäjät haluavat poistaa Windows-indeksoinnin kokonaan käytöstä. On olemassa muutamia tapoja tehdä se, ja aiomme käsitellä niitä kaikkia tässä artikkelissa.
- Windows indeksoi tiedostosisällön - Indeksoimalla voit myös indeksoida tiedostojen sisällön. Tämä on melko hyödyllistä, jos työskentelet tekstitiedostojen kanssa ja sinun on löydettävä tiedosto, jossa on tietty sana.
Kuinka indeksointi voidaan ottaa käyttöön tai poistaa käytöstä Windows 10: ssä?
- Poista Windows-hakupalvelu käytöstä
- Poista indeksointi käytöstä komentokehotteella
- Muuta indeksointiasetuksia
- Poista tietyn osion indeksointi käytöstä
- Rakenna hakuindeksi uudelleen
Ratkaisu 1 - Poista Windows-hakupalvelu käytöstä
Useimmissa tapauksissa tämä palvelu kytketään päälle automaattisesti, mutta jos haluat varmistaa, että kaikki on täydellisessä järjestyksessä, toimi seuraavasti, jotta indeksointipalvelu otetaan käyttöön Windows 10: ssä:
- Avaa Suorita-ikkuna - paina Windows-näppäintä + R tai kirjoita vain Suorita hakupalkkiin.
- Kirjoita services.msc ja paina Enter tai napsauta OK .
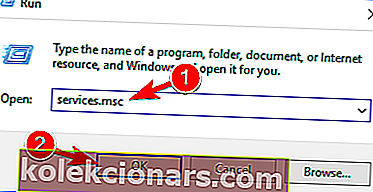
- Etsi Windows- hakupalvelu ja kaksoisnapsauta sitä. Se näyttää oikealta kuvakaappaukselta.
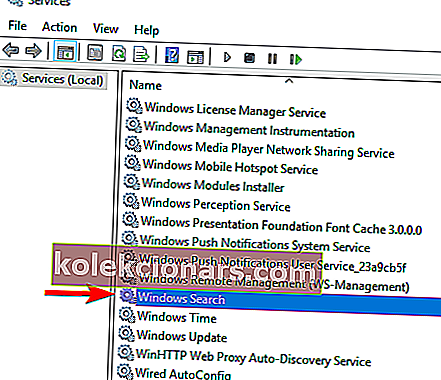
- Etsi Käynnistystyyppi : ja valitse avattavasta valikosta Poista käytöstä . Napsauta nyt Stop- painiketta lopettaaksesi palvelun. Tallenna muutokset napsauttamalla Käytä ja OK -painikkeita.
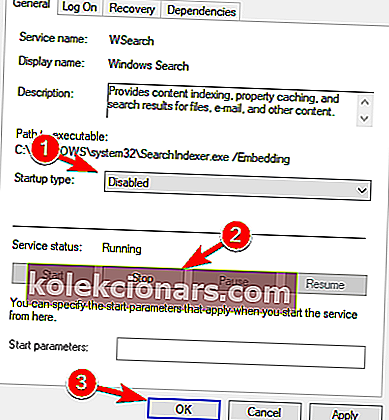
- Käynnistä tietokone uudelleen.
Kun tietokoneesi on käynnistynyt uudelleen, Windowsin indeksointitoiminnon pitäisi olla kokonaan pois käytöstä tietokoneellasi. Käynnistä se uudelleen yksinkertaisesti kumoamalla tässä ratkaisussa tekemäsi muutokset.
Kuten näette, Windows-haku on vastuussa sisällön indeksoinnista, omaisuuden välimuistista, tiedostojen, sähköpostien ja muun sisällön hakutuloksista.
Joten ottamalla sen käyttöön tai poistamalla se käytöstä, otat siis käyttöön tai poistat käytöstä edellä mainitut ominaisuudet. Voit helposti lopettaa palvelun tai käynnistää sen uudelleen, jos sinulla on ongelmia sen kanssa.
Jos olet tekemisissä Windows Search Indexerin korkean suorittimen käytön kanssa, voit korjata sen seuraamalla tätä opasta.
Windows Search Protocol Host on lakannut toimimasta Windows 10: ssä? Luota meihin ongelman ratkaisemisessa.
Ratkaisu 2 - Poista indeksointi käytöstä komentokehotteella
Indeksoinnin poistaminen käytöstä on melko yksinkertaista Palvelut-ikkunasta, mutta jos olet edistynyt käyttäjä, voit poistaa sen käytöstä komentokehotteesta . Voit tehdä sen seuraavasti:
- Avaa Win + X -valikko painamalla Windows Key + X- pikakuvaketta. Vaihtoehtoisesti voit avata tämän valikon napsauttamalla hiiren kakkospainikkeella Käynnistä-painiketta . Valitse valikosta Komentokehote (Järjestelmänvalvoja) tai PowerShell (Järjestelmänvalvoja) .
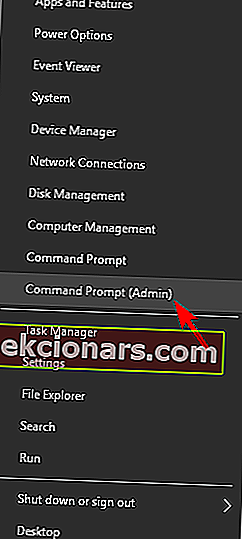
- Kun komentokehote avautuu, sinun on annettava sc stop "wsearch" && sc config "wsearch" start = pois käytöstä ja suoritettava se painamalla Enter .
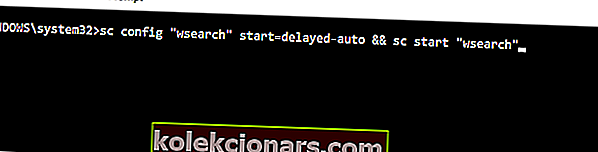
Sen jälkeen pysäytät Windows-hakupalvelun välittömästi ja indeksointitoiminto on poistettava käytöstä. Kuten näette, tämä on nopea ja yksinkertainen tapa poistaa indeksointi käytöstä, joten jos olet kokenut käyttäjä ja haluat poistaa tämän ominaisuuden käytöstä nopeasti, muista kokeilla tätä menetelmää.
Indeksoinnin käyttöönotto edellyttää vain komentoa sc config “wsearch” start = delayed-auto && sc start “wsearch” .

Jos sinulla on vaikeuksia käyttää komentokehotetta järjestelmänvalvojana, sinun on parasta tarkastella tätä opasta tarkemmin.
3. Muuta indeksointiasetuksia
Jos haluat muuttaa hakemistovaihtoehtoja, voit valita indeksoitavat sijainnit. Poistamalla tietyt sijainnit indeksoinnista saatat parantaa suorituskykyäsi. Voit muuttaa tätä asetusta seuraavasti:
- Paina Windows-näppäintä + S ja kirjoita indeksointi . Valitse valikosta Indeksointiasetukset . Jos tämä vaihtoehto ei ole käytettävissä hakupalkista, sinun on käytettävä sitä ohjauspaneelista .
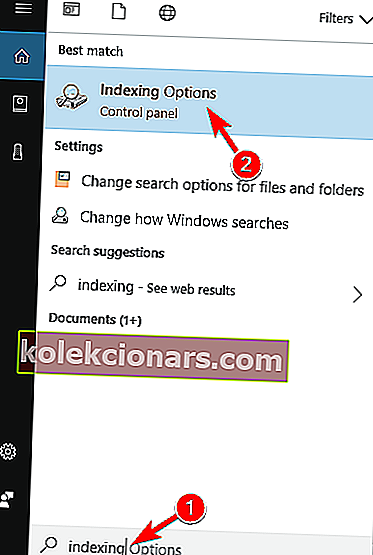
- Nyt näet luettelon indeksoiduista sijainneista. Napsauta Muokkaa- painiketta.
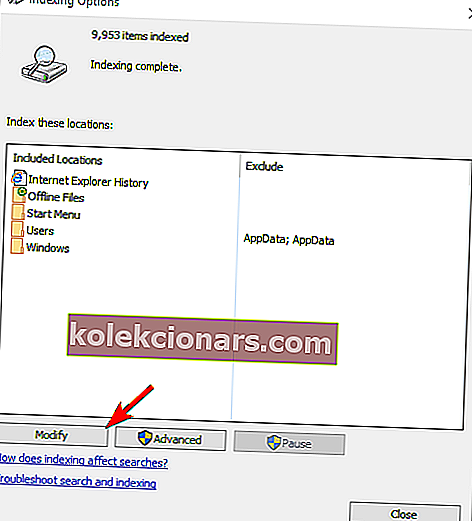
- Poista valinta sijainneista, joita et halua indeksoida, ja tallenna muutokset napsauttamalla OK . Tarvittaessa voit myös tarkistaa uuden sijainnin tiedostopuusta lisätäksesi sen hakemistoon.
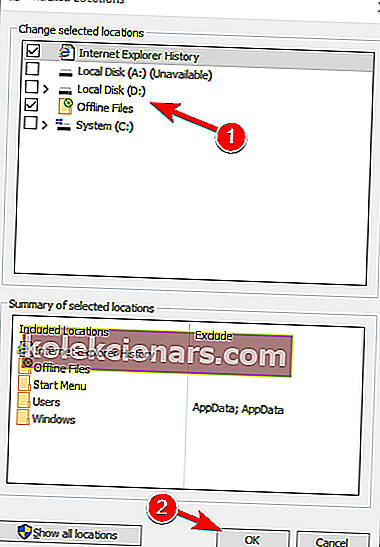
Tällöin voit optimoida tietokoneesi ja parantaa suorituskykyäsi poistamalla harvoin käyttämiesi hakemistojen indeksoinnin käytöstä.
Et voi avata Ohjauspaneelia? Katso tämä vaiheittainen opas löytääksesi ratkaisun.
4. Poista indeksointi käytöstä tietylle osiolle
Jos haluat parantaa suorituskykyäsi, voit poistaa indeksoinnin käytöstä koko osiolle tai kiintolevylle. Voit poistaa indeksoinnin käytöstä osiossa seuraavasti:
- Avaa tämä tietokone ja etsi kiintolevy. Napsauta hiiren kakkospainikkeella haluamaasi asemaa ja valitse valikosta Ominaisuudet .
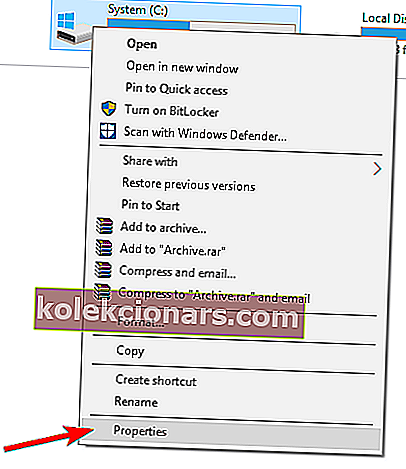
- Kun Ominaisuudet- ikkuna avautuu, siirry Yleiset-välilehdelle. Poista nyt valinta Salli tämän aseman tiedostojen kontekstihakemistosta . Napsauta Käytä ja OK .
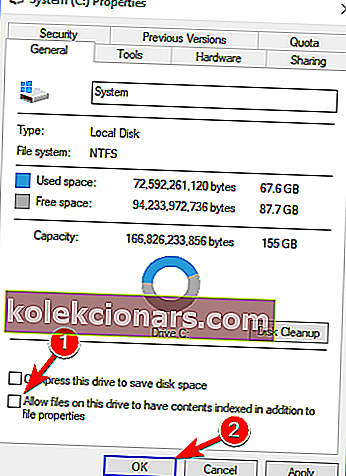
- Tämän jälkeen saat vahvistusikkunan, jossa sinua pyydetään muuttamaan näitä asetuksia vain juurihakemistolle tai kaikille aseman alihakemistoille. Valitse haluamasi vaihtoehto ja napsauta OK .
Sen jälkeen osio ja siinä olevat tiedostot indeksoidaan ja voit hakea niitä.
5. Rakenna hakuindeksi uudelleen
Joskus indeksoinnissa voi esiintyä ongelmia, ja haku saattaa hidastua tai et löydä haluamiasi tiedostoja. Jos näin tapahtuu, hakuindeksi on todennäköisesti vioittunut, mutta voit korjata ongelman helposti.
Jos hakemisto ei toimi kunnolla, voit korjata sen seuraavasti:
- Avaa indeksointiasetukset . Voit tehdä sen nopeasti kirjoittamalla indeksointi vaihtoehtoja on hakupalkkiin ja valitsemalla Indeksointiasetukset- luettelosta tuloksia.
- Kun indeksointiasetukset- ikkuna avautuu, napsauta Lisäasetukset .
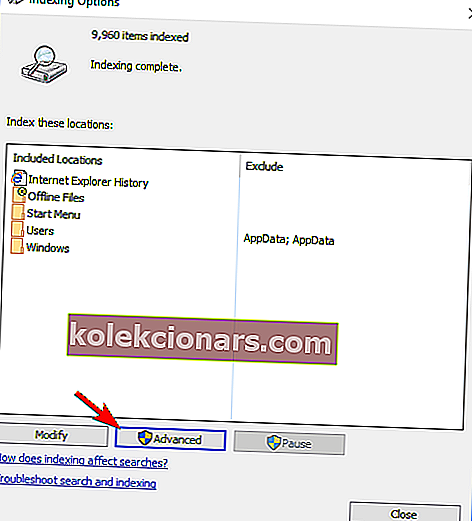
- Napsauta nyt Rebuild- painiketta.
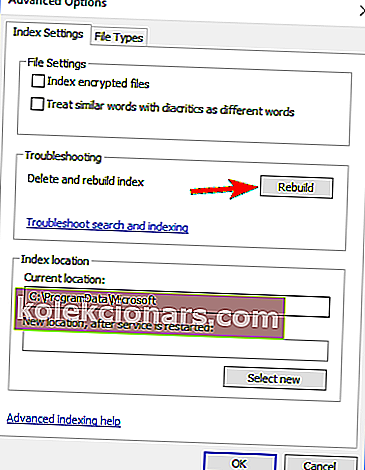
Sen jälkeen sinun tarvitsee vain odottaa muutama hetki, kun Windows rakentaa hakuindeksisi uudelleen.
Useimmat käyttäjät eivät tiedä mitä tehdä, kun Windowsin hakukenttä katoaa. Lue tämä artikkeli oppiaksesi, kuinka saat sen takaisin muutamassa vaiheessa.
Windowsin indeksointi on hyödyllinen ominaisuus, ja toivomme, että tämä artikkeli auttoi sinua ymmärtämään indeksoinnin määrittämisen tai poistamisen käytöstä Windows 10: ssä.
Jos sinulla on muita kysymyksiä, voit jättää ne alla oleviin kommenttiosioihin.
LUE MYÖS:
- Korjaus: Windows-haku lakkaa yhtäkkiä toimimasta
- Korjaus: Cortanan hakukenttä puuttuu Windows 10: ssä
- Korjaus: SearchUI.exe ei lataudu Windows 10: ssä
Toimittajan huomautus : Tämä viesti julkaistiin alun perin maaliskuussa 2014, ja sitä on sen jälkeen uudistettu ja päivitetty tuoreuden, tarkkuuden ja kattavuuden vuoksi.