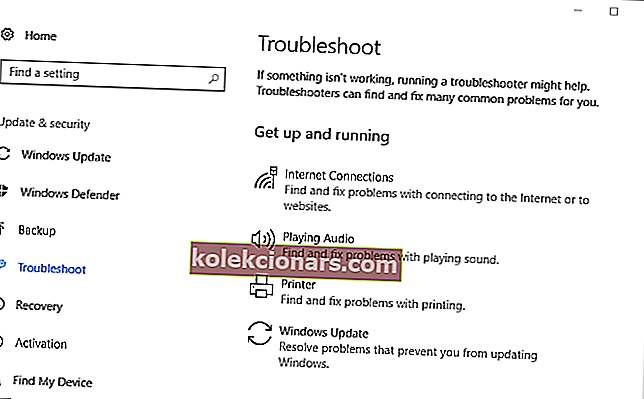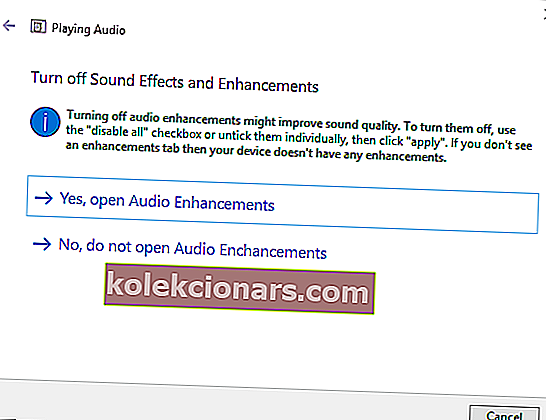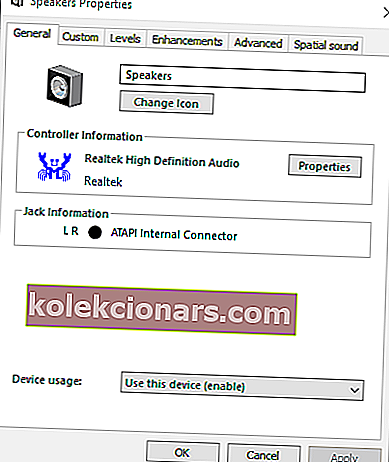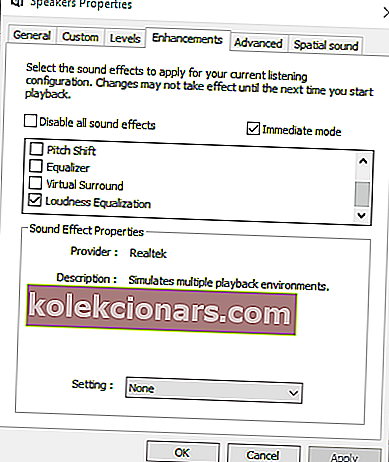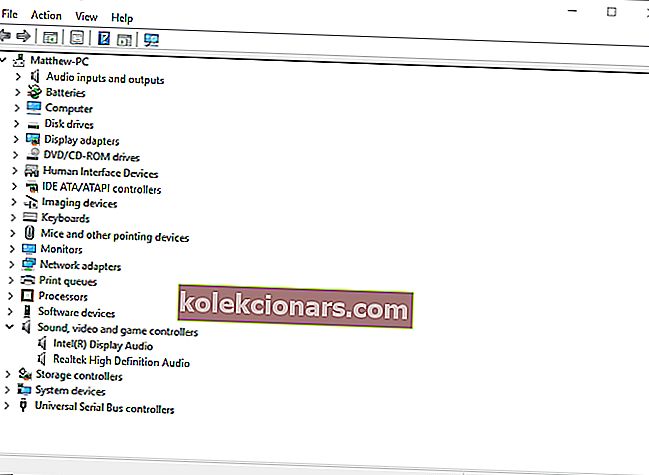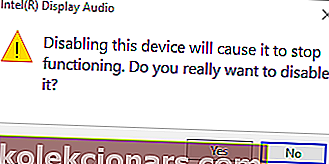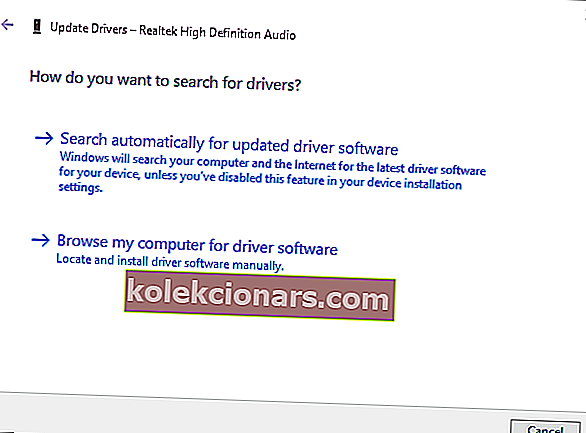- Jos Windows 10 -tietokoneesi äänenvoimakkuus on vähentynyt, antakaamme sinulle muutama nopea ratkaisu.
- Voit tarkistaa jokaisen ohjelmiston äänenvoimakkuuden säätimen tai käynnistää äänensäätimen uudelleen.
- Huomaa, että Ääniongelmat-osiosta saat enemmän käteviä oppaita käytettävissänne.
- Aina kun kohtaat vastaavia ongelmia, varmista, että tämä Windows 10 -vianmäärityskeskus on ensimmäinen, joka tulee mieleesi.

Pieni PC-äänenvoimakkuus ei ole täysin harvinainen skenaario Windows 10: ssä. Useimmissa tapauksissa ohjelmiston äänelle on suhteellisen yksinkertaisia korjauksia, jotka eivät vastaa Windowsin äänenvoimakkuuspalkin tasoa.
Jos kannettavan tietokoneen tai työpöydän ääni on alhaisempi kuin mitä yleensä odotat, nämä ovat muutamia päätöslauselmia, jotka todennäköisesti palauttavat Windowsin äänenvoimakkuuden.
Kuinka voin ratkaista PC-äänenvoimakkuusongelmat Windows 10 -tietokoneissa?
1. Tarkista kaikki äänenvoimakkuuden säätimet
Tarkista ensin jokaisen ohjelmien äänenvoimakkuuden säädin. Yleensä on muita äänenvoimakkuuden säätimiä, jotka ohittavat alla olevassa tilannekuvassa esitetyn Windows 10 -kaiuttimen palkin.
Itse asiassa voi olla kolme äänenvoimakkuuden säädintä, jotka vaikuttavat yhden ohjelman äänen. Sen lisäksi, että napsautat ilmaisinalueen kaiutinkuvaketta, tarkista kaiuttimien äänenvoimakkuuden säätimet.
Varmista, että kaiuttimen äänenvoimakkuuden säädin on lähempänä maksimiarvoa. Huomaa, että joissakin kannettavissa tietokoneissa on myös pyörivä äänenvoimakkuuden säätö sivulla tai edessä.
Useimmissa mediasoittimen ohjelmistotyökaluissa on omat äänenvoimakkuuden liukusäätimet.
Jos kolmannen osapuolen ohjelmiston äänenvoimakkuuden säätö on huomattavasti pienempi kuin Windowsin äänenvoimakkuuden liukusäädin, myös heidän video- ja musiikkitoistoäänensä on alhaisempi kuin alustan äänitaso.
Sellaisena varo multimediaohjelmiston äänenvoimakkuuspalkkeja.

Windows Volume Mixer sisältää myös äänenvoimakkuuden säätöpalkin kolmannen osapuolen ohjelmistoille.
Jos kyseistä äänenvoimakkuuspalkkia vedetään alaspäin, ohjelman ääni saattaa olla pienempi kuin tietokoneen oletuskaiuttimien ääniasetukset.
Napsauta hiiren kakkospainikkeella ilmaisinalueen kaiutinkuvaketta ja valitse Avaa äänen mikseri avataksesi suoraan alla olevan ikkunan.
Sitten voit nostaa tehtäväpalkissa auki olevan kolmannen osapuolen ohjelmiston ääniliukusäädintä, jos äänenvoimakkuus on liian alhainen.

Äänenvoimakkuuden hallinta ei toimi Windows 10: ssä? Älä huoli, meillä on oikea ratkaisu sinulle.
2. Yritä käyttää Boom 3D Equalizer -ohjelmaa

Jos tämä ensimmäinen ratkaisu ei toimi, suosittelemme säätämään äänenvoimakkuutta Boom 3D Equalizer -sovelluksella. Etkö ole kuullut siitä?
Tämän palkitun pro-äänenparannussovelluksen avulla voit helposti muuttaa äänenvoimakkuutta manipuloimalla taajuuskorjaimen taajuuksia.
Tämän työkalun tiedetään sieppaavan kaikki yksityiskohdat kaikessa selkeydessä. Vielä enemmän, voit myös lisätä erikoistehosteita äänen parantamiseksi ja valita, minkä tyyppisiä kuulokkeita käytät.
Boom 3D on edullisella hinnalla virallisella verkkosivustolla, mutta sillä on myös ilmainen kokeiluversio, jonka avulla voit nähdä, sopiiko se täydellisesti vai ei.

Boom 3D
Boom 3D: n avulla voit lisätä äänenvoimakkuutta kätevästi ja lisätä 3D-tehosteita kuulokkeihisi. Ilmainen kokeiluversio Vieraile verkkosivustolla3. Suorita Windows Audio -vianmääritys
- Napsauta Cortana-painiketta avataksesi Windows 10: n hakukentän.
- Kirjoita avainsanan vianmääritys hakukenttään.
- Napsauta Vianmääritys avataksesi Asetukset-ikkunan, kuten alla on esitetty.
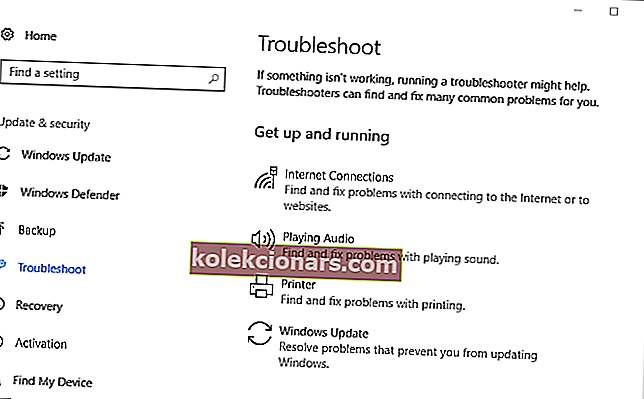
- Valitse luettelossa oleva Playing Audio -vianmääritysohjelma ja avaa alla oleva ikkuna painamalla Suorita vianmääritys -painiketta.
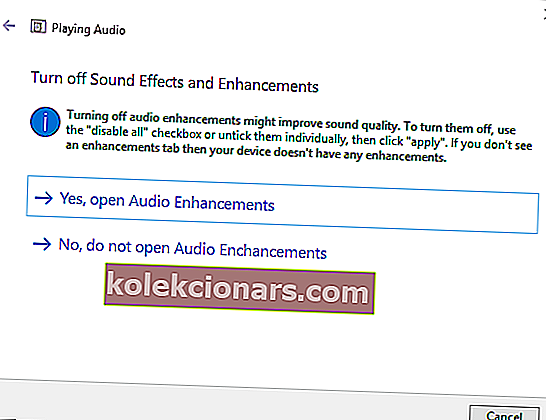
- Sitten vianmääritys saattaa havaita ja korjata ääniongelman. Jos vianmääritys korjaa jotain, sinun on ehkä myös käynnistettävä Windows uudelleen, jotta muutokset astuvat voimaan.
Jos olet korottanut kaikkia äänenvoimakkuuden säätimiä ja ääni on edelleen liian matala, avaa Playing Audio -vianmääritysohjelma.
Windows 10 sisältää Playing Audio -vianmäärityksen, joka voi ratkaista useita äänenvoimakkuusongelmia. Voit avata vianmäärityksen yllä kuvatulla tavalla.
Windowsin hakukenttä puuttuu? Hanki se takaisin yksinkertaisilla vaiheilla tästä hienosta oppaasta. Jos sinulla on vaikeuksia avata Asetus-sovellus, katso tämä pika-artikkeli ongelman ratkaisemiseksi.
Jos vianmääritys pysähtyy ennen prosessin suorittamista, korjaa se tämän täydellisen oppaan avulla.
4. Tarkista valittu toistolaite
Jos sinulla on useita toistolaitteita, tarkista, että olet tarvitsema ääni. Voit tehdä sen napsauttamalla hiiren kakkospainikkeella kaiutinkuvaketta tehtäväpalkissa ja valitsemalla Toistolaitteet .
Se avaa suoraan alla olevan ikkunan, jossa luetellaan toistolaitteet. Napsauta hiiren kakkospainikkeella laitetta, jonka on oltava oletuslaite ja valitse Aseta oletuslaitteeksi .

5. Hoover kaiuttimet

Pöly saattaa tukkia työpöydän kaiuttimet ja vähentää niiden äänitasoa. Kaiuttimien puhdistaminen on sinänsä toinen potentiaalinen resoluutio PC-äänenvoimakkuudelle liian matala.
Jos mahdollista, peitä kaiuttimet kansiputkella, jotta ne puhdistetaan perusteellisemmin. Käsipölynimurit ovat parhaita kaiuttimien puhdistamiseen, koska niillä on kevyempi imu.
Viimeistele pyyhkimällä kaiutinkartiot puuvillapyyhkeellä.
6. Valitse Loudness Equalization -asetus
- Napsauta hiiren kakkospainikkeella kaiutinjärjestelmän kuvaketta ja valitse Toistolaitteet .
- Napsauta sitten hiiren kakkospainikkeella oletuskaiuttimia ja avaa alla oleva ikkuna valitsemalla Ominaisuudet .
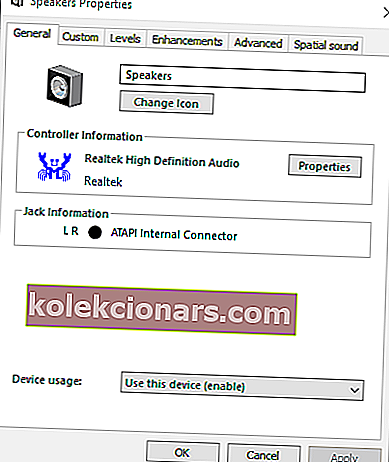
- Valitse Lisälaitteet- välilehti, joka näkyy suoraan alla.
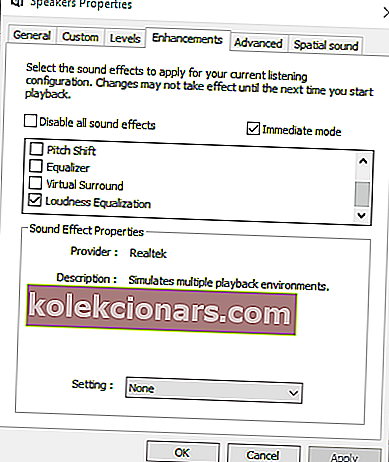
- Valitse Loudness Equalisation -vaihtoehto.
- Napsauta Käytä ja OK -painikkeita sulkeaksesi ikkunan.
Jos äänenvoimakkuus on epäjohdonmukainen Windowsissa, osa ohjelmiston äänistä on jonkin verran alhaisempi kuin mitä se voisi olla. Loudness Taajuuskorjaus asetus voi tehdä ero.
Tämä vaihtoehto varmistaa tasaisemman äänenvoimakkuuden kaikissa ohjelmissa, mikä lisää keskimääräistä äänenvoimakkuutta. Näin voit valita Loudness Equalisation .
Jos Windows 10 -äänesi kasvaa automaattisesti, kannattaa ehkä tarkistaa tämä yksityiskohtainen opas ongelman ratkaisemiseksi nopeasti.
7. Päivitä Windows
- Avaa Cortana-sovelluksen hakukenttä.
- Syötä avainsana päivitykset vuonna Cortana.Hotellin hakukenttään.
- Valitse Tarkista päivitykset avataksesi suoraan alla olevan ikkunan.

- Valitse Tarkista päivitykset -vaihtoehto nähdäksesi, onko päivityksiä saatavilla.
- Käytettävissä olevat päivitykset luetellaan sitten. Napsauta Asenna nyt -painiketta lisätäksesi uusia päivityksiä Windowsiin.
- Napsauta Käynnistä uudelleen -painiketta, jos uudelleenkäynnistys on tarpeen.
Pieni äänenvoimakkuus voi johtua äänikortin yhteensopimattomuudesta Windows 10: n kanssa, varsinkin jos olet äskettäin päivittänyt kyseiselle alustalle. Windowsin päivittäminen voi ratkaista äänikortin yhteensopivuusongelmat.
Jos haluat tietää enemmän äänikorttiongelmista ja kuinka voit ratkaista ne, tutustu tähän perusteelliseen oppaaseen.
Onko sinulla ongelmia Windows 10: n päivittämisessä? Katso tämä opas, joka auttaa sinua ratkaisemaan ne nopeasti.
8. Käynnistä ääniohjain uudelleen
- Ääniohjaimen uudelleenkäynnistäminen saattaa auttaa ratkaisemaan liian matalan äänenvoimakkuuden Windowsissa. Voit käynnistää ääniohjaimen (tai kortin) uudelleen avaamalla Win + X -valikon painamalla Win-näppäintä + X-pikanäppäintä.
- Valitse Win + X -valikosta Laitehallinta .
- Kaksoisnapsauta ääni-, video- ja peliohjaimia laajentaaksesi äänilaitteiden luetteloa.
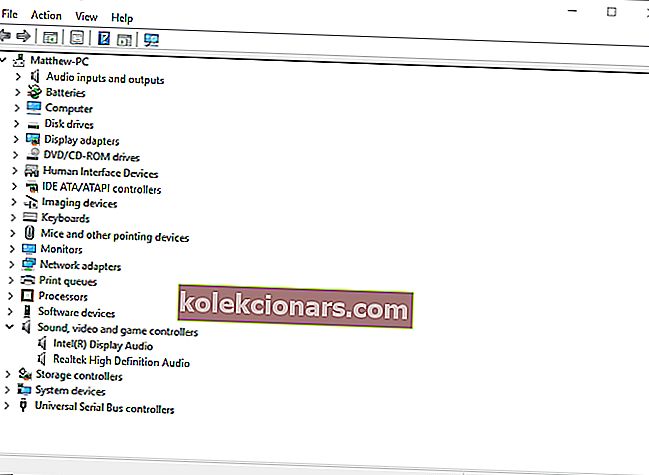
- Napsauta hiiren kakkospainikkeella aktiivista ääniohjainta ja valitse Poista laite käytöstä .
- Paina Kyllä -painiketta valintaikkuna ikkunan Vahvista valinta.
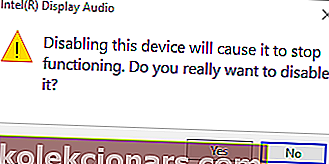
- Odota muutama minuutti, napsauta poistettua ääniohjainta hiiren kakkospainikkeella ja valitse Ota käyttöön .
- Käynnistä sitten Windows-käyttöjärjestelmä uudelleen.
9. Päivitä ääniohjain
- Avaa Win + X -valikko Win + X-pikanäppäimellä.
- Napsauta Laitehallinta avataksesi Laitehallinta-ikkunan.
- Kaksoisnapsauta ääni-, video- ja peliohjaimia laajentaaksesi asiaankuuluvia laitteitaan.
- Napsauta hiiren kakkospainikkeella listattua äänikorttia ja valitse Päivitä ohjain .
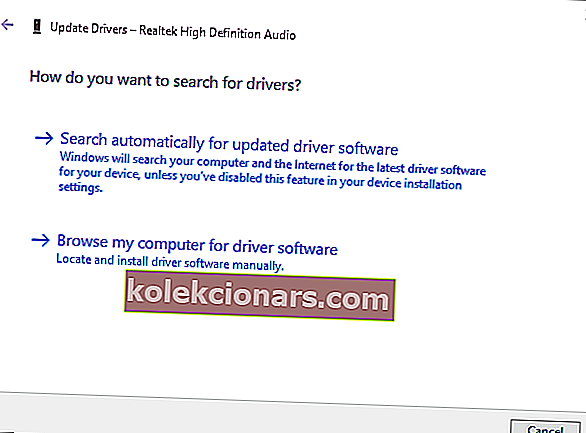
- Napsauta Etsi automaattisesti päivitetty ohjainohjelmisto päivittääksesi ääniohjaimen.
- Käynnistä kannettava tietokone tai työpöytä uudelleen, jos Windows päivittää ohjaimen.
Voi olla, että äänikortin ohjain on päivitettävä. Vanhentuneen äänikortin ohjaimen päivittäminen voi ratkaista useita ääniongelmia. Näin voit päivittää ääniohjaimen Windows 10: ssä.
Windows ei löydä automaattisesti uusia ohjaimia ja lataa niitä? Älä huoli, olemme kuulleet sinut.
- Vaikka Windows ei päivitä ohjainta, saatat silti löytää päivitetyn ohjaimen äänikortin valmistajan verkkosivustolta. Napsauta hiiren kakkospainikkeella Laitehallinnassa olevaa äänikorttia ja avaa alla oleva ikkuna valitsemalla Ominaisuudet .

- Avaa valmistajan verkkosivusto, joka on lueteltu suoraan yllä olevassa Yleiset-välilehdessä.
- Napsauta Lataa-hyperlinkkiä sivustolla tai kirjoita äänikortti ohjaimen hakukenttään löytääksesi yhteensopivan ääniohjaimen.
- Valitse ladata päivitetty ääniohjain, joka on yhteensopiva 32- tai 64-bittisen Windows-käyttöympäristön kanssa.
- Lisää päivitetty ääniohjain Windowsiin avaamalla kansio, johon tallensit, ja käynnistämällä ohjatun asennustoiminnon.
- Käynnistä Windows uudelleen ohjaimen päivittämisen jälkeen.
Tiesitkö, että suurimmalla osalla Windows 10 -käyttäjistä on vanhentuneet ohjaimet? Ole askel eteenpäin tämän yksityiskohtaisen oppaan avulla.
Joten on olemassa lukuisia päätöslauselmia, jotka saattavat korjata liian matalan äänenvoimakkuuden Windowsissa. Voit myös yrittää korjata ongelman joillakin näistä korjaustyökalupaketeista.
Saatat kuitenkin tarvita korvaavia työpöydän kaiuttimia, jos mikään yllä olevista korjauksista ei toimi. Joten, sinun on tarkistettava paremmin, toimivatko kaiuttimet muiden laitteiden kanssa.
Jos sinulla on muita ehdotuksia tai kysymyksiä, pudota ne alla olevaan kommenttiosioon ja tarkistamme ne varmasti.
Muistutuksena on, että yllä olevista ratkaisuista on hyötyä käsiteltäessä näitä asioita:
- Windows 10 -kuulokkeet liian hiljaiset - Kuulokkeiden korostaminen ei ole uusi toive, jonka Windows 10 -käyttäjät ympäri maailmaa tulevat. Olettaen, että olet yksi heistä, lue lisää Loudness Equalization -asetuksesta yllä olevilta viivoilta.
- HP: n kannettavan tietokoneen äänenvoimakkuus liian alhainen Windows 10: ssä - Jos olet myös sinun ongelmasi, käy läpi yllä oleva luettelo ja päätä, mitä ehdotuksista haluat kokeilla ensin.
- Realtekin pieni äänenvoimakkuus Windows 10: ssä - Kun äänenvoimakkuus on liian alhainen heti tietokoneesi päivittämisen jälkeen, on todennäköistä, että ongelma liittyy näinä päivinä moniin tietokoneisiin rakennettuun Realtek HD Audio -ohjelmaan. Windows Audio -vianmääritys voi auttaa sinua tällä kertaa.
UKK: Lisätietoja volyymiongelmien ratkaisemisesta
- Miksi äänenvoimakkuuteni on niin pieni?
Työpöydän kaiuttimien tukkeutunut pöly ja laitteisto-ongelmat aiheuttavat usein tämän ongelman. Äänenparannusohjelmisto, kuten Boom 3D, korjaa sen helposti.
- Kuinka voin korjata kannettavan tietokoneen matalan äänenvoimakkuuden?
Jokaisen äänenvoimakkuuden säätimen tarkistaminen ohjelmille on luultavasti ensimmäinen asia, joka sinun pitäisi tehdä. Jos tällä ei ole merkitystä, korjaa Windows 10: n pienen volyymin ongelmat noudattamalla tämän oppaan yksityiskohtaisia ohjeita.
- Kuinka voin lisätä äänenvoimakkuutta Windows 10: ssä?
Jos tämä on myös sinun toiveesi, näppäriin temppuihin, joita voit käyttää, kuuluu Sound Boosterin tai VLC Media Playerin lisääminen Windowsiin, kuten tässä artikkelissa kuvataan kannettavan tietokoneen äänenvoimakkuuden lisäämiseen.
Toimittajan huomautus : Tämä viesti julkaistiin alun perin marraskuussa 2018, ja sitä on päivitetty ja päivitetty heinäkuussa 2020 tuoreuden, tarkkuuden ja kattavuuden vuoksi.