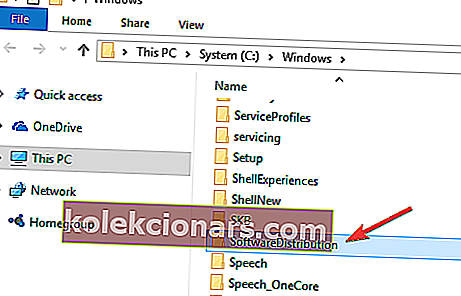Mitä tehdä, jos Windows ei voi tarkistaa päivityksiä, koska palvelu ei ole käynnissä?
- Suorita Windows-päivityksen vianmääritys
- Palauta Windowsin päivitysasetukset
- Päivitä RST-ohjain
- Tyhjennä Windowsin päivityshistoria ja käynnistä Windows päivityspalvelu uudelleen
- Käynnistä Windows-päivityspalvelu uudelleen
- Nollaa Windows-päivitysvarasto
- Käytä järjestelmän palautuspistettä
- Poista väliaikaisesti virustorjunta- ja palomuurisuojaus käytöstä
Suurin osa Windows-päivityksistä korjaa tietoturvaongelmat. Nämä ovat pahin mahdollinen ongelma, koska haittaohjelmat tai hakkerit voivat hyödyntää niitä.
Päivitykset voivat kuitenkin korjata muita Windows 10 -ongelmia ja -ongelmia, vaikka ne eivät olisikaan vastuussa tietoturva-aukkoista, ne saattavat kuitenkin vaikuttaa käyttöjärjestelmän vakauteen.
Toisinaan saatat kohdata virheen päivityksiä tarkistettaessa, kuten: " Windows-päivitys ei voi tällä hetkellä tarkistaa päivityksiä, koska palvelu ei ole käynnissä" .
Vaikka käynnistät tietokoneen uudelleen ja yrität uudelleen, kohtaat saman virheen. Jos näin on, jatka tämän oppaan lukemista saadaksesi selville, mikä on oikea ratkaisu ongelmasi.
Haluatko parhaan työkalun Windows-päivitysongelmien korjaamiseen? Tässä ovat parhaat valinnat!
RATKAISTU: Windows Update Service ei ole käynnissä
Ratkaisu 1: Suorita Windows-päivityksen vianmääritys
Windowsissa on sisäänrakennettu vianetsintäominaisuus, jonka avulla voit tarkistaa ja korjata Windows Update -ongelmat. Se on aina hyvä tapa ottaa huomioon, kun kohtaat ongelmia Windows Update -sovelluksen käytössä.
Jotta tämän voi tehdä:
- Kirjoita vianmääritys Windowsin hakupalkkiin ja napsauta Vianmääritys
- Valitse Korjaa ongelmat Windows Update -sovelluksen kanssa ja sitten Seuraava
- Käynnistä tietokone uudelleen ja yritä asentaa päivitykset uudelleen
Voit myös suorittaa päivityksen vianmäärityksen Asetukset-sivulta.

Vaihtoehtoisesti voit kokeilla yhtä näistä käyttäjäystävällisemmistä vianmääritystyökaluista!
Ratkaisu 2: Sammuta Windows Update
Windows Update -sovelluksen sammuttaminen ja käynnistäminen ohjauspaneelin kautta on korjannut tämän virheen monille käyttäjille, koska se nollaa kaikki epäjohdonmukaiset Windows Update -asetukset. Voit tehdä sen vanhemmissa Windows-versioissa:
- Napsauta hakutuloksissa Windows Update ja napsauta sitten Muuta asetuksia
- Alle Tärkeät päivitykset valitse Älä tarkista päivityksiä ja klikkaa OK
- Siirry Windowsin päivitysasetusten ikkunaan uudelleen, valitse Asenna päivitykset automaattisesti ja napsauta OK.
Seuraavat vaiheet voivat olla hieman erilaiset uudemmissa Windows 10 -versioissa. Riippumatta noudatettavista vaiheista, sinun on sammutettava Windows Update, käynnistettävä tietokone uudelleen ja käynnistettävä palvelu sitten uudelleen.
Saat lisätietoja päivitysten estämisestä uusimmissa Windows 10 -versioissa käyttämällä näitä oppaita:
- Automaattisten päivitysten estäminen Windows 10: ssä
- 3 menetelmää ohjainpäivitysten estämiseksi Windows 10: ssä
Ratkaisu 3: Päivitä RST-ohjain
Tämä virhe saattaa johtua siitä, että RST (Intel Rapid Storage Technology) -ajuri on vanhentunut, vioittunut tai puuttuu.
Siksi sinun tulisi päivittää RST-ohjaimesi manuaalisesti siirtymällä viralliselle Intel-verkkosivustolle ja etsimällä viimeisin oikea ohjain.
Varmista, että valitset ohjaimet, jotka ovat yhteensopivia Windows-version kanssa.
Ratkaisu 4: Tyhjennä Windowsin päivityshistoria
Software Distribution -kansio tallentaa väliaikaiset tiedostot Windows Update -sovellusta varten.
Saatat saada virheen näiden tiedostojen vioittumisongelmien vuoksi. Hyvä ratkaisu on poistaa tämän kansion sisältö. Noudata tätä varten seuraavasti:
- Paina Windows + R- näppäimiä avataksesi Suorita-komentoruudun
- Kirjoita services.msc ja napsauta OK
- Napsauta hiiren kakkospainikkeella Windows Update -sovellusta ja valitse sitten Stop
- Avaa Windows Explorer ja siirry C: Windows-kansioon
- Etsi ja poista Software Distribution -kansio
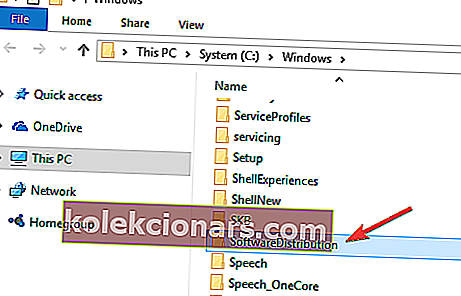
- Palaa Windowsin ohjauspaneeliin , napsauta hiiren kakkospainikkeella Windows Update -palvelua ja valitse Käynnistä
- Käynnistä tietokone uudelleen ja suorita sitten Windows Update
Toimittajan huomautus: Tämä artikkeli jatkuu seuraavalla sivulla. Jos haluat oppia lisää Windows Updatesta, tutustu laajaan oppaiden kokoelmaamme.