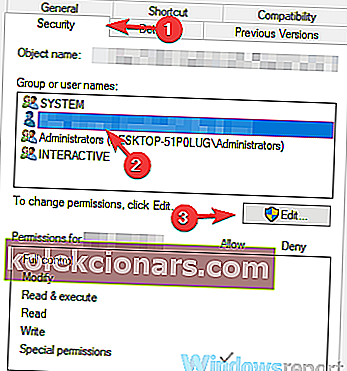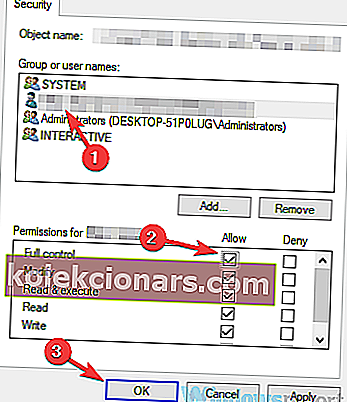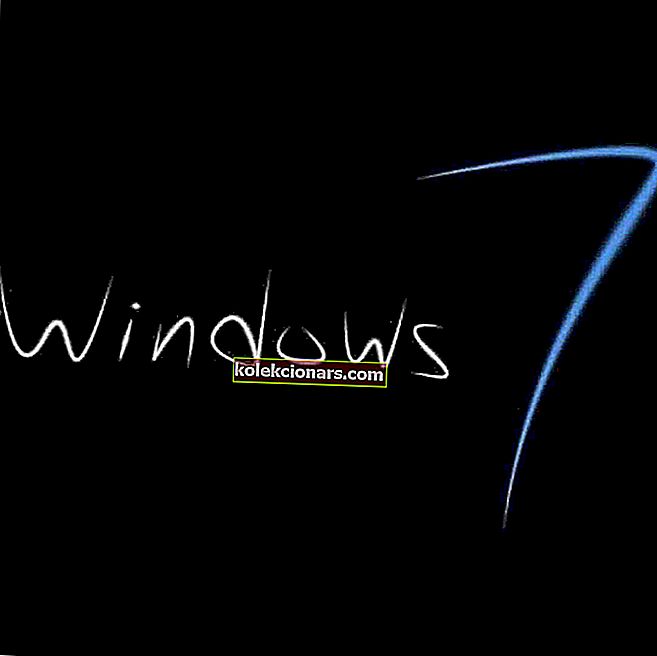- Tulostimet ovat tärkeä osa toimistotyötämme, johon luotamme eri tilanteissa.
- Tulostin ei aktivoidu, virhekoodi -30 virheilmoitus voi usein esiintyä Windows 10.
- Katso Windows 10 -osiosta uutisia, päivityksiä ja muita hyödyllisiä oppaita.
- Muista merkitä Fix Hub -palvelumme kirjanmerkkeihin ja löytää upeita ratkaisuja muihin vastaaviin ongelmiin.

Tulostinta ei aktivoitu, virhekoodi -30- viesti voi joskus ilmestyä ja estää sinua tulostamasta asiakirjoja. Tämä voi olla iso ongelma, ja tämän päivän artikkelissa näytämme sinulle, kuinka korjata tämä ongelma.
Tämä virhesanoma voi estää sinua tulostamasta, ja tästä virheestä puhuttaessa tässä on joitain vastaavia ongelmia, joista käyttäjät ilmoittivat:
- Tulostinta ei ole aktivoitu virhekoodi -30 PDF, 20 PDF - Tämä virheilmoitus voi joskus ilmestyä yritettäessä tulostaa PDF-tiedostoja. Jos näin tapahtuu, ehkä voit korjata ongelman käyttämällä Tulosta PDF -ominaisuuteen.
- Tulostinta ei aktivoitu virhekoodi 41 - Tämä on toinen yleinen ongelma, joka voi ilmetä, ja se voi ilmetä, jos sinulla ei ole tarvittavia suojausoikeuksia.
- Tulostinta ei aktivoitu -virhekoodi 30 HP, Epson - Tämä virhe voi vaikuttaa mihin tahansa tulostinmerkkiin, ja jos ongelma ilmenee, syynä on todennäköisesti vanhentunut tulostinohjain.
- Tulostinta ei ole aktivoitu virhekoodi 30 Windows 10, 8.1, 7 - Tämä virheilmoitus voi näkyä melkein missä tahansa Windows-versiossa, mutta sinun pitäisi pystyä korjaamaan se käyttämällä jotakin ratkaisumme.
Kuinka voin korjata tulostinta ei aktivoitu, virhekoodi -30?
1.Varmista, että tulostinajurit ovat ajan tasalla

Joskus tulostinta ei ole aktivoitu, virhekoodi -30 voi tulla näkyviin, jos tulostinajurit ovat vanhentuneita.
Vanhentuneet ohjaimet estävät sinua tulostamasta asiakirjoja, mutta voit korjata tämän ongelman yksinkertaisesti päivittämällä ohjaimet.
On olemassa useita tapoja tehdä se, mutta paras tapa olisi käydä tulostimesi valmistajan verkkosivustolla ja ladata uusimmat ohjaimet mallillesi.
Vaikka ajurien päivittäminen on yleensä helppoa, joillakin käyttäjillä saattaa olla ongelmia tulostimen oikean ohjaimen lataamisessa manuaalisesti.
Jos et halua etsiä ohjaimia itse, voit kokeilla DriverFix- ohjelmistoa.
Tämä sovellus on suunniteltu etsimään ja lataamaan tarvittavat ohjaimet automaattisesti, joten kannattaa kokeilla sitä.
Se skannaa järjestelmän ja listaa kaikki olemassa olevat ja mahdollisesti puuttuvat ohjaimet. Työkalu havaitsee myös, onko jo olemassa uusi versio nykyisille tietueille. Tarvittaessa ne voidaan päivittää suoraan DriverFixin kautta.
Voit tehdä tämän lataamalla vastaavan tiedoston tietokoneellesi ja kopioimalla uuden version tietokoneellesi yhdellä napsautuksella. Tuetaan laajaa valikoimaa laitteita, kuten asemia, tulostimia ja skannereita.

DriverFix
DriverFix asentaa automaattisesti uusimmat ohjaimet, jotta tietokoneesi ja laitteistosi pysyvät turvassa. Ilmainen kokeiluversio Vieraile verkkosivustolla2. Poista tulostinohjelmisto

Jos tulostinta ei ole aktivoitu, virheilmoitus -30 , ongelma voi olla tulostinohjelmisto.
Joskus tämä ohjelmisto voi häiritä järjestelmääsi ja aiheuttaa tämän ja muiden virheiden ilmestymisen.
Voit kuitenkin korjata ongelman yksinkertaisesti poistamalla tai asentamalla tulostinohjelmiston uudelleen. Voit tehdä sen käyttämällä Asetukset-sovellusta ja poistamalla tulostinohjelmiston Sovellukset-osiosta.
Tämä ei ole yleensä tehokkain ratkaisu, ja joskus se voi jättää tietyt tiedostot tai rekisterimerkinnät taustalle, mikä voi aiheuttaa tämän ongelman uudelleen.
Varmistaaksesi, että tulostinohjelmisto on poistettu kokonaan, suosittelemme käyttämään asennuksen poisto-ohjelmaa, kuten IOBit Uninstaller 10 Pro .
Tämä ohjelmisto poistaa kaikki tulostinohjelmistoon liittyvät tiedostot ja rekisterimerkinnät ja estää ongelman ilmestymisen uudelleen.
Jos tulostinohjelmiston asennuksen poistaminen ratkaisee ongelman, kannattaa ehkä yrittää käyttää tulostinta ilman sitä. Vaihtoehtoisesti voit myös ladata uusimman tulostinohjelmiston ja tarkistaa, ratkaiseeko se ongelmasi.
IObit Uninstaller 10 Pro toimii kolmessa yksinkertaisessa vaiheessa: ensin luodaan Windowsin palautuspiste. Sitten ohjelman poistorutiinia käytetään ohjelman poistamiseen.
Lopuksi työkalu skannaa rekisterin syvällisen tarkistuksen avulla ja poistaa myös kaikki jäljellä olevat merkinnät siellä.

IoBit Uninstaller 10 Pro
Voit poistaa ei-toivotut ohjelmat ja Windows 10 -sovellukset kokonaan IoBit Uninstaller 10 Prolla. 19,99 dollaria Hanki se nyt3. Valitse tulostin manuaalisesti

Käyttäjien mukaan Tulostinta ei ole aktivoitu, virhekoodi -30 ilmestyy, kun yritetään käyttää pikatulostusvaihtoehtoa asiakirjojen tulostamiseen.
Joskus sovelluksesi saattavat yrittää käyttää Tulosta PDF -ominaisuuteen -toimintoa automaattisesti, mikä voi aiheuttaa virheilmoituksen.
Ongelman korjaamiseksi on suositeltavaa valita aina tulostin manuaalisesti, jota haluat käyttää tulostettaessa.
Tämä on vain kiertotapa, mutta sen pitäisi auttaa sinua ratkaisemaan tämä ongelma, kunnes löydät pysyvän ratkaisun.
4. Käytä Tulosta PDF -ominaisuuteen

- Avaa tulostettava asiakirja PDF-tiedostona.
- Etsi ja avaa sovelluksen Tulosta-valintaikkuna (voi vaihdella käytetyn sovelluksen mukaan).
- Siirry yleensä kohtaan Tiedosto ja valitse Tulosta .
- Valitse Microsoft Print PDF on Valitse Tulostimen osiossa.
- Napsauta Tulosta tai OK .
Jos tämä ongelma ilmenee, kun yrität käyttää Tulosta PDF-muotoon, ongelma saattaa olla kolmannen osapuolen ratkaisu.
Aikaisemmissa Windows-versioissa ei ollut natiivia Tulosta PDF-muotoon -tukea, ja tämä on tärkein syy, miksi käyttäjien oli käytettävä kaikenlaisia kolmannen osapuolen ratkaisuja.
Windows 10: ssä on vihdoin sisäänrakennettu Tulosta PDF -ominaisuus, joten kolmannen osapuolen sovelluksia ei tarvitse käyttää.
Jos tulostinta ei ole aktivoitu, virhekoodi -30 -virhe, yritä käyttää sisäänrakennettua Tulosta PDF -ominaisuutta ja tarkista, ratkaiseeko se ongelmasi.
5. Asenna tulostinohjaimet uudelleen ja muokkaa rekisteriä

- Paina Windows-näppäintä + R ja kirjoita regedit .
- Siirry nyt kohtaan
HKEY_LOCAL_MACHINE\SYSTEM\CurrentControlSet\Hardware Profiles\Current\Software\TS PDF Generator - Napsauta hiiren kakkospainikkeella TS PDF Generator -avainta ja valitse Käyttöoikeudet.
- Valitse Käyttäjät -ryhmä ja tarkista Täydet vaihtoehto.
- Napsauta Käytä ja OK .
Voit korjata tulostinta ei aktivoitu, virhekoodi -30 -virhe tietokoneellasi, joskus joudut ehkä asentamaan tulostinohjaimet uudelleen.
Sen lisäksi sinun on ehkä tehtävä muutama muutos rekisterissäsi.
Käyttäjien mukaan tiettyjen käyttöoikeuksien puuttuminen rekisteristä voi aiheuttaa tämän ongelman, mutta voit korjata ongelman asentamalla tulostinohjaimen uudelleen ja muokkaamalla rekisteriä.
6. Muuta sovelluksen suojausoikeuksia
- Etsi sovellus, joka antaa sinulle tämän virheilmoituksen. Napsauta sitä hiiren kakkospainikkeella ja valitse Ominaisuudet.
- Siirry Suojaus- välilehdelle. Valitse käyttäjätilisi luettelosta ja napsauta Muokkaa .
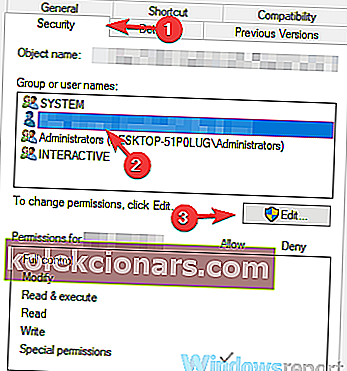
- Valitse käyttäjätilisi ja tarkista Täysi hallinta -vaihtoehto Salli- sarakkeesta. Napsauta Käytä ja OK .
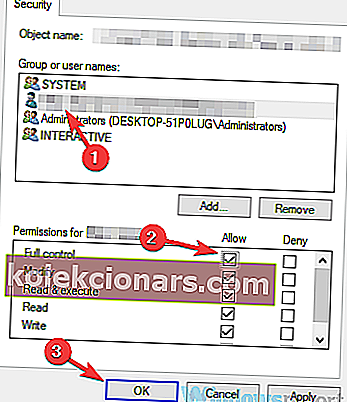
Sen jälkeen sinulla on täysi hallinta sovelluksessa ja tulostimesi ongelma on ratkaistava.
7. Asenna uusimmat päivitykset

- Paina Windows-näppäin + I Avaa Asetukset-sovellukseen .
- Siirry Päivitys ja suojaus -osioon.
- Napsauta Tarkista päivitykset -painiketta.
Jos päivityksiä on saatavilla, ne ladataan automaattisesti taustalla. Kun päivitykset on asennettu, tarkista, onko ongelma edelleen olemassa.
8. Suorita tulostimen vianmääritys

- Paina Windows-näppäin + I Avaa Asetukset-sovellukseen .
- Siirry Päivitys ja suojaus -osioon.
- Valitse vasemmasta ruudusta Vianmääritys .
- Valitse Tulostin ja napsauta Suorita vianmääritys -painiketta.
- Suorita vianmääritys loppuun noudattamalla näytön ohjeita.
Käyttäjien mukaan tulostinta ei ole aktivoitu, virhekoodi -30 voi ilmetä järjestelmässäsi olevien virheiden vuoksi, ja jos sinulla on tämä virhe, voit ehkä korjata sen yksinkertaisesti suorittamalla tulostimen vianmäärityksen.
Windowsissa on käytettävissä useita vianmääritysominaisuuksia, ja voit käyttää näitä vianetsintää korjaamaan yleisiä tulostinongelmia.
9.Varmista, että tulostimesi on määritetty oletusasetukseksi

- Paina Windows-näppäin + I Avaa Asetukset-sovellukseen .
- Siirry Laitteet- osioon.
- Valitse Tulostimet ja skannerit .
- Valitse tulostimesi ja napsauta Hallitse- painiketta.
- Napsauta Aseta oletuspainikkeeksi .
Toivottavasti kaikki nämä ratkaisut onnistuivat auttamaan sinua tulostimen ollessa aktivoimattomana, virhekoodin -30 ongelmat.
Jos sinulla on aiheeseen liittyviä kysymyksiä tai ehdotuksia, kuulemme mielellämme sinulta. Voit lähettää ne alla olevaan kommenttiosioon.
Toimittajan huomautus : Tämä viesti julkaistiin alun perin lokakuussa 2018, ja sitä on päivitetty ja päivitetty syyskuussa 2020 tuoreuden, tarkkuuden ja kattavuuden vuoksi.