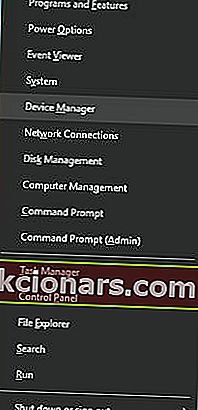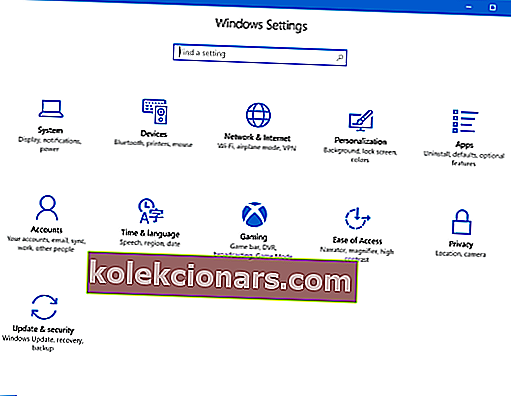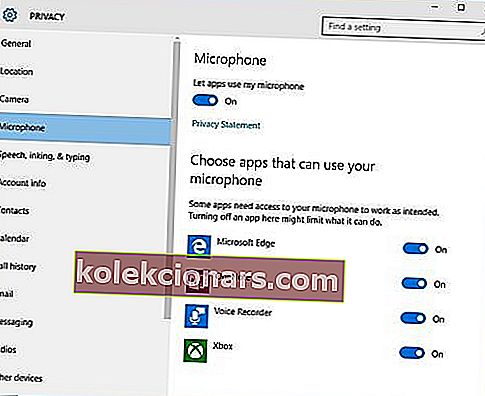- Voi tapahtua, että mikrofoni ei toimi Windows 10 -päivitysten asentamisen jälkeen.
- Tässä artikkelissa näemme, kuinka voit korjata tämän, joten jatka lukemista.
- Käsittelimme vielä yleisempiä asioita myös Windows 10 Hubissa, joten älä unohda katsoa.
- Omistetusta Ohje-osiosta löydät lisää hyödyllisiä artikkeleita, joten tarkista se.

Windows 10: n asentamisen jälkeen mikrofoni voidaan poistaa käytöstä. Jos näin tapahtuu, voit tehdä muutaman vianmäärityksen ennen kuin menet ulos ja ostat ulkoisen tai sisäisen äänikortin.
Windows 10: n ilmainen päivitys oli kaikkien saatavilla yhdellä kertaa. Tätä lahjaa ei tullut kiinnitettynä jousiin. Päivitys poistanut mikrofonin käytöstä tietokoneissa ympäri maailmaa.
Jotkut käyttäjät turhautuvat helposti ja lähtevät ostamaan ulkoisen äänikortin, mutta niille käyttäjille, jotka haluavat selvittää ongelman, katsotaan seuraavia ratkaisuja.
Kuinka voin ottaa mikrofonin uudelleen käyttöön Windows 10: ssä?
1. Käytä kolmannen osapuolen ohjelmistoa

Voi olla, että mikrofonin ongelma ilmenee jonkinlaisten mikrofoniohjaimiin liittyvien ongelmien takia. Tämän korjaamiseksi suosittelemme, että käytät DriverFix-ohjelmaa.
Tämä työkalu skannaa tietokoneesi helposti puuttuvien ja vanhentuneiden laiteajurien varalta ja päivittää ne automaattisesti.
Sisäänrakennetun kirjastonsa ansiosta voit olla varma, että saat ohjainten uusimman version. Sinun tarvitsee vain varmistaa, että laite on yhteydessä Internetiin.

DriverFix
Käytä parasta ohjainpäivitystä varmistaaksesi, että mikrofoni toimii loistavasti. Hanki paras tarjous nyt! Ilmainen kokeiluversio Vieraile verkkosivustolla2. Ota mikrofoni käyttöön Laitehallinnassa
- Avaa Winx-valikko painamalla samanaikaisesti Windows + X-näppäintä.
- Valitse luettelosta Laitehallinta .
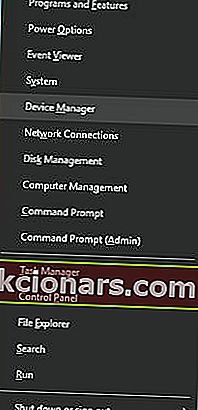
- Napsauta Ääni- ja peliohjaimet.
- Napsauta äänikorttia, joka on tällä hetkellä asennettuna tietokoneeseen.
- Napsauta hiiren kakkospainikkeella ja valitse Ota käyttöön.
- Viimeistele prosessi käynnistämällä tietokone uudelleen .
Huomaa : Jos ääniohjaimen nimen vieressä on keltainen varoituskuvake, kyseisen ohjaimen ohjaimet ovat joko vaurioituneet tai poistettu.
3. Ota mikrofoni käyttöön ääniasetuksissa
- Tällä oikeassa alakulmassa Windows-valikko Aivan Click on Ääniasetukset ikoni.
- Vieritä ylös ja valitse Tallennuslaitteet.
- Napsauta Tallennus.
- Jos luettelossa on laitteita, napsauta hiiren kakkospainikkeella haluamaasi laitetta.
- Valitse Ota käyttöön.

- Napsauta hiiren kakkospainikkeella mitä tahansa näytön kohtaa ja valitse Näytä käytöstä poistetut laitteet
- Valitse luotu luettelosta mikrofoni.
- Napsauta Ominaisuudet.
- Alle Laitteen käyttö Valitse käytä laitetta (Enable).
- Napsauta Käytä ja OK.
4. Ota mikrofoni käyttöön Windowsin asetuksissa
- Pääset Windows-asetuksiin painamalla samanaikaisesti Windows-näppäintä ja I.
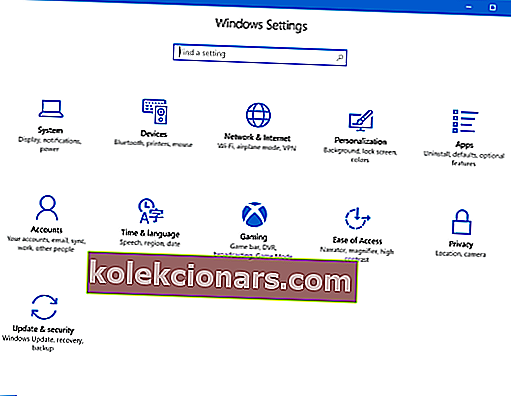
- Napsauta Tietosuoja.
- Valitse vasemmasta valikosta Mikrofoni.
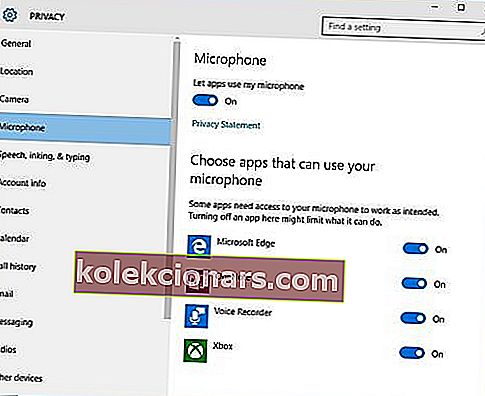
- Kohdassa Anna sovellusten käyttää mikrofoni varmistaa, että ilmaisin on päällä .
Jos nämä ratkaisut eivät toimi mikrofonin ongelmien ratkaisemisessa, tietokoneen laitteisto voi vahingoittua.
Laitteisto-ongelmat voidaan ratkaista ostamalla ulkoisia komponentteja tai asentamalla uudet sisäiset komponentit.
Ulkoisten komponenttien ostaminen ongelman ratkaisemiseksi voi olla edullinen tapa korjata ongelma. Ääniongelmien ratkaiseminen voi kestää muutaman uudelleenkäynnistyksen ja uudelleenasennuksen.
Muista käyttää kaikki vaihtoehdot ennen uuden laitteiston ostamista.
Jos sinulla on muita ehdotuksia tai kysymyksiä, älä epäröi jättää ne alla olevaan kommenttiosioon ja tarkistamme ne varmasti.
Toimittajan huomautus: Tämä viesti julkaistiin alun perin elokuussa 2017, ja sitä on päivitetty ja päivitetty syyskuussa 2020 tuoreuden, tarkkuuden ja kattavuuden vuoksi.