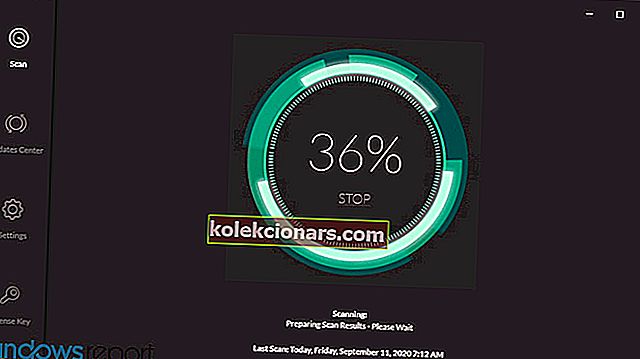- Tietokoneessa on useita sisään- ja lähteviä portteja, joihin voit muodostaa yhteyden, mukaan lukien HDMI.
- Seuraava artikkeli näyttää, mitä tehdä, jos huomaat, että HDMI-signaali puuttuu.
- Tarvitsetko lisää apua tietokoneesi laitteistoon? Tutustu verkkosivustomme oheislaitteiden korjauskeskukseen.
- Lisäapua varten suosittelemme, että vierailet paljon suuremmalla vianmäärityssivullamme.

HDMI on digitaalinen ääni- tai videoliitäntä, joka tuottaa kristallinkirkkaan äänen ja kuvan yhdellä kaapelilla yksinkertaistamalla kaapelointia, jotta saat parhaan mahdollisen kotiteatterikokemuksen.
Tämän pakkaamattoman käyttöliittymän avulla voidaan lähettää suuria digitaalisen audio / video-tietovirran suurella nopeudella, mikä vähentää asennettavien kaapeleiden määrää digiboksin, DVD-soittimen tai AV-vastaanottimen tai audio / videomonitorin avulla kuten digitaalitelevisiosi.
Kun HDMI-liitetyt komponentit eivät tunnista ja kommunikoi keskenään, yksi tai useampi liitetty komponentti ei tunnista signaaliin upotettua HDCP-salausta oikein, joten HDMI ei tule signaaliksi.
Jos näin on tai mitä kohtaat, voit korjata ongelman käyttämällä joitain ratkaisuja.
Kuinka korjaan HDMI-signaalin ilman signaalia?
- Päivitä piirisarja ja grafiikkaohjaimet
- Vianmääritysvinkkejä
- Muuta käynnistysjärjestystä
- Tarkista resoluutiolähtöasetukset
- Vaihda HDMI-liitäntä
- Tarkista laiteohjelmistopäivitykset
1. Päivitä piirisarja ja grafiikkaohjaimet
Ensimmäinen askel on ladata piirisarja ja grafiikkaohjaimet mallillesi, ja tee sitten seuraava:
- Napsauta hiiren kakkospainikkeella Käynnistä ja valitse Laitehallinta

- Avaa näytön sovittimet

- Napsauta hiiren kakkospainikkeella näytönohjainta ja valitse Ominaisuudet
- Valitse Ohjain- välilehti

- Napsauta Poista

- Tee sama grafiikkaohjaimelle
- Siirry ladattuihin ohjaintiedostoihin (piirisarja ja grafiikkaohjaimet), asenna molemmat ja käynnistä tietokone uudelleen
- Siirry hakupalkkiin ja kirjoita Ääni ja valitse sitten Ääni hakutuloksista
- Napsauta Toisto- välilehteä

- Napsauta hiiren kakkospainikkeella HDMI ja aseta oletukseksi .
- Jos et näe HDMI: tä, napsauta mitä tahansa laitetta hiiren kakkospainikkeella ja valitse Näytä käytöstä poistetut laitteet .
- Nyt sinun pitäisi pystyä asettamaan HDMI oletukseksi. Napsauta OK tai kirjoita.

Päivitä ohjaimet automaattisesti

Muista, että ohjaimien lataaminen ja päivittäminen manuaalisesti valmistajan verkkosivustolta voi vahingoittaa järjestelmääsi valitsemalla ja asentamalla väärän ajuriversion. Tämän estämiseksi suosittelemme, että teemme sen automaattisesti käyttämällä DriverFix-ohjelmaa.
Tämän työkalun ovat hyväksyneet Microsoft ja Norton Antivirus, ja se auttaa sinua vahingoittamatta tietokonetta lataamalla ja asentamalla väärät ohjainversiot.
Useiden testien jälkeen tiimimme totesi, että tämä on paras automatisoitu ratkaisu. Alla on pikaopas siitä, miten se tehdään.
- Lataa ja asenna DriverFix
- Käynnistä ohjelma ja anna sen etsiä järjestelmää viallisten ohjainten varalta
- Tämä sisältää vanhentuneet, rikki tai ajurit, jotka puuttuvat kokonaan
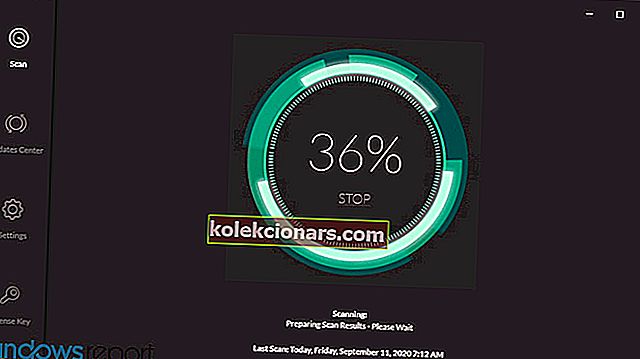
- Tämä sisältää vanhentuneet, rikki tai ajurit, jotka puuttuvat kokonaan
- Kun skannaustulokset tulevat näkyviin, valitse korjattavat ohjaimet

- Odota, että DriverFix lataa ja asentaa uudet ohjaimet

- Käynnistä tietokone uudelleen, jotta muutokset tulevat voimaan.

DriverFix
Pidä uusimmat GPU-ohjaimet asennettuna ja valmiina tarjoamaan parhaan pelikokemuksen DriverFixin avulla! Ilmainen kokeiluversio Vieraile verkkosivustolla2. Vianmääritysvihjeitä

Ennen kuin kokeilet muita alla olevia ratkaisuja, tarkista HDMI-liitännät niin, että ne eivät irtoa, koska ne eivät yleensä sovi yhtä tiiviiksi kuin komponentti- tai komposiittivideoliitännät, ja pienet liikkeet voivat saada ne liukastumaan.
Voit myös hankkia lukkoja HDMI-kaapeleille tai ostaa itselukittuvia kaapeleita.
Useimmilla HDTV-laitteilla on useita HDMI-tuloportteja, joten on tärkeää, että HDMI-näytön tulolähde on sama kuin tietokoneeseen liitetty HDMI-portti, esim. HDMI 2 - HDMI 2.
Jos tietokone ja HDMI-laite käyttävät erityyppisiä kaapeleita, osta sovittimia.
3. Muuta käynnistysjärjestystä

Voit kokeilla eri käynnistysjärjestystä, kuten sen sijaan, että käynnistät ensin näytön, sitten mediasoittimen tai muun HDMI-lähdekomponentin, yritä käynnistää päinvastoin ja katso, auttaako se.
Jos mediasoitin tai muu komponentti on kytketty kotiteatterivastaanottimeen, sitten näyttöön, kokeile erilaisia yhdistelmiä käynnistääksesi laitteet ja käyttämään toimivaa laitetta.
Jos tämä ei korjaa HDMI: tä signaaliongelmissa, yritä vaihtaa toiseen tuloon näytössä ja vaihda takaisin HDMI: een tarkistaaksesi, lukkeeko signaali väärin. Kun saat parhaan sarjan, merkitse se muistiin myöhempää käyttöä varten.
Voit myös kokeilla seuraavia vaiheita:
- Irrota kaikki HDMI-lähteet tuloista.
- Irrota virta televisiosta (monitorista) / nestekidenäytöstä noin kymmeneksi minuutiksi.
- Kytke televisio (näyttö) / LCD takaisin.
- Liitä HDMI-kaapeli yksi laite kerrallaan.
- Käynnistä laite
Toista kaksi viimeistä vaihetta kullekin HDMI-portille.
4. Tarkista resoluutiolähtöasetukset

Jos soittimellasi tai millä tahansa muulla HDMI-lähdelaitteella on videon tarkkuuden lähtöasetus, tarkista, onko se asetettu automaattiseksi, ja nollaa se vastaamaan näytön alkuperäistä tai videoprojektorin tarkkuutta. Tarkista, tarjoaako se paremman vakauden.
5. Vaihda HDMI-liitäntä

Jos käynnistysjärjestyksen muuttaminen ei onnistu, yritä liittää soitin suoraan näyttöön, koska se ohittaa kotiteatterivastaanottimen, joten voit tarkistaa, onko jälkimmäinen todennäköisesti syyllinen suoran yhteyden toimiessa.
Pidä tässä tapauksessa HDMI-lähde suorassa yhteydessä näyttöön ja sinulla on erillinen ääniliitäntä vastaanottimeen.
6. Tarkista laiteohjelmistopäivitykset

Jos mikään yllä olevista ratkaisuista ei toimi, tarkista, onko HDMI-lähteellesi tai kotiteatterivastaanottimellesi tai jopa näytölle itsellesi ilmoitettu laiteohjelmistopäivityksiä, jotka voivat ratkaista HDMI-signaalin ongelman.
Toimittajan huomautus: Tämä viesti julkaistiin alun perin maaliskuussa 2018, ja sitä on päivitetty ja päivitetty syyskuussa 2020 tuoreuden, tarkkuuden ja kattavuuden vuoksi.