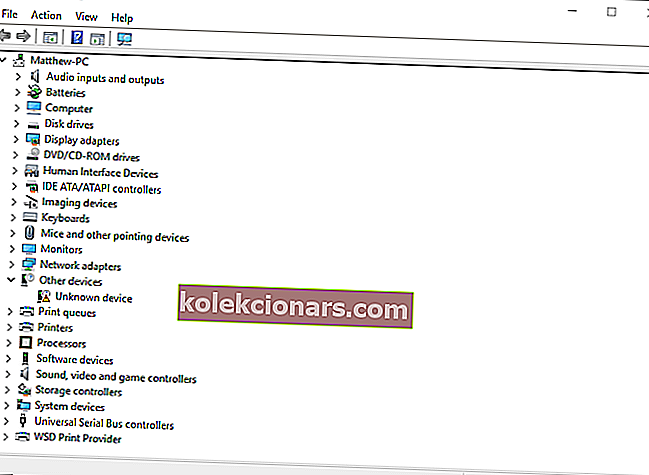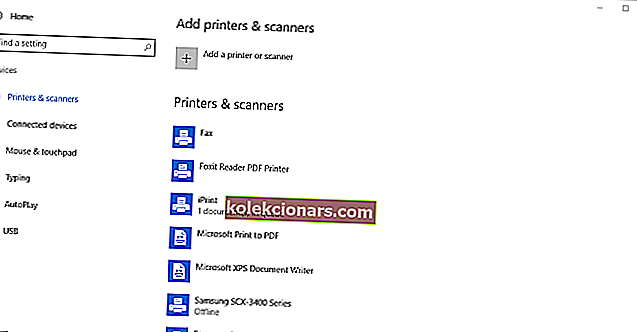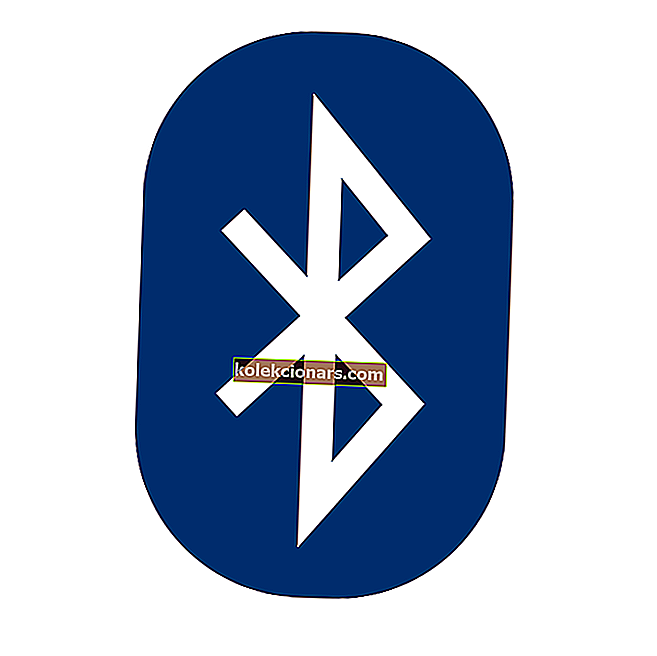
Bluetooth voi olla varsin hyödyllinen, ja monissa tietokoneissa on sisäänrakennettu Bluetooth-tuki.
Joskus käyttäjät eivät ehkä edes tiedä, että heidän laitteessaan on Bluetooth, ja tässä artikkelissa näytämme, kuinka voit tarkistaa, onko tietokoneessasi sisäänrakennettu Bluetooth-tuki.
Bluetooth on langaton tekniikka, jolla tietokone voidaan liittää ulkoisiin oheislaitteisiin ja laitteisiin.
Joten se on periaatteessa protokolla, jonka avulla voit liittää työpöydän tai kannettavan tietokoneen Bluetooth-laitteisiin ilman kaapeleita.
Tietenkin voit silti liittää laitteet kaapeleilla; mutta jos Windows 10 -tietokoneellasi on Bluetooth-tuki, voit määrittää heille langattoman yhteyden.
Jos päivitit Windows 7 -tietokoneen tai työpöydän Windows 10: ksi, se ei ehkä tue Bluetoothia; ja näin voit tarkistaa, onko näin.
Bluetooth-tiedostojen siirto ei toimi Windows 10? Katso tämä opas ongelman ratkaisemiseksi nopeasti!
Onko tietokoneessani Bluetooth? Voit saada selville näistä ratkaisuista
- Tarkista Laitehallinta
- Tarkista ohjauspaneeli
- Tarkista Asetukset-sovellus
Ratkaisu 1 - Tarkista Laitehallinta
Helpoin tapa tarkistaa Bluetooth-tuki on käyttää Laitehallintaa. Jos haluat tarkistaa, onko tietokoneessasi Bluetooth, sinun on vain tehtävä seuraavat toimet:
- Paina ensin Win-näppäintä + X avataksesi Win + X -valikon.
- Valitse tuon valikon Laitehallinta avataksesi suoraan alla olevassa kuvassa olevan ikkunan.
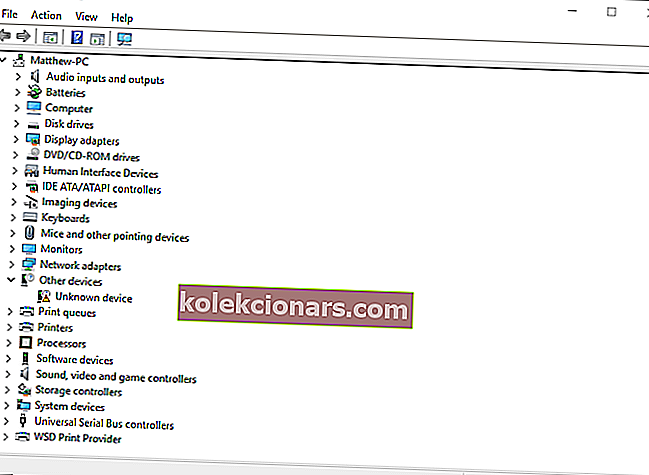
- Mitä sinun on etsittävä ikkunasta, on Bluetooth-radiot. Se pitäisi luetella jonnekin lähempänä ikkunan yläosaa.
- Jos et löydä Bluetooth-radioita, napsauta Laitehallinta-ikkunassa Verkkosovittimet . Bluetooth-radiot saatetaan listata sen sijaan.
Ratkaisu 2 - Tarkista ohjauspaneeli
Toinen tapa, jolla voit tarkistaa t, onko laitteessasi Bluetooth, on etsiä Bluetoothia ohjauspaneelista. Tämä on melko yksinkertaista, ja voit tehdä sen seuraamalla näitä vaiheita:
- Avaa Ohjauspaneeli .
- Valitse seuraavaksi Ohjauspaneelista Verkko- ja jakamiskeskus .
- Napsauta nyt Muuta sovittimen asetuksia avataksesi verkkoyhteydet alla.

Sinun pitäisi löytää sinne Bluetooth-verkkoyhteys. Jos et löydä sitä luettelosta, kannettavalla tietokoneella tai työpöydällä ei ole Bluetoothia.
Ratkaisu 3 - Tarkista Asetukset-sovellus
Jos et ole ohjauspaneelin fani, sinun on tiedettävä, että voit tarkistaa Bluetoothin saatavuuden tietokoneen Asetukset-sovelluksesta. Tämä on melko yksinkertaista, ja voit tehdä sen seuraamalla näitä vaiheita:
- Toinen tapa tarkistaa Bluetooth-asetukset on avata Asetukset-sovellus Windows 10: ssä. Napsauta Käynnistä-valikkopainiketta ja valitse Asetukset .
- Napsauta Laitteet avataksesi alla olevan ikkunan.
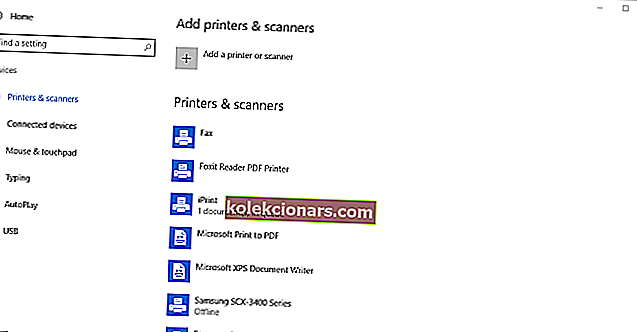
- Jos sinulla on Bluetooth, sinun pitäisi pystyä valitsemaan Bluetooth > Lisää Bluetooth- asetuksia .
Asetukset-sovellus ei käynnisty Windows 10: ssä? Korjaa ongelma hetkessä yksityiskohtaisen oppaan avulla!
Ne, joilla ei ole Bluetoothia, voivat silti lisätä sen työpöydälle tai kannettavaan tietokoneeseen Kinivo BTD-400 USB-sovittimella. Voit kytkeä sen työpöydän tai kannettavan tietokoneen USB-paikkaan.
Windows 10: n ja 8: n tulisi jo sisältää vaaditut Broadcom Bluetooth -ohjaimet. Sinun on kuitenkin ladattava ja asennettava ajurit aikaisemmille Windows-alustoille valmistajan verkkosivustoilta.
Sitten voit lisätä laitteita napsauttamalla Bluetooth-ilmaisinalueen kuvaketta.
Joten näin voit tarkistaa, onko Windows-tietokoneessasi Bluetooth-radio. Bluetooth-laitteet ovat paljon joustavampia, joten kannattaa investoida USB-sovittimeen.
Toimittajan huomautus : Tämä viesti julkaistiin alun perin tammikuussa 2017, ja sitä on päivitetty ja päivitetty tuoreuden, tarkkuuden ja kattavuuden vuoksi.
LUE MYÖS:
- Korjaus: 'Bluetooth ei käynnisty' Windows 10, 8.1
- Täysi korjaus: Bluetooth-tiedostojen siirto ei toimi Windows 10
- Korjaus: Bluetooth-ohjaimen virhekoodia 28 ei voi asentaa