- Miljardit ihmiset surffaavat Internetissä päivittäin, mutta monet eivät ajattele tai ymmärrä monimutkaista arkkitehtuuria, joka tekee mahdolliseksi maailmanlaajuisen verkon.
- DNS-palvelimet ovat Internetin avainkomponentteja, jotka yhdistävät tiedot verkkotunnuksiin. Jos haluat käyttää mitä tahansa Internet-sivustoa, sinun on ensin käytettävä DNS-palvelinta.
- Mutta jos DNS-palvelimet eivät reagoi, tämä voi aluksi tuntua pelottavalta ongelmalta. Tässä oppaassa näytämme sinulle, mitä voit tehdä sen korjaamiseksi.
- Tämä opas on osa verkko- ja Internet-keskustamme. Voit vapaasti käydä keskuksessamme saadaksesi lisäoppaita sekä vinkkejä ja vinkkejä parhaista käytettävistä verkkoasetuksista.

DNS-palvelin on tärkeä osa Internetiä. Valitettavasti harvat käyttäjät ilmoittivat, että DNS-palvelin ei vastaa virheilmoituksiin Windows 10 -tietokoneellaan, joten näytämme tänään kuinka korjata tämä ongelma.
Jos haluat käyttää mitä tahansa Internet-sivustoa, sinun on ensin käytettävä DNS-palvelinta. Kun DNS-palvelin on vastaanottanut pyyntösi, sinut ohjataan halutulle verkkosivustolle.
Mitä tehdä, jos DNS-palvelin ei vastaa Windows 10: een? Nopein korjaus on muuttaa DNS-palvelimen asetuksia manuaalisesti. Poista sitten palomuuri käytöstä, nollaa reititin ja testaa yhteys uudelleen.
Jos ongelma ei poistu, käytä alla lueteltuja vianmääritysmenetelmiä.
Kuinka korjata DNS-palvelimen vastaamaton virhe Windows 10: ssä?
- Vaihda DNS-palvelin manuaalisesti
- Syötä MAC-osoitteesi manuaalisesti
- Asenna uusimmat ohjaimet
- Poista virustorjunta ja palomuuri käytöstä
- Päivitä reitittimen laiteohjelmisto
- Käytä netsh-komentoa
- Käynnistä modeemi uudelleen
- Käynnistä tietokoneesi vikasietotilassa
- Poista Microsoft Virtual WiFi Miniport -sovitin käytöstä
- Poista Internet Protocol Version 6 käytöstä
- Poista kaikki lisäyhteydet käytöstä
- Tarkista kolmansien osapuolten sovellukset
- Vaihda reitittimen DNS-osoite
- Nollaa reititin
- Poista vertaispäivitys käytöstä
- Odota, että Internet-palveluntarjoajasi korjaa ongelman
- Korjaa Comcast DNS -palvelin, joka ei vastaa
Olemme aiemmin kirjoittaneet laajasti DNS-ongelmista. Lisää tämä sivu kirjanmerkkeihin, jos tarvitset sitä myöhemmin.
1. Vaihda DNS-palvelin manuaalisesti
Kun yrität käyttää tiettyä verkkosivustoa, muodostat yhteyden Internet-palveluntarjoajan DNS-palvelimeen.
Voi kuitenkin tapahtua, että DNS-palvelimesi ei ole käytettävissä. Jos näin on, näet DNS-palvelimen ei vastaa virheilmoituksen.
Yksi tapa korjata tämä ongelma on muuttaa DNS-palvelimesi OpenDNS: ksi tai Google DNS: ksi. Tämä on melko yksinkertainen menettely, ja voit suorittaa sen seuraamalla näitä vaiheita:
- Avaa Verkkoyhteydet . Voit tehdä sen painamalla Windows Key + X -näppäimistöä ja valitsemalla Verkkoyhteydet- vaihtoehdon.
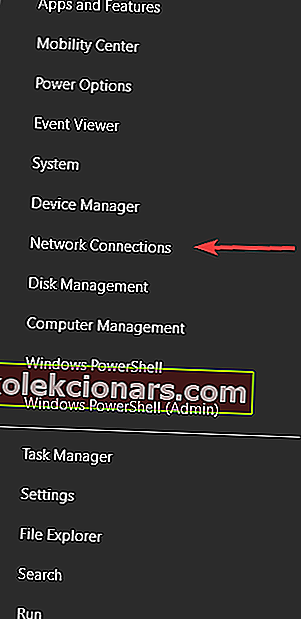
- Etsi verkkoyhteys, napsauta sitä hiiren kakkospainikkeella ja valitse valikosta Ominaisuudet .
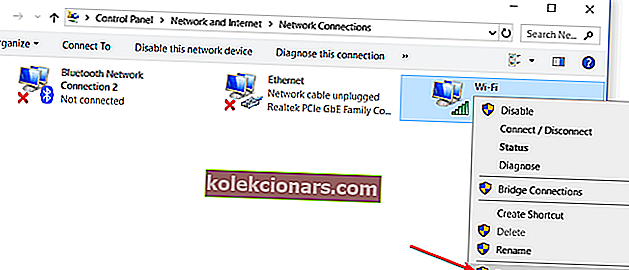
- Kun Ominaisuudet- ikkuna avautuu, valitse Internet Protocol Version 4 (TCP / IPv4) ja napsauta Ominaisuudet- painiketta.
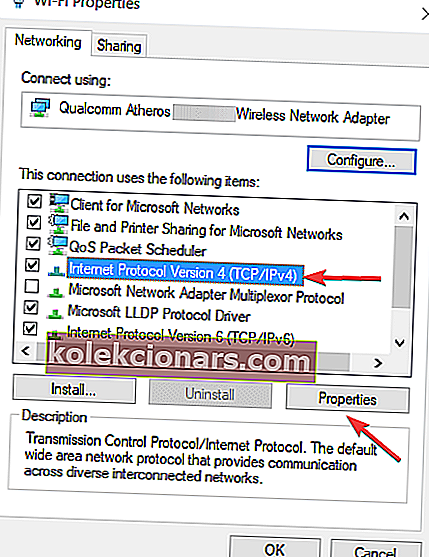
- Valitse nyt Käytä seuraavia DNS-palvelinosoitteita -vaihtoehto.
- Kuten Edullisia DNS-palvelin syöttää 8.8.8.8 . Mitä tulee vaihtoehtoiseen DNS-palvelimeen , sinun on annettava 8.8.4.4 . Jos haluat, voit myös käyttää 208.67.222.222 kuin Preferred ja 208.67.220.220 kuin Vaihtoehtoinen DNS .
- Kun olet valmis, tallenna muutokset napsauttamalla OK .
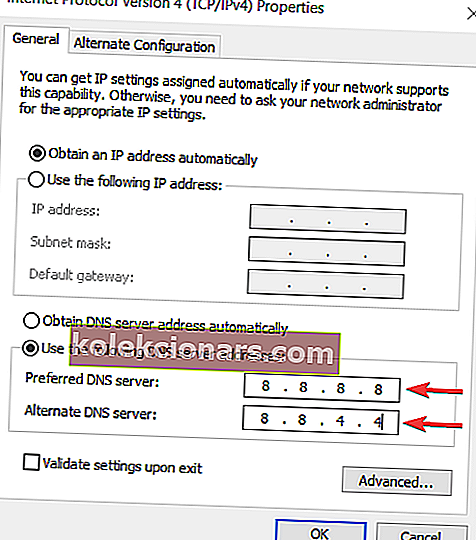
- Valinnainen: Katkaise yhteys Internetiin ja muodosta yhteys uudelleen
Kun olet vaihtanut DNS-palvelinta, tarkista, onko ongelma ratkaistu.
Muista, että DNS-palvelimen vaihtaminen saattaa tehdä Internet-yhteydestäsi hieman hitaamman sijainnistasi riippuen, joten kannattaa kokeilla eri palvelimia.
2. Syötä MAC-osoitteesi manuaalisesti
Käyttäjien mukaan voit joskus DNS-vian yksinkertaisesti syöttämällä verkkosovittimen MAC-osoitteen manuaalisesti.
Tämä on yksinkertainen menettely, ja sinun on ensin löydettävä se MAC-osoitteen syöttämistä varten. Voit tehdä sen seuraavasti:
- Paina Windows-näppäintä + X ja valitse Komentokehote (Järjestelmänvalvoja) .
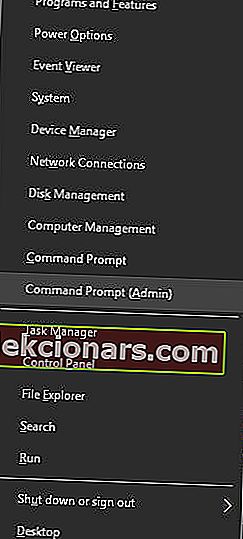
- Kun komentokehote avautuu, kirjoita ipconfig / all ja paina Enter .
- Tietoluettelo tulee nyt näkyviin. Etsi fyysinen osoite ja kirjoita se muistiin.
- Sulje komentokehote .
Nyt kun tiedät MAC-osoitteesi, sinun on määritettävä verkkoyhteytesi. Voit tehdä sen seuraavasti:
- Avaa Verkkoyhteydet- ikkuna. Etsi yhteys ja avaa sen ominaisuudet.
- Kun Ominaisuudet- ikkuna avautuu, napsauta Määritä .
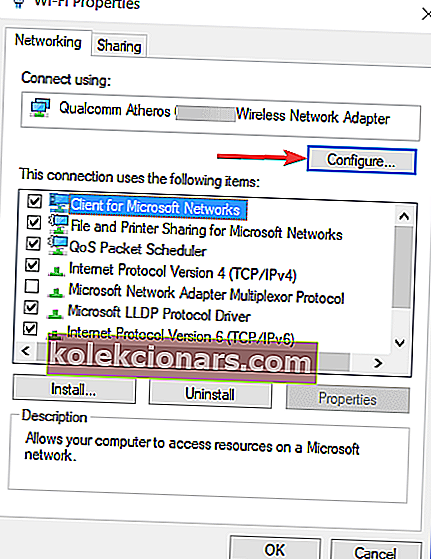
- Mene Lisäasetukset -välilehti ja valitse Network Address päässä Property luettelosta.
- Valitse nyt Arvo ja kirjoita komentokehotteelta saamasi MAC-osoite. Älä kirjoita viivoja kirjoittaessasi MAC-osoitettasi.
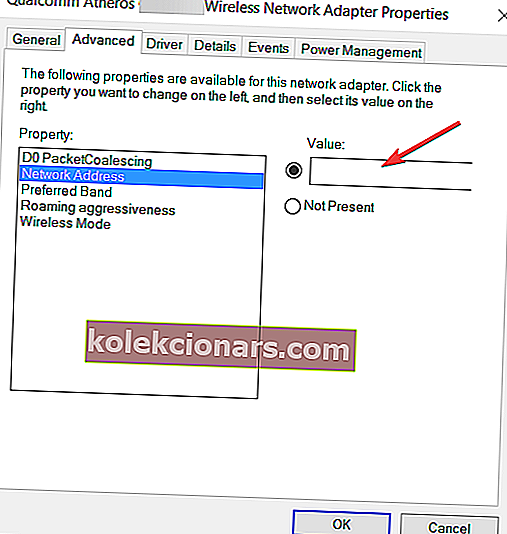
- Tallenna muutokset napsauttamalla OK .
Käyttäjät ilmoittavat, että tämä ratkaisu toimii parhaiten siirtyessään Google DNS: ään tai OpenDNS: ään, joten muista kokeilla sitä.
Onko sinun vaihdettava MAC-osoitteesi? Se on helpompaa kuin luulet yhdellä näistä MAC-osoitteenvaihtajatyökaluista!
3. Asenna uusimmat ohjaimet
Verkkosovitin luottaa ohjaimiin toimiakseen kunnolla, ja jos sinulla on ongelmia sen kanssa, se voi johtua ohjaimista.
Voit korjata DNS-palvelinvirheet Windows 10: ssä käymällä verkkosovittimen valmistajan verkkosivustolla, lataamalla uusimmat ohjaimet ja asentamalla ne tietokoneellesi.
Jos et pääse lainkaan Internetiin, se voi johtua siitä, että DNS-palvelin ei ole käytettävissä, joten lataa ohjaimet toiselle laitteelle ja asenna ne tietokoneellesi.
Jotkut käyttäjät suosittelevat myös verkkoajurien poistamista ennen uusien ohjaimien asentamista. Voit tehdä sen seuraavasti:
- Paina Windows Key + X ja valitse luettelosta Laitehallinta .
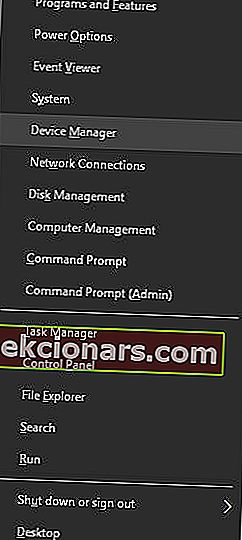
- Kun Laitehallinta avautuu, etsi verkkosovitin, napsauta sitä hiiren kakkospainikkeella ja valitse Poista .
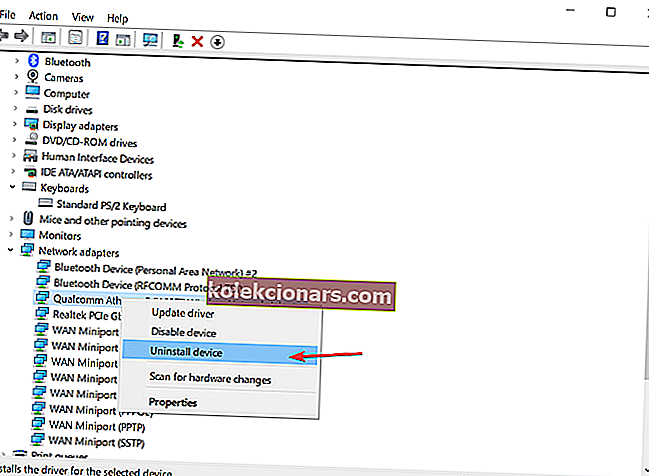
- Vahvistusikkuna avautuu nyt. Jos mahdollista, napsauta Poista ohjainohjelmisto tälle laitteelle ja valitse sitten Poista .
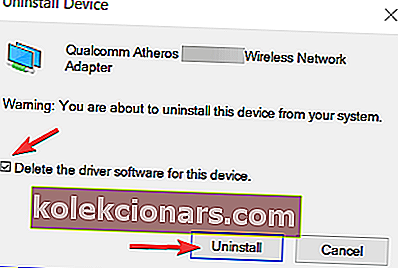
- Kun olet poistanut ohjaimen, käynnistä tietokone uudelleen.
- Kun tietokone käynnistyy uudelleen, verkon oletusohjain asennetaan. Tarkista, onko ongelma ratkaistu.
- Jos ongelma jatkuu, asenna uusimmat ohjaimet verkkolaitteellesi ja tarkista, ratkaiseeko se ongelman.
Opi päivittämään ohjaimet todellisen teknikon tavoin tämän täydellisen oppaan avulla!
Päivitä ohjaimet automaattisesti
Ajurien lataaminen manuaalisesti voi vahingoittaa tietokonettasi, jos latait väärän version. Suosittelemme, että teemme sen automaattisesti käyttämällä Tweakbit's Driver Updater -työkalua .
Tämän työkalun ovat hyväksyneet Microsoft ja Norton Antivirus. Useiden testien jälkeen tiimimme totesi, että tämä on paras automaattinen ratkaisu. Alta löydät pikaoppaan kuinka se tehdään.
- Lataa ja asenna TweakBit-ohjainpäivitysohjelma
- Asennuksen jälkeen ohjelma alkaa etsiä tietokoneeltasi vanhentuneita ohjaimia automaattisesti. Driver Updater tarkistaa asennetut ohjainversiot uusimpien versioiden pilvitietokantaan nähden ja suosittelee asianmukaisia päivityksiä. Sinun tarvitsee vain odottaa tarkistuksen päättymistä.
 Skannauksen päätyttyä saat raportin kaikista tietokoneeltasi löydetyistä ongelma-ajureista. Tarkista luettelo ja katso, haluatko päivittää jokaisen ohjaimen erikseen vai kaikki kerralla. Voit päivittää yhden ohjaimen kerrallaan napsauttamalla Päivitä ohjain -linkkiä ohjaimen nimen vieressä. Tai napsauta yksinkertaisesti alareunassa olevaa Päivitä kaikki -painiketta asentaaksesi kaikki suositellut päivitykset automaattisesti.
Skannauksen päätyttyä saat raportin kaikista tietokoneeltasi löydetyistä ongelma-ajureista. Tarkista luettelo ja katso, haluatko päivittää jokaisen ohjaimen erikseen vai kaikki kerralla. Voit päivittää yhden ohjaimen kerrallaan napsauttamalla Päivitä ohjain -linkkiä ohjaimen nimen vieressä. Tai napsauta yksinkertaisesti alareunassa olevaa Päivitä kaikki -painiketta asentaaksesi kaikki suositellut päivitykset automaattisesti.
Huomaa: Jotkut ohjaimet on asennettava useita vaiheita, joten sinun on painettava Päivitä-painiketta useita kertoja, kunnes kaikki sen osat on asennettu.
Vastuuvapauslauseke : Jotkin tämän työkalun toiminnot eivät ole ilmaisia.
UKK: Lisätietoja DNS-palvelimista
- Mitä DNS: n muuttaminen 8.8 8.8: ksi tekee?
DNS: n vaihtaminen Googlen julkisiin DNS-palvelimiin (8.8.8.8 ja 8.8.4.4) voi nopeuttaa yhteysaikaa useimpiin verkkosivustoihin. Tämä tarkoittaa, että tietokoneesi käyttää verkkosivustoja nopeammin. Muista, että se ei paranna latausnopeuttasi suurten tiedostojen suoratoistossa tai lataamisessa.
- Onko DNS: n vaihtaminen vaarallista?
DNS-asetusten muuttaminen ei ole vaarallista. Tämä muutos ei vahingoita tietokonetta tai verkkoa. Tämä on täysin turvallinen ja palautettava toiminto, ja voit aina palata edellisiin asetuksiisi, jos et ole tyytyväinen yhteyden laatuun tai nopeuteen.
- Mikä aiheuttaa DNS-virheen?
DNS-virheet johtuvat yleensä verkko- ja Internet-ongelmista käyttäjien loppupäässä, virheellisistä DNS- ja DHCP-asetuksista, verkkosivustojen käyttökatkoista tai Internet-palveluntarjoajan asettamista rajoituksista.
Toimittajan huomautus: Tämä artikkeli jatkuu seuraavalla sivulla. Jos haluat lukea lisää DNS-asetuksista Windows 10: ssä, tutustu oppaiden kokoelmaamme.
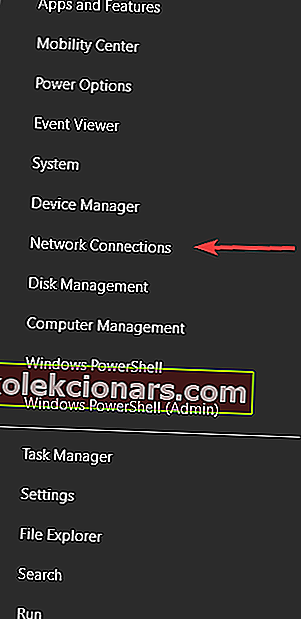
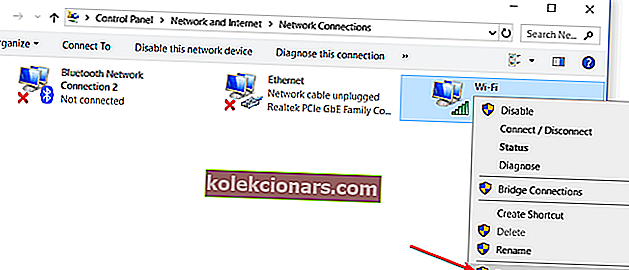
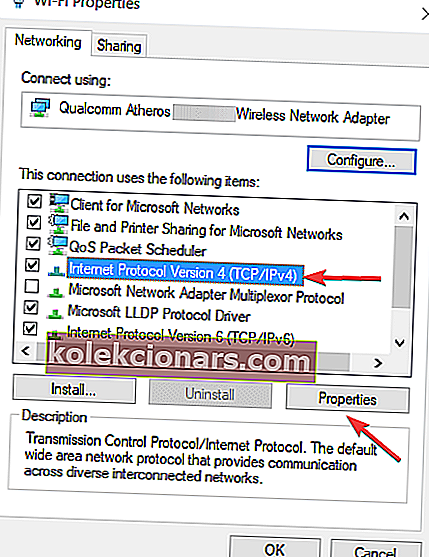
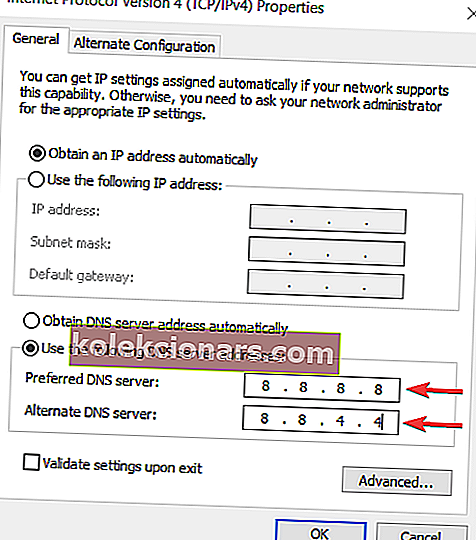
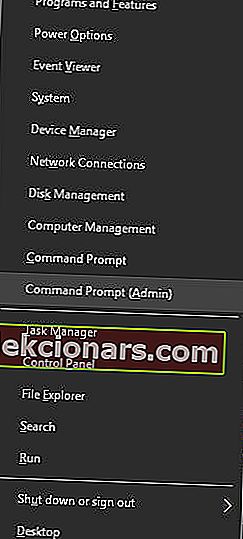
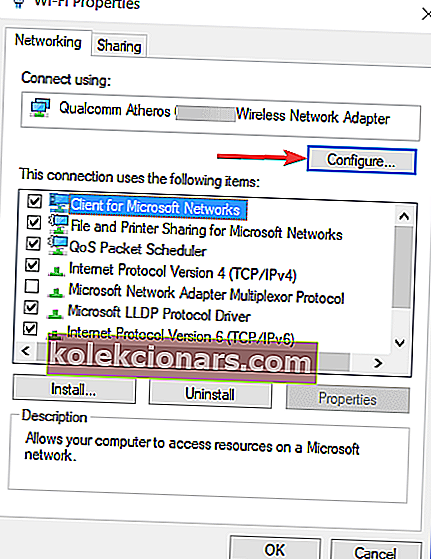
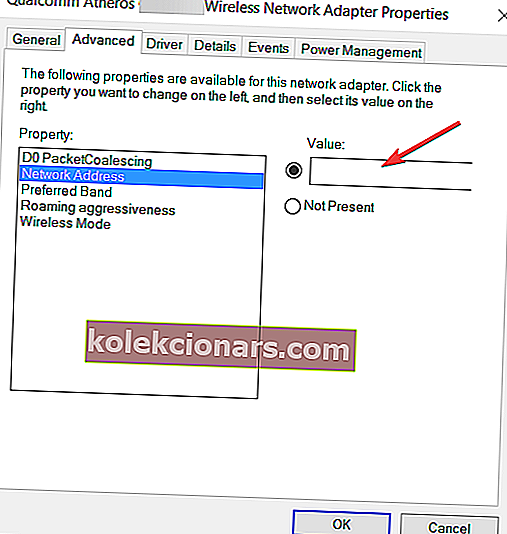
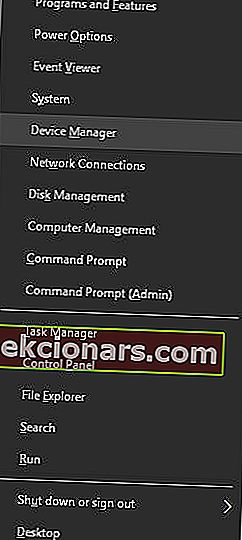
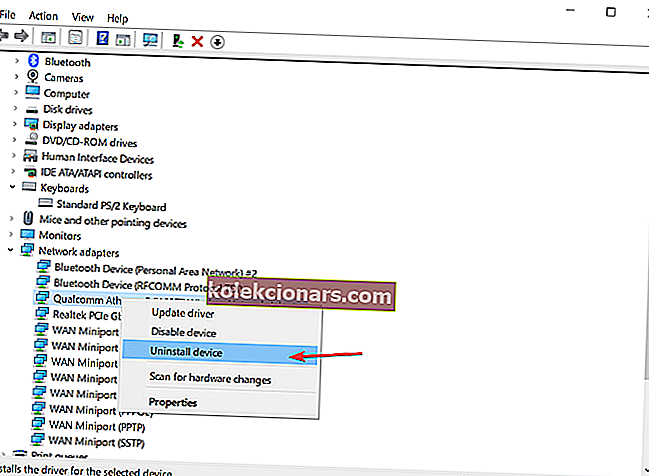
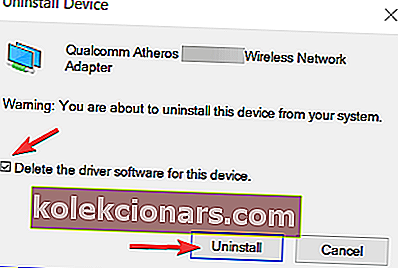
 Skannauksen päätyttyä saat raportin kaikista tietokoneeltasi löydetyistä ongelma-ajureista. Tarkista luettelo ja katso, haluatko päivittää jokaisen ohjaimen erikseen vai kaikki kerralla. Voit päivittää yhden ohjaimen kerrallaan napsauttamalla Päivitä ohjain -linkkiä ohjaimen nimen vieressä. Tai napsauta yksinkertaisesti alareunassa olevaa Päivitä kaikki -painiketta asentaaksesi kaikki suositellut päivitykset automaattisesti.
Skannauksen päätyttyä saat raportin kaikista tietokoneeltasi löydetyistä ongelma-ajureista. Tarkista luettelo ja katso, haluatko päivittää jokaisen ohjaimen erikseen vai kaikki kerralla. Voit päivittää yhden ohjaimen kerrallaan napsauttamalla Päivitä ohjain -linkkiä ohjaimen nimen vieressä. Tai napsauta yksinkertaisesti alareunassa olevaa Päivitä kaikki -painiketta asentaaksesi kaikki suositellut päivitykset automaattisesti.


