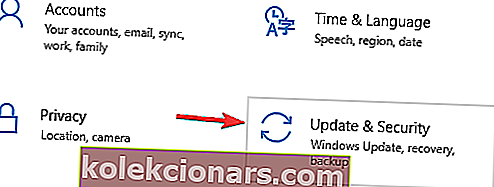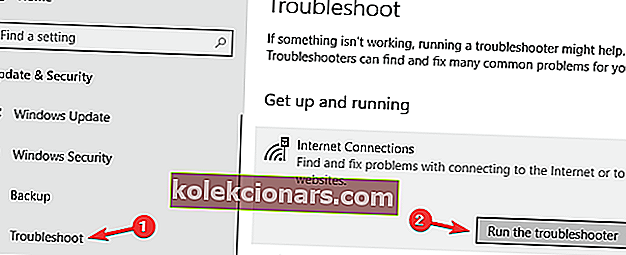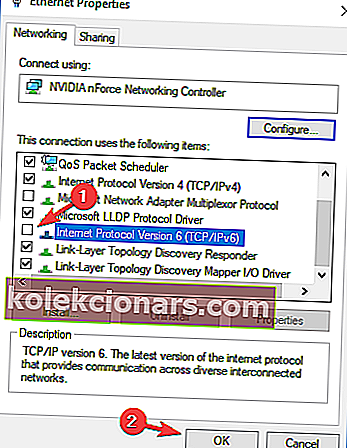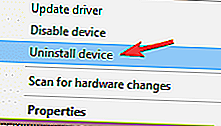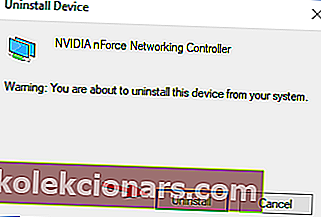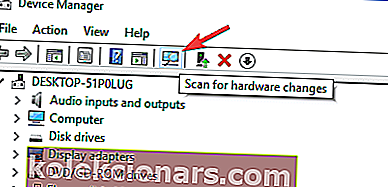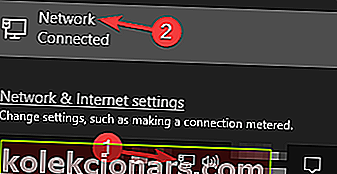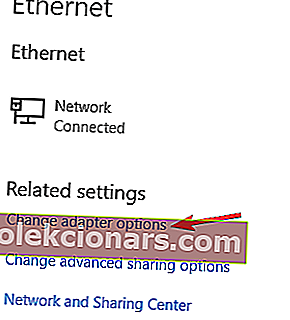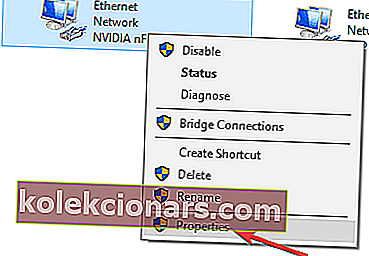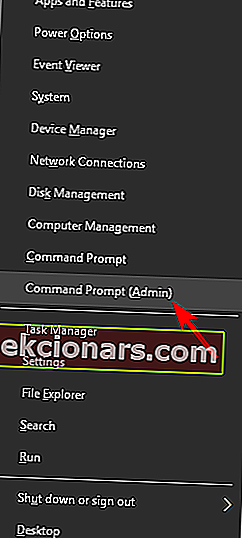- Internet-yhteyden muodostaminen on mahdotonta, jos Internet-protokollan asetuksia ei ole määritetty vastaavasti, mikä voi johtaa ongelmiin, kuten Ei Internetiä, Suojattu virhe.
- IP-asetusten vahingossa tapahtuvat muutokset voivat johtaa Ei internetiä, Suojattuun virheeseen, jonka voi aiheuttaa käyttäjä, ohjelman asennukset tai jopa vialliset Windows-päivitykset.
- Tämä vianmääritysopas on osa erillistä keskittintämme Internet-yhteysvirheiden ratkaisemiseksi. joten ehkä harkitse sen selaamista lisää vaiheittaisia oppaita varten.
- Katso omistettu Korjaus-osiosta lisää upeita vianmääritysoppaita.

Yksi ongelma, jonka monet Windows 10 -käyttäjät kohtaavat, on kyvyttömyys muodostaa yhteys Internetiin lataamalla ja asentamalla uudet käyttöjärjestelmään liittyvät päivitykset.
Näytölläsi voi esimerkiksi olla virheilmoitus, jossa ei ilmoiteta Internetiä, joka on yleensä suojattu virheellisestä IP-kokoonpanosta.
Yksi syyllinen voi olla, että äskettäin asentamasi Windows-päivitykset muuttivat kokoonpanoasetuksia, joten luetelimme alla joitain menetelmiä, joiden uskomme auttavan ongelman vianmäärityksessä.
Voinko korjata Ei suojattua Internet-viestiä?
Ei Internetiä, suojattu viesti voi estää sinua käyttämästä Internet-yhteyttä. Tämä voi olla suuri ongelma, ja kun puhutaan verkko-ongelmista, tässä on joitain vastaavia asioita, joista käyttäjät ilmoittivat:
- Ei Internet s ecured hotspot, kaikissa laitteissa, Windows 10, E thernet, tunnistamaton verkko
- Tietokoneellasi voi esiintyä useita verkko-ongelmia, ja nämä ongelmat voivat vaikuttaa kaikkiin Windows-versioihin.
- Sinun pitäisi kuitenkin pystyä ratkaisemaan suurin osa näistä ongelmista käyttämällä jotakin ratkaisumme.
- Ei Internet-suojattua Netgearia, TP-linkkiä
- Tämä ongelma voi ilmetä minkä tahansa verkkosovittimen kanssa, eikä Netgear- ja TP-Link-laitteet ole poikkeus.
- Jos sinulla on ongelmia verkkosovittimen kanssa, muista päivittää ohjaimesi ja tarkistaa, ratkaiseeko se ongelman.
- Ei Internet-suojattua Windows 10 -tietokonetta HP-kannettavalla, ASUS, Dell
- Tämä viesti voi vaikuttaa melkein mihin tahansa kannettavan tuotemerkkiin, ja käyttäjät ilmoittivat tästä ongelmasta ASUS: lla, Dellillä ja HP: llä.
- Jos sinulla on tämä ongelma, muista tarkistaa, onko sovelluksia, jotka voivat häiritä verkkoasi.
- Surface Pro Ei Internet-suojausta
- Käyttäjien mukaan tämä viesti voi näkyä myös Surface Pro -laitteissa.
- Korjaa ongelma muokkaamalla Wi-Fi-asetuksia.
1. Päivitä ohjaimet
Jos saat jatkuvasti Ei suojattua Internetiä -viestiä, ongelma voi olla ohjaimesi. Vanhentuneet ohjaimet voivat aiheuttaa tämän ongelman ilmestymisen, ja ongelman korjaamiseksi on suositeltavaa ladata ja asentaa verkkosovittimen uusimmat ohjaimet.
Tätä varten tarvitset laitteen, jolla on vakaa Internet-yhteys. Nyt sinun on käytävä verkkosovittimen valmistajalla ja ladattava uusimmat ohjaimet laitteellesi. Kun olet tehnyt sen, siirrä nämä ohjaimet tietokoneellesi ja yritä asentaa ne.
Ajurien päivittäminen manuaalisesti voi olla työläs tehtävä, mutta jos haluat päivittää kaikki ohjaimet yhdellä napsautuksella, on automaattinen ohjelmisto, joka voi auttaa sinua tässä.
Lataa TweakBitin ohjainpäivitystyökalu (Microsoftin ja Nortonin hyväksymä) tehdäksesi sen automaattisesti ja välttääksesi väärän ajuriversion lataamisen ja asentamisen. Tämä työkalu näyttää tarvittavat ohjainversiot, jotka sinun on asennettava kokoonpanoon.
Vastuuvapauslauseke : Jotkin tämän työkalun toiminnot eivät ole ilmaisia.
2. Suorita vianmääritys
- Avaa Asetukset-sovellus painamalla Windows-näppäintä + I.
- Kun Asetukset-sovellus avautuu, siirry Päivitys ja suojaus -osioon.
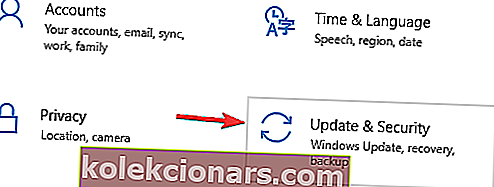
- Valitse vasemmalla olevasta valikosta Vianmääritys ja valitse oikeanpuoleisesta ruudusta Internet-yhteydet .
- Valitse nyt Suorita vianmääritys .
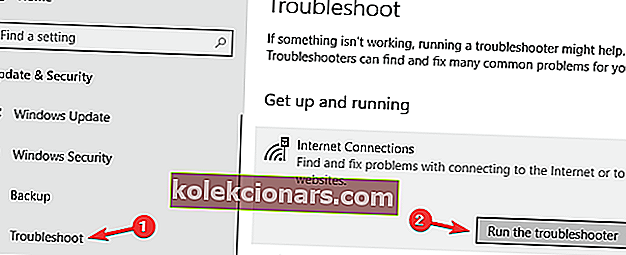
Kun vianmääritys on valmis, tarkista onko ongelma edelleen olemassa. Jos ongelma esiintyy, yritä suorittaa Verkkosovittimen vianetsintä ja tarkista, ratkaiseeko se ongelmasi.
Windows 10: ssä on useita vianmääritystoimintoja, jotka voivat korjata yleisiä ongelmia tietokoneellasi, ja jos sinulla on ongelmia Internet, suojatun viestin kanssa, verkon vianetsintäominaisuus saattaa pystyä korjaamaan ongelman.
3. Nollaa yhteys
- Napsauta kyseistä Wi-Fi-verkkoa ilmaisinalueella ja paina Unohda . Irrota myös kaikki liitetyt Ethernet-kaapelit.
- Kun olet irrottanut laitteen kokonaan tukiasemasta, kytke lentokonetila päälle.
- Käynnistä laite uudelleen ja sammuta lentokonetila.
- Muodosta yhteys uudelleen tehtäväpalkin Wi-Fi-verkkoon. Odota muutama minuutti, ennen kuin yhteys palaa normaaliksi.
Toinen korjaus käsiteltävään ongelmaan on Internet-yhteyden nollaaminen.
4. Muuta sovittimen asetuksia
- Siirry Verkkosovittimen ominaisuudet -kohtaan ja etsi parhaillaan käynnissä oleva langaton sovitin.
- Etsi Internet Protocol Version 6 (TCP / IPv6) näkyviin tulevista vaihtoehdoista ja poista se poistamalla valinta IPv6-valinnasta.
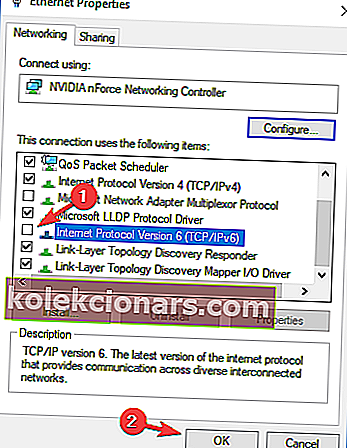
- Napsauta OK ja käynnistä tietokone uudelleen pakottamaan tekemäsi muutokset.
Jos ongelma ei poistu, muuta sovittimen asetuksia. Voit käyttää sovittimen asetuksia Verkko- ja jakamiskeskus -ikkunasta.
5. Asenna verkkosovitin uudelleen
- Paina Windows Key + X avataksesi Win + X -valikon ja valitse Laitehallinta .
- Valitse sitten kyseinen verkkolaite.
- Napsauta hiiren kakkospainikkeella laitetta, jonka ohjaimen haluat poistaa, ja napsauta Poista laite .
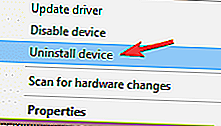
- Muista tarkistaa Poista tämän laitteen ohjainohjelmisto -ruutu, jos se on käytettävissä. Napsauta nyt Poista .
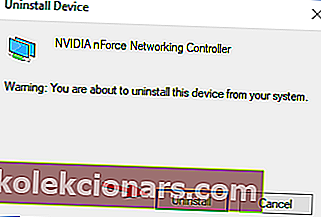
- Asenna laite napsauttamalla sitten Etsi laitteistomuutoksia -kuvaketta.
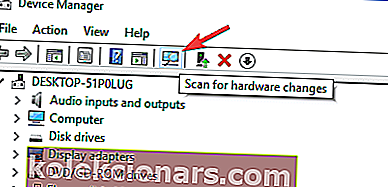
- Viimeistele ohjaimen asennus ennen tietokoneen käynnistämistä uudelleen.
Yritä poistaa verkkosovitin ja asentaa se uudelleen, jotta Windows tunnistaa sovittimen uudestaan seuraavalla käynnistyksellä.
6. Varmista, että vaaditut verkko-ominaisuudet ovat käytössä
- Napsauta ilmaisinalueen verkkokuvaketta.
- Valitse nyt verkon nimi luettelosta.
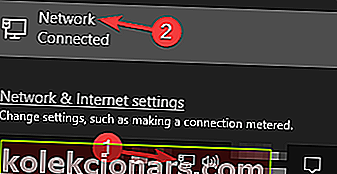
- Napsauta Muuta sovittimen asetuksia .
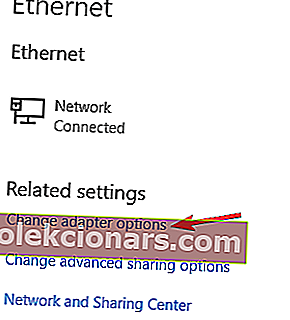
- Napsauta hiiren kakkospainikkeella verkkoyhteyttäsi ja valitse valikosta Ominaisuudet .
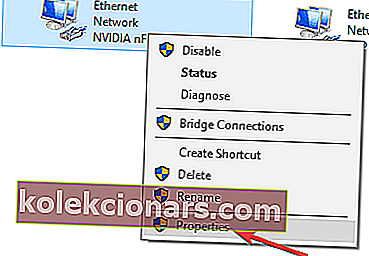
- Kun Ominaisuudet-ikkuna avautuu, varmista, että seuraavat kohteet on valittu:
- Microsoft Networks -asiakasohjelma
- Tiedostojen ja tulostimien jakaminen Microsoft Networksille
- Link-Layer Topology Discovery Mapper I / O -ohjain
- Internet-protokollaversio 4 (TCP / IPv4)
- Luotettava monilähetysprotokolla
- Internet-protokollaversio 6 (TCP / IPv6)
- Link-Layer Topology Discovery Responder
Käyttäjien mukaan joskus ei Internet-suojattua viestiä voi näkyä, jos tiettyjä ominaisuuksia ei ole otettu käyttöön. Kun olet ottanut nämä ominaisuudet käyttöön, tallenna muutokset ja tarkista, onko ongelma ratkaistu.
Jos ongelma ei poistu, poista verkkosovitin käytöstä, odota muutama sekunti ja käynnistä se uudelleen.
Useat käyttäjät ilmoittivat, että luotettava monilähetysprotokolla on ratkaiseva ongelman ratkaisemiseksi, joten varmista, että tämä ominaisuus on käytössä.
On myös syytä mainita, että useat käyttäjät onnistuivat ratkaisemaan ongelman yksinkertaisesti poistamalla Internet Protocol Version 6: n (TCP / IPv6) käytöstä , joten kannattaa kokeilla myös sitä.
7. Nollaa verkkoasetukset
Käyttäjien mukaan voit ehkä korjata tämän ongelman yksinkertaisesti palauttamalla verkkoasetukset. Tämä on suhteellisen yksinkertaista, ja sen tekemiseksi sinun on vain suoritettava pari komentoa komentokehotteessa. Voit tehdä sen seuraavasti:
- Paina Windows-näppäin + X Avaa Win + X valikosta .
- Valitse nyt Komentokehote (Järjestelmänvalvoja) tai Powershell (Järjestelmänvalvoja).
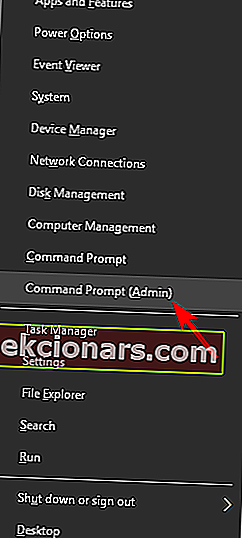
- Kun komentokehote käynnistyy, suorita seuraavat komennot yksi kerrallaan:
- netsh winsock reset
- netsh int ip reset
- ipconfig / release
- ipconfig / uuista
- ipconfig / flushdns
Kun olet suorittanut nämä komennot, verkon kokoonpano nollataan ja ongelma on ratkaistava.
8. Tarkista virustentorjunta
Käyttäjien mukaan ei Internet-yhteyttä, suojattu viesti voi joskus näkyä virustentorjunnan takia. Virustorjuntaohjelmisto voi joskus häiritä verkkoyhteyttäsi ja aiheuttaa tämän ja muiden virheiden ilmestymisen.
Ongelman korjaamiseksi on suositeltavaa poistaa tietyt virustorjunnan ominaisuudet, kuten palomuuri, ja tarkistaa, ratkaiseeko se ongelman. Monet käyttäjät ilmoittivat tästä ongelmasta Comodo Antivirus -ohjelmalla , joten jos käytät sitä, kannattaa ehkä pitää sitä silmällä.
Jos ongelma on edelleen olemassa, jopa tiettyjen ominaisuuksien poistamisen jälkeen, kannattaa harkita virustentorjunnan poistamista kokonaan käytöstä. Lopuksi voit myös yrittää poistaa virustentorjunnan ja tarkistaa, ratkaiseeko se ongelman.
Jos virustorjunnan poistaminen ratkaisee ongelman, tämä saattaa olla hyvä aika harkita siirtymistä toiseen virustentorjuntaratkaisuun.
Markkinoilla on monia upeita virustentorjuntatyökaluja, mutta jos haluat sovelluksen, joka tarjoaa sinulle maksimaalisen turvallisuuden ja ei häiritse järjestelmääsi, sinun kannattaa ehdottomasti harkita Bitdefenderiä (tällä hetkellä maailman numero 1).
9. Poista ongelmalliset sovellukset
Käyttäjien mukaan joskus Ei Internetiä, suojattu viesti voi näkyä kolmansien osapuolten sovellusten takia. Tämän ongelman yleinen syy voi olla verkkoyhteyksiä hallitsevat sovellukset.
Käyttäjät ilmoittivat, että ProSet- sovellus aiheutti tämän ongelman tietokoneellaan, mutta sen poistamisen jälkeen ongelma ratkaistiin kokonaan.
On olemassa useita tapoja poistaa sovellus, mutta paras tapa on käyttää asennuksen poisto-ohjelmaa. Jos et ole perehtynyt, tämäntyyppiset sovellukset voivat poistaa minkä tahansa sovelluksen sekä kaikki tiedostot ja rekisterimerkinnät tietokoneeltasi.
Markkinoilla on monia upeita asennuksen poisto- ohjelmia , mutta IOBit Uninstaller on yksi parhaista, joten muista kokeilla sitä.
10. Ota käyttöön Käytä satunnaisia osoitteita tälle verkko-ominaisuudelle
- Avaa Asetukset-sovellus ja siirry kohtaan Verkko ja Internet .
- Siirry nyt Lisäasetukset-kohtaan .
- Vuonna Satunnainen Laiteosoitteiden osio tarkista Käytä satunnainen osoitteet tähän verkkoon .
Jos sinulla on ongelmia Internet-suojatun suojatun viestin kanssa tietokoneellasi, saatat pystyä ratkaisemaan ongelman yksinkertaisesti muuttamalla verkkoasetuksia. Kun olet ottanut tämän ominaisuuden käyttöön, sinun on tarkistettava, onko ongelma ratkaistu.
FAQ: Lisätietoja Ei Internet, Suojattu virhe Windows 10
- Mitä ei , suojattu Internet tarkoittaa?
Se tarkoittaa, että IP-asetuksiasi ei ole määritetty tavalla, joka sallisi Internet-yhteyden, vaikka se olisi yhteydessä WiFi-verkkoon.
- Miksi WiFi-tietokoneeni sanoo Ei Internetiä, suojattu Windows 10: ssä?
Jos saat Ei internetiä, Suojattu -virheen, se tarkoittaa, että IP-kokoonpano voi olla virheellinen.
- Kuinka korjaan Ei Internet-yhteyttä, suojattu Windows 10: ssä?
Muuta sovittimen asetuksia, muuta tai palauta verkkoasetuksia, päivitä ohjaimet, poista palomuuri käytöstä ja poista ongelmalliset ohjelmat.
- Kuinka korjaan Internet-yhteyden kannettavalla tietokoneella?
Varmista, että kannettava tietokone on kytketty Internetiin oikein WiFi: n tai kaapelin kautta, suorita tarvittavat verkkojen vianmääritysvaiheet, tarkista, toimiiko WiFi oikein ja vianmääritys reitittimessä jne.
Jos luulet, että olemme menettäneet joitain muita hyödyllisiä menettelyjä, ilmoita siitä meille kommenteissa.
Toimittajan huomautus: Tämä viesti julkaistiin alun perin kesäkuussa 2018, ja sitä on päivitetty ja päivitetty maaliskuussa 2020 tuoreuden, tarkkuuden ja kattavuuden vuoksi.