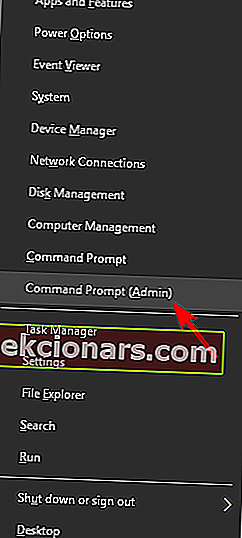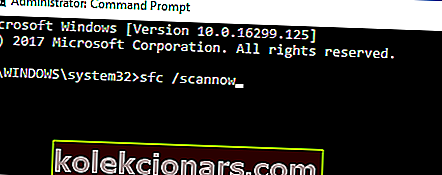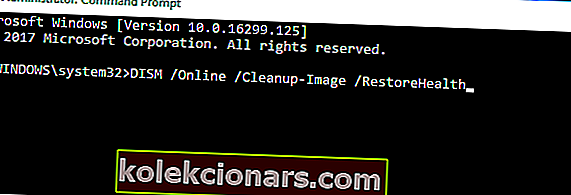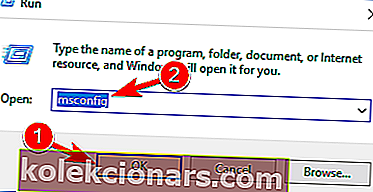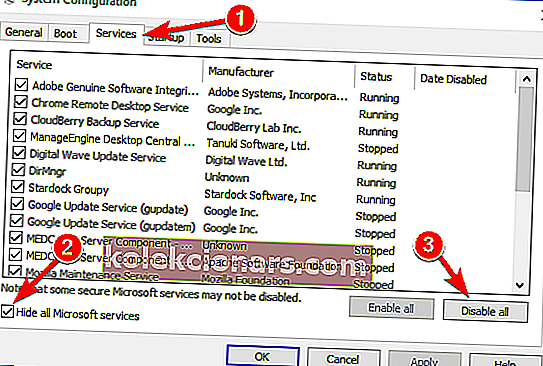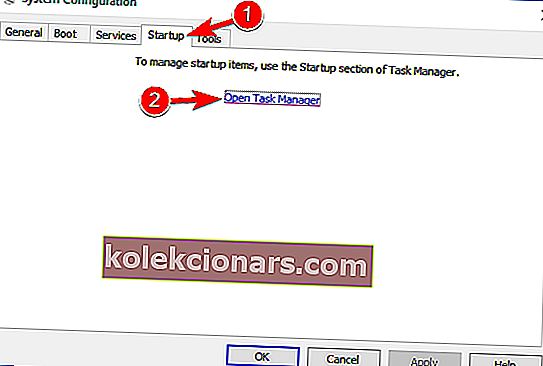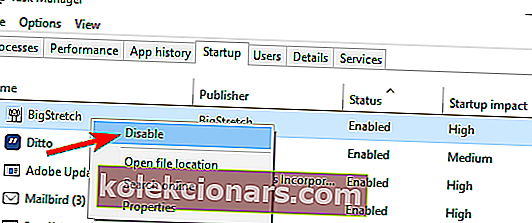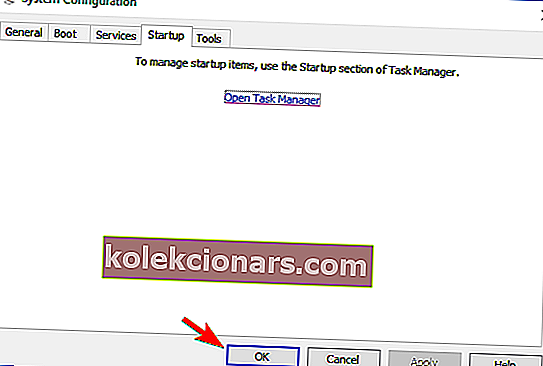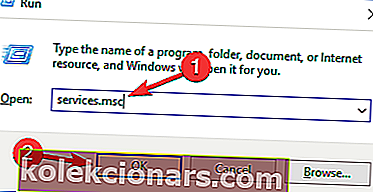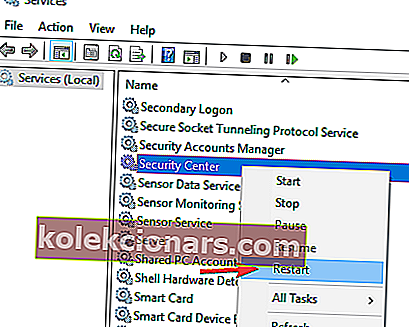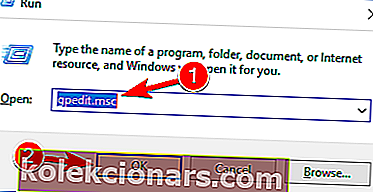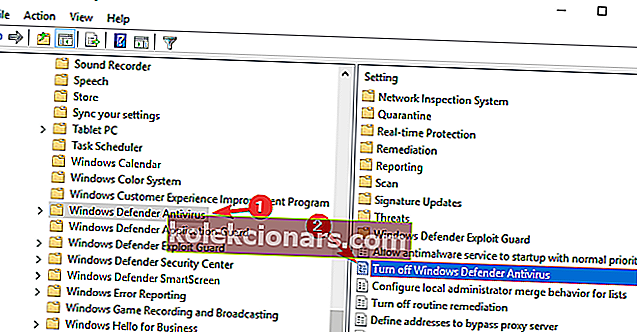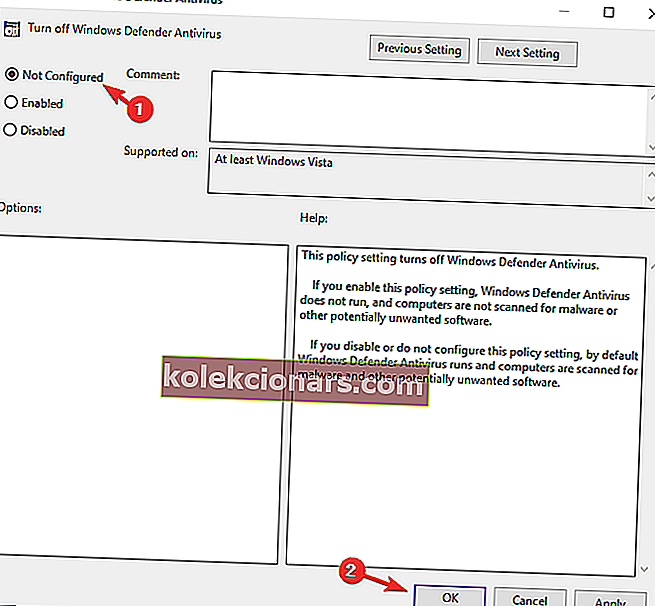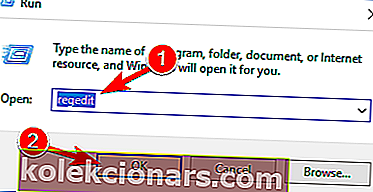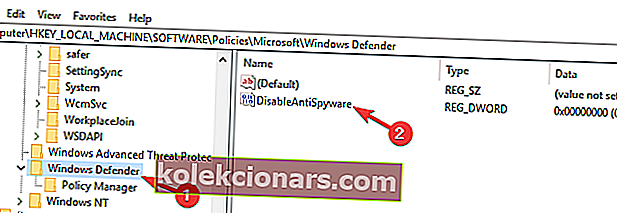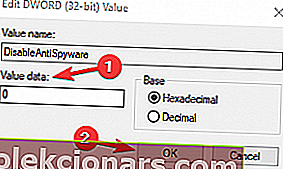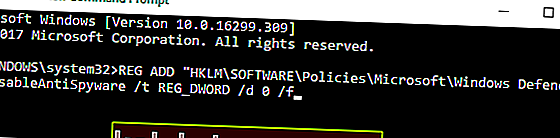- Windows Defenderin nimi osoittaa melko hyvää työtä osoittaessaan sen tarkoituksen, joka on puolustaa tietokonettasi kaikenlaisilta uhilta.
- Yleensä Microsoftin sisäänrakennettu suojaustyökalu ajaa MsMpEng.exe-prosessinsa hiljaa taustalla huomaamatta sitä edes, mutta joskus se saattaa tarvita pienen TLC: n. Saatat esimerkiksi käsitellä tapausta, jossa Windows Defender ei käynnisty lainkaan Windows 10: ssä. Tutustu ratkaisuihimme tämän korjaamiseksi nopeasti alla olevassa artikkelissa.
- Microsoftin virustentorjunnan yhteydessä voi tulla monia muita asioita, mutta olemme käsitelleet niitä kaikkia. Voit vapaasti tutustua Windows Defender -virheiden osioon oppiaksesi kaiken, mitä tästä aiheesta on tiedettävä.
- Älä unohda lisätä kirjanmerkkeihin Windows 10 -virhesivua myöhempää käyttöä varten.

Monet Windows 10 -käyttäjät ilmoittavat, että he eivät voi käynnistää Windows Defender -ohjelmaa, koska Microsoftin haittaohjelmien torjuntatyökalu havaitsee toisen virustorjuntaohjelmiston olevan käynnissä, vaikka käyttäjät vahvistavat, että he ovat poistaneet kaikki kolmannen osapuolen tietoturvaohjelmistot.
Tämä ei ole ensimmäinen kerta, kun käyttäjät ovat ilmoittaneet, että he eivät voi käynnistää Windows Defender -ohjelmaa, mutta emme voi olla huomaamatta, että Anniversary Update -julkaisun jälkeen Windows 10: n sisäänrakennettua virustentorjuntaan liittyviä ongelmia on räjähtänyt.
Windows Defender on sisäänrakennettu virustorjunta Windows 10: ssä, ja se tarjoaa vahvan suojan suurimmaksi osaksi. Monet käyttäjät ilmoittivat kuitenkin, että Windows Defender ei käynnisty heidän tietokoneessaan, ja tämä voi olla ongelma.
Ongelmista puhuen, nämä ovat joitain yleisimpiä ongelmia, joista käyttäjät ilmoittivat:
- Windows Defender Windows 8 ei käynnisty - Tämä ongelma voi ilmetä myös Windows 8: ssa, mutta sinun pitäisi pystyä korjaamaan se jollakin ratkaisustamme.
- Windows Defender ei avaudu - monet käyttäjät väittävät, että Windows Defender ei avaudu heidän tietokoneellaan. Poista tässä tapauksessa kaikki kolmannen osapuolen virustentorjuntatyökalut tietokoneeltasi. Varmista lisäksi, että poistat kaikki virustorjuntaan liittyvät tiedostot ja rekisterimerkinnät.
- Ryhmäkäytäntö poistaa Windows Defenderin käytöstä - joskus Windows Defender ei toimi, koska se on poistettu käytöstä ryhmäkäytännössä. Voit kuitenkin korjata ongelman helposti yhdellä ratkaisuistamme.
- Windows Defender ei käynnistä odottamattomia virheitä - Joissakin tapauksissa saatat saada virheilmoituksen yritettäessä käynnistää Windows Defender. Jos näin tapahtuu, yritä suorittaa SFC- ja DISM-skannauksia ja tarkista, ratkaiseeko se ongelmasi.
- Windows Defender ei käynnisty, kun Avast, Bitdefender, McAfee, AVG on poistettu - Joskus Windows Defender ei käynnisty, vaikka olet poistanut virustentorjunnan. Korjaa ongelma poistamalla kaikki virustorjuntaan liittyvät tiedostot ja rekisterimerkinnät erillisellä poistotyökalulla.
- Windows Defender ei käynnistä Windows 10 Spybotia - Monet Windows 10 -käyttäjät ilmoittivat tästä ongelmasta Spybot-sovelluksella. Korjaa ongelma poistamalla Spybot kokonaan tietokoneeltasi ja tarkista, ratkaiseeko se ongelman.
- Windows Defender ei avaudu, suorita, toimi, ota käyttöön, käynnistä - Windows Defenderissä voi esiintyä monia ongelmia, ja jos sinulla on ongelmia Windows Defenderin käytössä, kokeile rohkeasti joitain ratkaisuja.
Mitä voin tehdä, jos Windows Defender ei käynnisty Windows 10: ssä?
1) Käytä virustorjuntakohtaisia poistotyökaluja
Kun poistat kolmannen osapuolen virustorjuntaratkaisut ohjauspaneelin Poista-vaihtoehdolla, on mahdollista, että joitain tiedostoja ei löydy, mikä estää sinua suorittamasta Windows Defender -ohjelmaa.
Et voi avata Ohjauspaneelia Windows 10: ssä? Katso tämä vaiheittainen opas löytääksesi ratkaisun.
Tutustu tähän virustorjunnan poistotyökalujen luetteloon ja suorita käyttämäsi virustorjuntaohjelman käytettävissä oleva työkalu ennen Windows Defenderin asentamista.
Näiden työkalujen lisäksi voit myös poistaa asennusohjelman poistaaksesi virustentorjunnan tietokoneeltasi. Jos et ole perehtynyt, asennuksen poisto-ohjelmisto on erityinen sovellus, joka on optimoitu ohjelmien poistamiseen.
Asennuksen poisto poistaa valitun sovelluksen, mutta se poistaa myös kaikki siihen liittyvät tiedostot ja rekisterimerkinnät. Tämän seurauksena valittu sovellus poistetaan kokonaan ja sovellusta ei ikään kuin olisi koskaan asennettu.
Asennuksen poisto-ohjelmiston osalta on monia hienoja työkaluja, mutta parhaat ovat IOBit Uninstaller ja Revo Uninstaller . Kaikki nämä työkalut ovat yksinkertaisia käyttää, joten sinun pitäisi pystyä poistamaan virustentorjunta helposti.
Poista edellisen virustentorjunnan jäännökset, käynnistä tietokone uudelleen ja Windows Defender pitäisi ottaa automaattisesti käyttöön.
Tarvitsetko lisää vaihtoehtoja? Tässä on luettelo parhaista tällä hetkellä saatavilla olevista asennuksen poistajista
2) Tarkista järjestelmätiedostosi
System File Checker -työkalu korjaa järjestelmätiedostojen vioittumisen. Tämän työkalun avulla voit tarkistaa, onko Windows Defender vioittunut. Suorita SFC-skannaus seuraavasti:
- Avaa Windows + X -valikko painamalla Windows-näppäintä + X. Valitse nyt valikosta Komentokehote (Järjestelmänvalvoja) tai PowerShell (Järjestelmänvalvoja) .
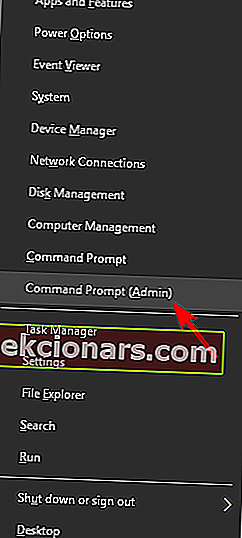
- Kirjoita komento sfc / scannow > paina ENTER > odota skannauksen päättymistä.
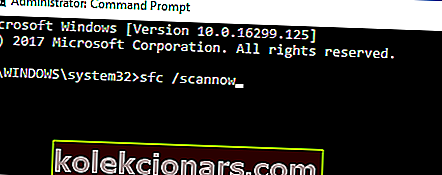
scannow-komento on pysähtynyt ennen prosessin päättymistä? Älä huoli, meillä on helppo korjaus sinulle.
Jos et voi suorittaa SFC-skannausta tai jos SFC ei pysty ratkaisemaan ongelmaa, kannattaa kokeilla sen sijaan DISM-skannausta. Voit tehdä sen seuraavasti:
- Käynnistä komentokehote järjestelmänvalvojana.
- Kun komentokehote avautuu, kirjoita DISM / Online / Cleanup-Image / RestoreHealth ja suorita komento painamalla Enter .
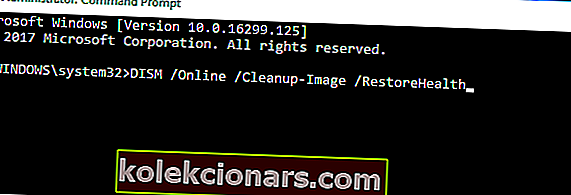
- DISM-skannaus alkaa nyt. Tämä tarkistus voi kestää jopa 20 minuuttia tai enemmän, joten älä keskeytä sitä.
Kun skannaus on valmis, tarkista, jatkuuko ongelma. Jos et voinut suorittaa SFC-skannausta aiemmin tai jos DISM-skannaus ei ratkaise ongelmaa, toista SFC-tarkistus uudelleen ja tarkista, ratkaiseeko se ongelman.
Jos sinulla on vaikeuksia käyttää komentokehotetta järjestelmänvalvojana, sinun on parasta tarkastella tätä opasta tarkemmin.
Näyttää siltä, että kaikki menetetään, kun DISM epäonnistuu Windows 10: ssä? Katso tämä pikaopas ja päästä eroon huolista.
3) Puhdista tietokoneesi käynnistys
Joskus kolmannen osapuolen sovellukset voivat häiritä Windowsin toimintaa ja aiheuttaa tämän ongelman. Voit kuitenkin löytää ongelmallisen sovelluksen suorittamalla puhtaan käynnistyksen. Tämä on melko yksinkertaista, ja voit tehdä sen seuraamalla näitä vaiheita:
- Paina Windows-näppäintä + R ja kirjoita msconfig . Paina Enter tai napsauta OK .
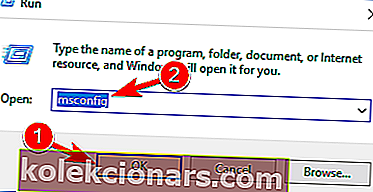
- Järjestelmän kokoonpano- ikkuna ilmestyy nyt. Siirry Palvelut- välilehteen ja valitse Piilota kaikki Microsoft-palvelut . Napsauta nyt Poista kaikki -painiketta.
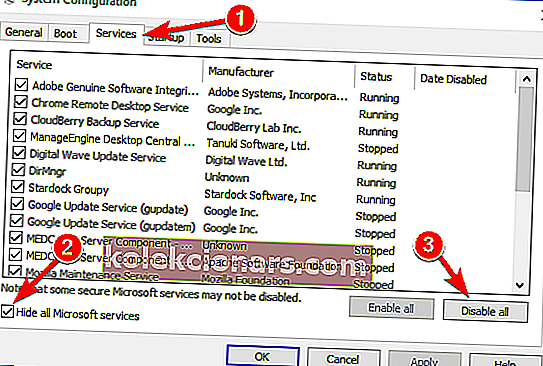
- Siirry Käynnistys- välilehdelle ja napsauta Avaa Tehtävienhallinta .
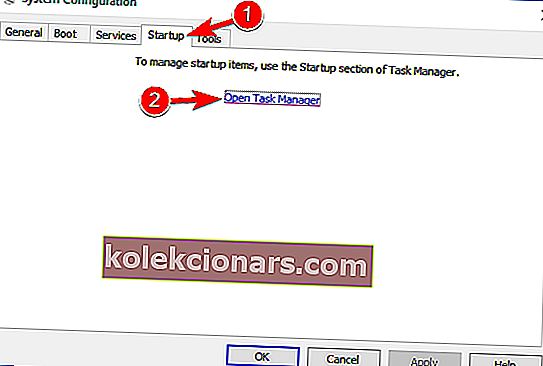
- Nyt näet luettelon käynnistyssovelluksista. Napsauta hiiren kakkospainikkeella luettelon ensimmäistä merkintää ja valitse Poista käytöstä . Toista tämä vaihe kaikille käynnistyssovelluksille.
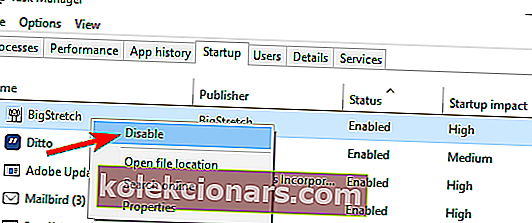
- Kun olet poistanut kaikki käynnistyssovellukset käytöstä, palaa takaisin Järjestelmän kokoonpano -ikkunaan ja napsauta Käytä ja OK . Käynnistä tietokone uudelleen.
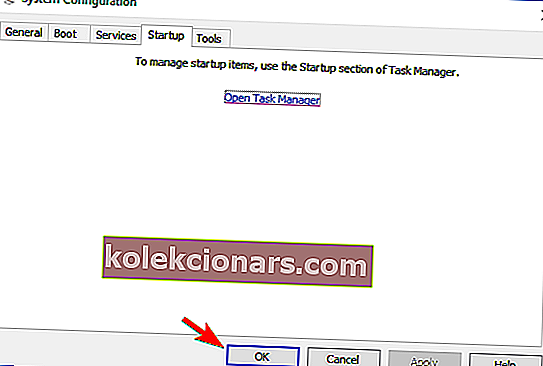
Kun tietokoneesi on käynnistynyt uudelleen, tarkista, jatkuuko ongelma. Se tarkoittaa, että yksi käytöstä poistetuista sovelluksista tai palveluista aiheutti ongelman. Löydät ongelmallisen sovelluksen tai palvelun ottamalla ne käyttöön yksitellen tai ryhmissä, kunnes ongelma luodaan uudelleen.
Poista nyt käytöstä tai poista sovellus ja ongelma ratkaistaan.
Jos olet kiinnostunut käynnistyssovellusten lisäämisestä tai poistamisesta Windows 10: ssä, tutustu tähän yksinkertaiseen oppaaseen.
Et voi avata Tehtävienhallintaa? Älä huoli, meillä on oikea ratkaisu sinulle.
4) Käynnistä Security Center -palvelu uudelleen
Tietyt palvelut on otettava käyttöön, jotta Windows Defender toimii oikein. Jos nämä palvelut eivät toimi oikein, Windows Defender ei voi käynnistää ollenkaan.
Voit kuitenkin aina käynnistää tarvittavat palvelut seuraavasti:
- Paina Windows-näppäintä + Rg> käynnistä Suorita . Kirjoita services.msc > paina Enter tai napsauta OK .
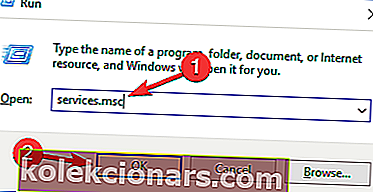
- Services-etsiä Security Centre . Napsauta hiiren kakkospainikkeella Security Center>> napsauta Käynnistä uudelleen .
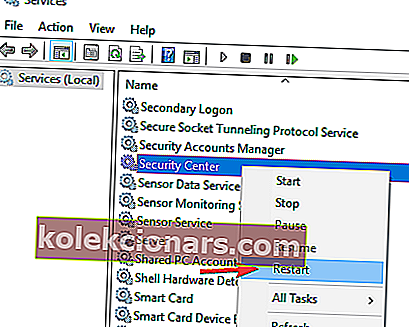
- Kun olet käynnistänyt vaaditut palvelut uudelleen, tarkista, onko Windows Defender -ongelma ratkaistu.
5) Muuta ryhmäkäytäntöäsi
Joskus Windows Defender ei käynnisty, koska se on poistettu käytöstä ryhmäkäytännöissäsi.
Tämä voi olla ongelma, mutta voit korjata sen yksinkertaisesti muuttamalla kyseistä ryhmäkäytäntöä. Voit tehdä sen seuraavasti:
- Paina Windows-näppäintä + R ja kirjoita gpedit.msc . Paina nyt Enter tai napsauta OK .
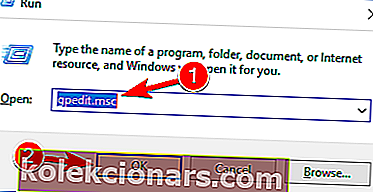
- Kun ryhmäkäytäntöeditori avautuu, siirry vasemmanpuoleisessa ruudussa kohtaan
- Tietokoneen kokoonpano> Hallintamalli> Windows-komponentit> Windows Defender Antivirus
- Kaksoisnapsauta oikeassa ruudussa Sammuta Windows Defender Antivirus .
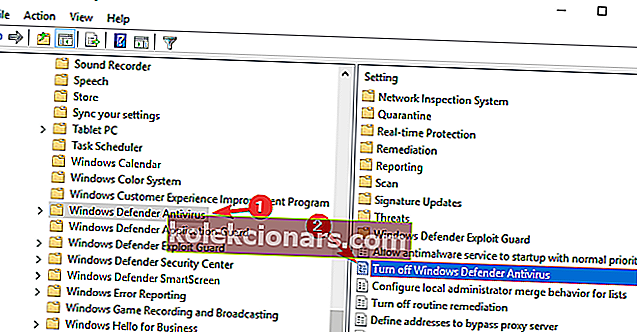
- Valitse Ei määritetty ja tallenna muutokset napsauttamalla Käytä ja OK .
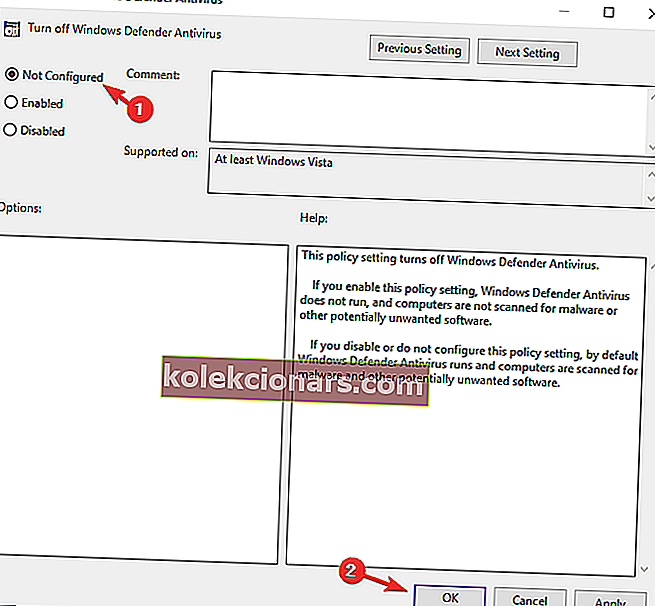
Näiden muutosten tekemisen jälkeen Windows Defender tulisi ottaa käyttöön, ja se toimii ongelmitta tietokoneellasi.
Sinulla ei ole ryhmäkäytäntöeditoria Windows 10 -tietokoneellasi? Lue tämä mahtava opas ja hanki se heti.
6) Muokkaa rekisteriäsi
Jos Windows Defender ei käynnisty, ongelma saattaa liittyä rekisteriisi. Voit kuitenkin helposti muokata rekisteriäsi ja korjata ongelman seuraavasti:
- Paina Windows-näppäintä + R ja kirjoita regedit . Paina Enter tai napsauta OK .
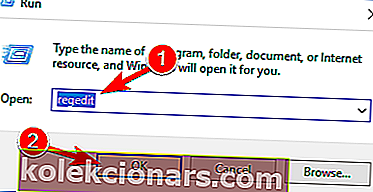
- Kun Rekisterieditori avautuu, siirry tähän vasemmassa paneelissa:
HKEY_LOCAL_MACHINESOFTWAREPoliciesMicrosoftWindows DefenderEtsi oikeasta ruudusta DisableAntiSpyware DWORD ja kaksoisnapsauta sitä.
- Jos DWORD ei ole käytettävissä, napsauta hiiren kakkospainikkeella oikeaa ruutua ja valitse valikosta Uusi> DWORD (32-bittinen) .
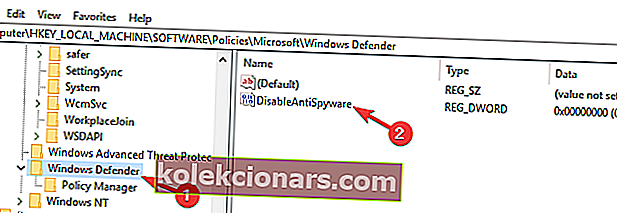
- Aseta Arvotiedot arvoon 0 ja tallenna muutokset napsauttamalla OK .
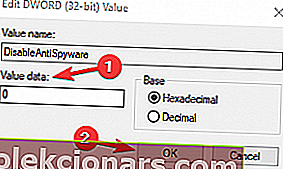
Tämän tekemisen jälkeen Windows Defender tulisi ottaa käyttöön tietokoneellasi ja se alkaa toimia ongelmitta.
Etkö voi käyttää rekisterieditoria? Asiat eivät ole niin pelottavia kuin miltä ne näyttävät. Tutustu tähän oppaaseen ja ratkaise ongelma nopeasti.
Jos olet kokenut käyttäjä ja haluat mieluummin käyttää komentoriviä, voit tehdä tämän Command Pr omptista tai PowerShellistä seuraavasti:
- Käynnistä komentokehote järjestelmänvalvojana.
- Anna nyt
REG ADD "HKLMSOFTWAREPoliciesMicrosoftWindows Defender" /v DisableAntiSpyware /t REG_DWORD /d 0 /fkomento ja suorita se painamalla Enter.
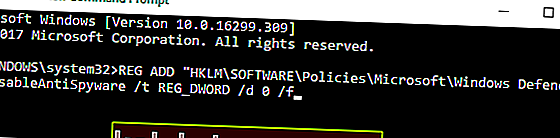
Sen jälkeen valittu DWORD muuttuu välittömästi arvoksi 0 ja ongelma pitäisi ratkaista.
Jotkut käyttäjät ehdottavat myös DisableAntiSpyware DWORD -palvelun poistamista , joten kannattaa kokeilla myös sitä.
UKK: Lisätietoja Windows Defenderistä
Jos sinulla on vaihtoehtoinen ratkaisu, lähetä se alla olevaan kommenttiosioon, jotta muut käyttäjät voivat myös kokeilla sitä.
Jätä myös muita kysymyksiä, joita sinulla voi olla, ja tarkistamme ne varmasti.
- Kuinka usein Windows Defender päivittyy?
Oletuksena Windows Defender tarkistaa päivitykset 24 tunnin välein. Voit kuitenkin muokata tätä määrittelemällä tunnit, jolloin tarkistuspäivitykset tarkistetaan.
- Kuinka päivitän Windows Defender -allekirjoitukseni?
Osa käyttöjärjestelmästäsi Windows Defender päivittyy sen mukana. Avaa Asetukset -> Päivitys ja suojaus -> Windows Update -> Tarkista päivitykset. Jos Windows Update ei pysty tarkistamaan päivityksiä, toimi seuraavasti.
- Mikä on Windows Defender -prosessin nimi?
Windows Defenderin ydinprosessi on MsMpEng.exe tai Antimalware Service Executable. Defenderiä vastaava .EXE-tiedosto sijaitsee alikansiossa C: Ohjelmatiedostot.
Toimittajan huomautus: Tämä viesti julkaistiin alun perin toukokuussa 2018, ja sitä on päivitetty ja päivitetty maaliskuussa 2020 tuoreuden, tarkkuuden ja kattavuuden vuoksi.