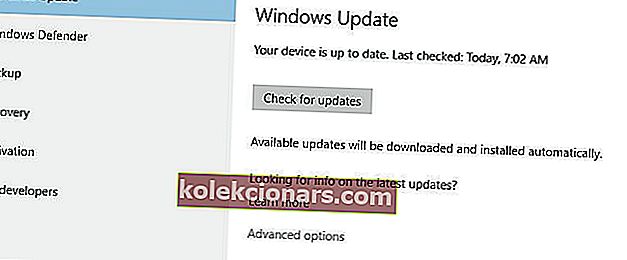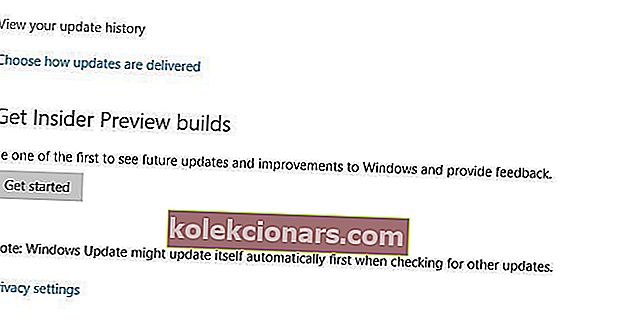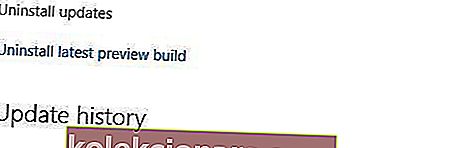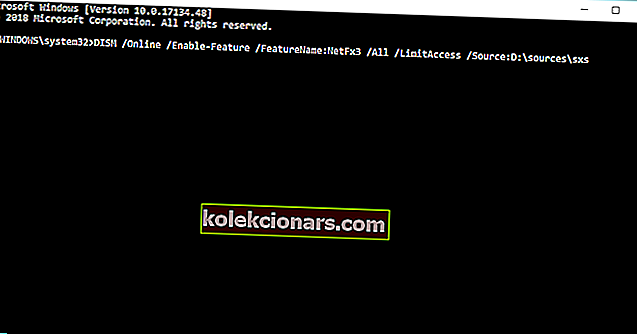- DirectX on joukko ohjelmia ja protokollia, jotka ovat välttämättömiä Windows 10 -tietokoneesi toiminnalle, varsinkin jos olet pelaaja tai innokas 3D- tai videosuunnittelija.
- DirectX on joukko ohjelmistotyökaluja, kuten kaikki muutkin, joten sen ongelmat ovat varmasti näkyvissä. Jos näin tapahtuu, tarkista lisätietoja alla olevan artikkelin vaiheista.
- Tämä artikkeli on osa paljon isoa keskittymää, joka on tarkoitettu Windows 10 -ongelmille, joten varmista, että tallennat sen myöhempää käyttöä varten, jos ohjelma antaa sinulle taas vaikeuksia.
- WIndows 10 -ongelmat ovat varmasti ilmestymässä, joten tutustu mielenkiintoisempiin artikkeleihin omistamallamme Directx-sivulla.

DirectX on tärkeä osa Windows 10: tä, jota vaativat monet multimediaohjelmat. Joskus Windows 10: ssä saattaa kuitenkin olla DirectX-virheitä, ja tänään näytämme sinulle, kuinka korjata ne.
Kuinka korjaan DirectX-virheet Windows 10: ssä?
- Asenna DirectX: n edellinen versio
- Asenna näytönohjaimen ohjaimet uudelleen
- Asenna yksi edellisistä päivityksistä
- Lataa Visual C ++ -jakelukelpoiset tiedostot
- Lataa puuttuvat .dll-tiedostot
- Varmista, että täytät suositellut järjestelmävaatimukset
- Asenna DirectX komentokehotteen avulla
1. Asenna DirectX: n edellinen versio
Jotkut sovellukset vaativat DirectX: n vanhemmat versiot toimiakseen oikein, ja sinun on asennettava se manuaalisesti. Voit tehdä sen lataamalla asennusohjelman täältä.
Kun olet ladannut tiedoston, asenna se ja käynnistä tietokone uudelleen. Kun tietokone on käynnistynyt uudelleen, suurin osa DirectX-virheistä on korjattava.
Jos haluat asentaa DirectX: n vanhemman version, tarkista yllä oleva linkki. Mutta jos olet kiinnostunut uusimmasta versiosta ja siitä, miten se parantaa näytönohjaimen suorituskykyä, lue tämä artikkeli.
2. Asenna näytönohjaimen ohjaimet uudelleen
- Paina Windows Key + X ja valitse Laitehallinta .

- Kun Laitehallinta käynnistyy, siirry Näyttösovittimet- osioon ja etsi näytönohjaimen ohjain.
- Napsauta ohjainta hiiren kakkospainikkeella ja valitse Poista asennus .

- Valitse Poista tämän laitteen ohjainohjelmisto ja napsauta OK .

- Kun olet poistanut ohjaimen, käynnistä tietokone uudelleen .
- Kun tietokone käynnistyy uudelleen, siirry näytönohjaimen valmistajan verkkosivustolle ja lataa näytönohjaimen uusimmat ohjaimet.
- Asenna ladatut ohjaimet.
Harvat käyttäjät kertoivat, että DirectX-ongelmat korjattiin yksinkertaisesti asentamalla uudelleen näytönohjaimen ohjaimet.
Haluatko uusimmat GPU-ohjaimet? Lisää tämä sivu kirjanmerkkeihin ja pysy aina ajan tasalla.
1.1. Päivitä ohjaimet automaattisesti
Jos tämä menetelmä ei toimi tai sinulla ei ole tarvittavia tietokoneitaitoja ajurien päivittämiseen / korjaamiseen manuaalisesti, suosittelemme, että teemme sen automaattisesti käyttämällä Tweakbit's Driver Updater -työkalua.
Tämän työkalun ovat hyväksyneet Microsoft ja Norton Antivirus. Useiden testien jälkeen tiimimme totesi, että tämä on paras automatisoitu ratkaisu. Alta löydät pikaoppaan kuinka se tehdään.
- Lataa ja asenna TweakBit-ohjainpäivitysohjelma

- Asennuksen jälkeen ohjelma alkaa etsiä tietokoneeltasi vanhentuneita ohjaimia automaattisesti.
-
- Driver Updater tarkistaa asennetut ohjainversiot uusimpien versioiden pilvitietokantaan nähden ja suosittelee asianmukaisia päivityksiä.
- Sinun tarvitsee vain odottaa tarkistuksen päättymistä.

- Skannauksen päätyttyä saat raportin kaikista tietokoneeltasi löydetyistä ongelma-ajureista.
- Tarkista luettelo ja katso, haluatko päivittää jokaisen ohjaimen erikseen vai kaikki kerralla.
- Voit päivittää yhden ohjaimen kerrallaan napsauttamalla Päivitä ohjain -linkkiä ohjaimen nimen vieressä.
Tai napsauta yksinkertaisesti alareunassa olevaa Päivitä kaikki -painiketta asentaaksesi kaikki suositellut päivitykset automaattisesti.

Huomaa: Jotkut ohjaimet on asennettava useita vaiheita, joten sinun on painettava Päivitä-painiketta useita kertoja, kunnes kaikki sen osat on asennettu.
Vastuuvapauslauseke : Jotkin tämän työkalun toiminnot eivät ole ilmaisia.
Ajurien uudelleenasentamisen lisäksi käyttäjät suosittelevat myös kaikkien ylikellotustyökalujen, kuten MSI Afterburner, poistamista . Jos käytät näitä työkaluja, muista poistaa kaikki ylikellotusasetukset ennen niiden poistamista.
3. Asenna yksi edellisistä päivityksistä
- Avaa Asetukset-sovellus ja siirry kohtaan Päivitys ja suojaus .
- Siirry Windows Update -osioon ja napsauta Lisäasetukset .
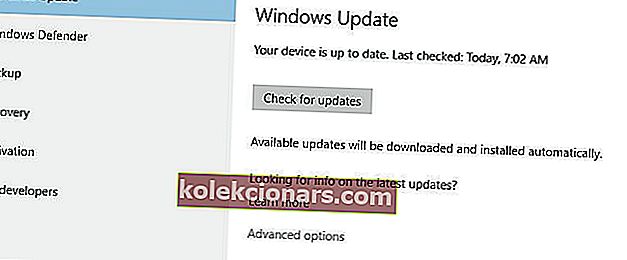
- Napsauta Näytä päivityshistoriasi .
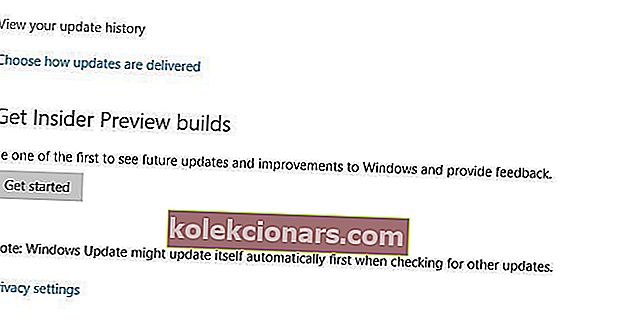
- Napsauta Poista päivitykset .
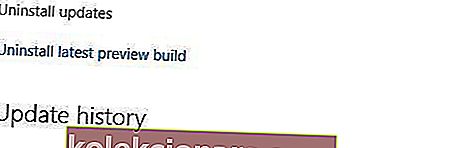
- Ennen päivityksen poistamista sinun on tutkittava vähän ja löydettävä, mikä näistä päivityksistä on DirectX-päivitys.
- Poista päivitys ja käynnistä tietokone uudelleen.
Joskus aiemmin asennetut päivitykset voivat aiheuttaa ongelmia DirectX: ssä, ja jos näin on, saatat joutua poistamaan nämä päivitykset.
Jos sinulla on vaikeuksia avata Asetus-sovellus, katso tämä artikkeli ongelman ratkaisemiseksi. Tämän oppaan avulla voit selvittää, onko tietty päivitys asennettu.
4. Lataa Visual C ++ -jakelukelpoiset tiedostot
Harvat käyttäjät ilmoittivat, että Visual C ++ Redistributable -asennusten asentaminen on korjannut DirectX-virheitä. Käyttäjät suosittelevat tämän paketin lataamista ja asentamista. Jos kyseinen paketti ei toimi, luettelo kaikista Visual C ++ -jakeluverkostoista löytyy täältä.
5. Lataa puuttuvat .dll-tiedostot
Tämän ratkaisun käyttö voi johtaa järjestelmän epävakauteen, joten käytä sitä omalla vastuullasi.
Harvat käyttäjät ilmoittavat, että voit korjata DirectX-virheet Windows 10: ssä yksinkertaisesti lataamalla puuttuvat .dll-tiedostot ja siirtämällä ne WindowsSystem32 (Windows 10: n 32-bittiset versiot) tai WindowsSysWOW64 ( Windows 10 : n 64-bittiset versiot) -kansioon.
Tämä ratkaisu ei ehkä ole turvallisin, jos lataat puuttuvat tiedostot Internetistä, joten pidä tämä mielessä. Vaihtoehtoisesti voit kopioida puuttuvat .dll-tiedostot toisesta tietokoneesta, jota käytät.
6. Varmista, että täytät suositellut järjestelmävaatimukset
Tiedän, että se on todennäköisesti epätodennäköistä, mutta jos käytät vanhempaa tietokonetta, kannattaa ehkä tarkistaa, täyttääkö se DirectX: n suorittamisen järjestelmän vähimmäisvaatimukset. Tässä ovat vähimmäisvaatimukset DirectX 12: lle:
- Windows 7 32- tai 64-bittinen
- DirectX 12 -yhteensopiva näytönohjain
- .NET Framework 4
- 1 Gt RAM-muistia
- 2 GHz Duo Core -suoritin
7. Asenna .NET Framework komentokehotteen avulla
- Siirry hakuun, kirjoita cmd ja avaa komentokehote järjestelmänvalvojana .
- Kirjoita seuraava komento ja paina Enter: DISM / Online / Enable-Feature / FeatureName: NetFx3 / All / LimitAccess / Source: D: sourcessxs
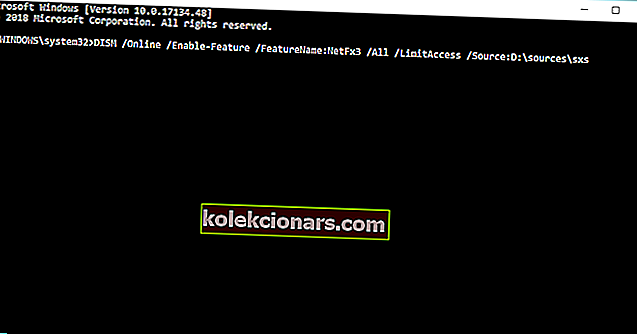
- Odota prosessin päättymistä.
- Käynnistä tietokoneesi uudelleen.
.NET Frameworkin asentaminen edellyttää pohjimmiltaan vanhaa hyvää DISM-palvelua (Deployment Image Servicing and Management). Jos DSIM epäonnistuu, korjaa se nopeasti tämän vaiheittaisen oppaan avulla.
Emme kuitenkaan käytä 'koko' työkalua, vaan vain osan siitä, jonka avulla voimme asentaa .NET Frameworkin.
DirectX on olennainen osa kaikkia Windows-käyttöjärjestelmiä, joten mahdolliset DirectX-ongelmat voivat lopettaa suosikkisovelluksesi toiminnan.
Jos sinulla on DirectX-ongelmia Windows 10: ssä, kokeile vapaasti joitain ratkaisuja. Jos haluat lisää ehdotuksia tai kysymyksiä, etsi alla oleva kommenttiosio.
Etkö pääse komentokehotteeseen järjestelmänvalvojana? Katso tätä opasta tarkemmin.
UKK: Lisätietoja DirectX: stä
- Mihin DirectX: ää käytetään?
Koska DirectX on kokoelma sovellusohjelmointirajapintoja multimedia-, video- ja peliohjelmointien ja videoiden käsittelemiseksi, se on olennainen osa kaikkien pelaajien Windows 10 -tietokoneita.
- Mihin DirectX-ongelmat voivat johtaa?
Tietyt 3D- ja videonmuokkausohjelmat ja jopa elokuvien toisto-ohjelmistot eivät voi toimia ilman sitä.
- Kuinka saan DirectX: n?
Voit hankkia uusimman yhteensopivan version DirectX: stä heidän virallisilta verkkosivuiltaan, mutta joskus se tulee myös mukana, kun asennat tai päivität näytönohjainohjaimia.
Toimittajan huomautus: Tämä viesti julkaistiin alun perin maaliskuussa 2018, ja sitä on päivitetty ja päivitetty maaliskuussa 2020 tuoreuden, tarkkuuden ja kattavuuden vuoksi.