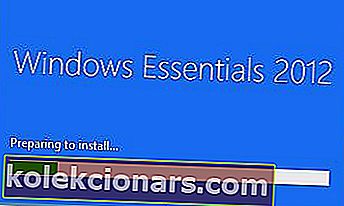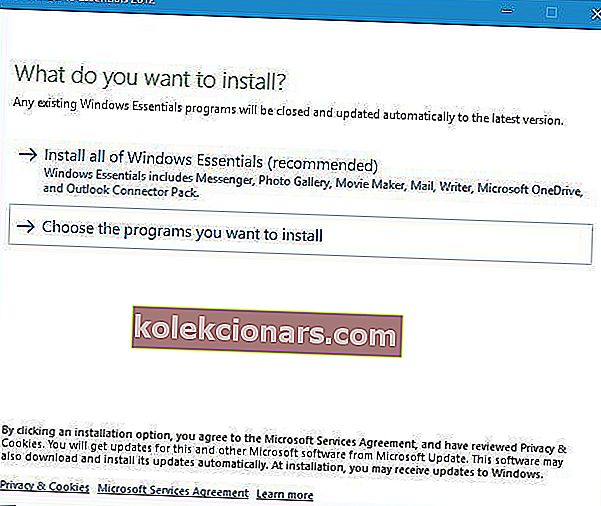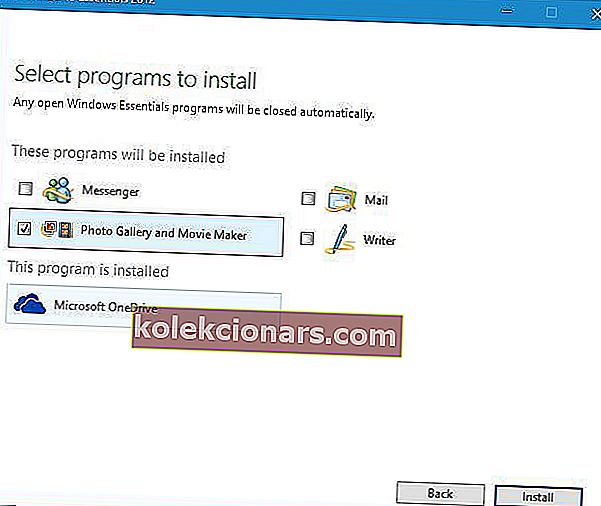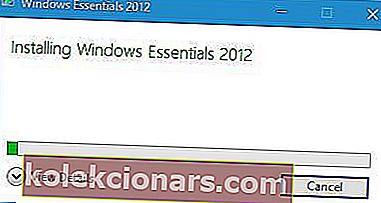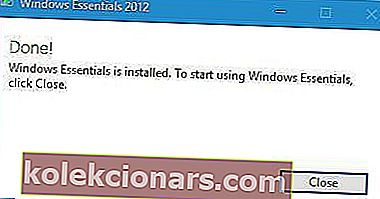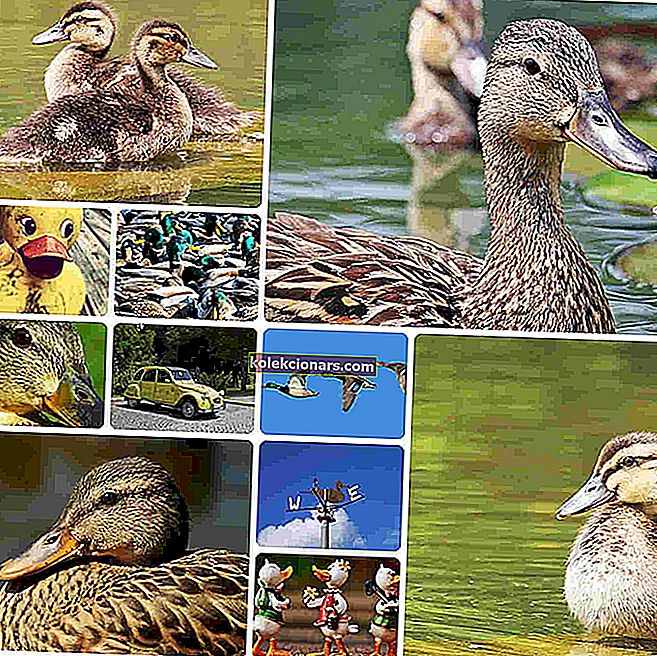
Vuosien varrella Microsoft julkaisi monia upeita työkaluja, mutta valitettavasti jotkut näistä työkaluista oli lopetettava. Yksi näistä työkaluista on Windowsin valokuvagalleria.
Koska tämä oli niin suosittu työkalu, päätimme tänään näyttää kuinka ladata ja asentaa se Windows 10: een.
Mikä on Windowsin valokuvagalleria?
Windows Photo Gallery on kuvanoptimointi- ja kuvankäsittelyohjelma. Tämän ohjelmiston ensimmäinen versio sisältyi Windows Vistaan, ja se on suunniteltu Windows Picture and Fax Viewer -korvaavaksi.
Ensimmäinen versio kehitettiin joulukuussa 2001 valokuvakirjastona ja se julkaistiin Digital Image Suite 9 -sovelluksen alla 3. kesäkuuta 2003. Viimeinen Photo Library -brändin ohjelmisto julkaistiin 22. huhtikuuta 2005.
Sen jälkeen Windowsin valokuvagalleria otti ohjat ja sen mukana tulivat kaikki Windows Vistan versiot.
Kun Windows 7 julkaistiin, Windowsin valokuvagalleria poistettiin ja lisättiin Windows Live Essentials -sarjaan. Samanaikaisesti Microsoft muutti sovelluksen nimeksi Windows Live Photo Gallery, ja ohjelmiston ensimmäinen versio julkaistiin vuonna 2007.
Vuosien mittaan tämä työkalu näki suuria muutoksia ja uusia ominaisuuksia, kuten kasvojentunnistus, kuvien ompeleminen, joukko-ihmisten merkitseminen ja paikkamerkitseminen.
Windowsin valokuvagallerian avulla voit järjestää valokuvia lisäämällä otsikoita, luokituksia, kuvatekstejä ja mukautettuja metatietotunnisteita, ja siellä on myös tuki XMP-metatietostandardille, jonka avulla se voi luokitella valokuvasi tehokkaammin.
Windows Photo Gallery tukee myös valokuvien peruskäsittelyä, jolloin voit nopeasti muuttaa kokoa, rajata, säätää varjoja, terävyyttä tai vähentää melua. Toinen tämän työkalun hyödyllinen ominaisuus on sen eräkoko, jonka avulla voit muuttaa nopeasti useita valokuvia.
Tuettujen muotojen osalta Windowsin valokuvagalleria tukee suosituimpia kuva- ja videoformaatteja.
Kuinka asentaa Windowsin valokuvagalleria Windows 10: een?
Windowsin valokuvagallerian asentaminen on melko yksinkertaista, ja voit tehdä sen seuraamalla näitä ohjeita:
- Siirry Windows Essentialsin lataussivulle ja lataa Windows Essentials.
- Käynnistä asennus suorittamalla juuri lataamasi wlsetup-web- tiedosto.

- Odota asennuksen valmistelua.
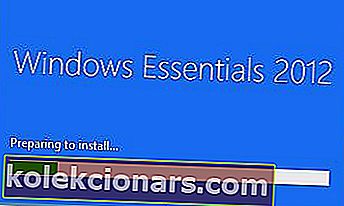
- Valitse Valitse asennettavat ohjelmat .
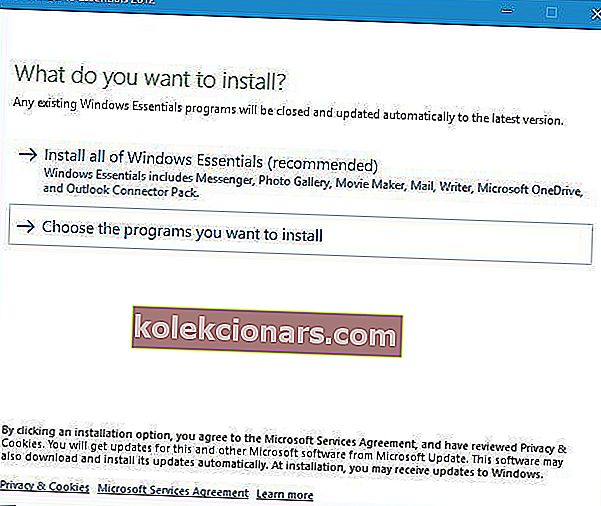
- Varmista, että valitset vain Valokuvagalleria ja Movie Maker . Aloita asennus napsauttamalla Asenna- painiketta.
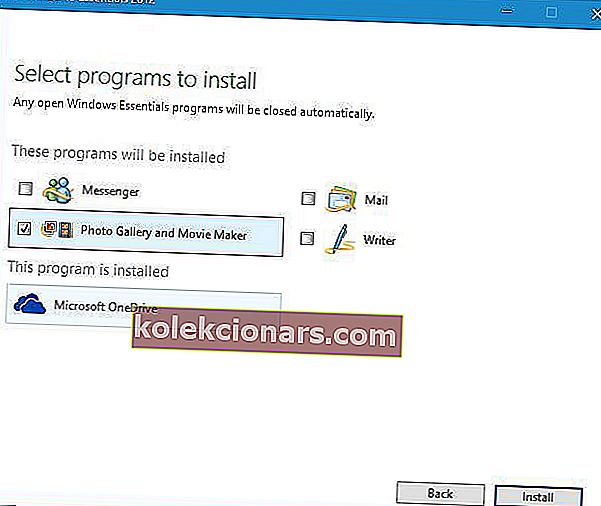
- Odota sovellusten asentamista.
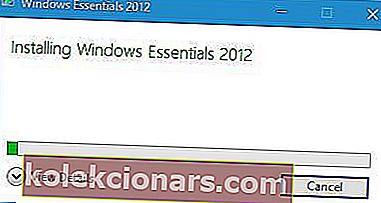
- Kun asennus on valmis, napsauta Sulje- painiketta.
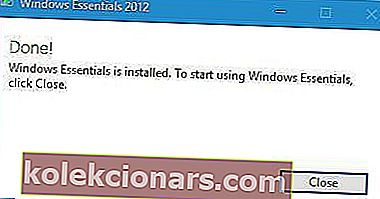
Kun asennus on valmis, voit aloittaa valokuvagallerian kaksoisnapsauttamalla sen pikakuvaketta.

Heti aloitettuamme valokuvagallerian, havaitsimme virheilmoituksen, jonka mukaan valokuvagalleria vaatii Microsoft SQL Server 2005 Compact Editionin toimiakseen.
Onneksi voit ladata kaikki tarvittavat komponentit täältä. Kun olet asentanut tarvittavat komponentit, sinun pitäisi pystyä käyttämään valokuvavalikoimaa ilman ongelmia.

Kun olet käynnistänyt sovelluksen, näet pikkukuvien luettelon Kuvat-kansiostasi, mutta voit helposti lisätä minkä tahansa muun kansion Kuvagalleriaan.

Voit myös kaksoisnapsauttaa pikkukuvaa nähdäksesi yksittäisen kuvan. Täältä voit merkitä ihmisiä, lisätä geotunnisteita, kuvatekstejä ja kuvaavia tunnisteita.
Lisäksi voit valita useiden väri- ja valotusasetusten välillä tai voit hienosäätää kaikkia näitä vaihtoehtoja manuaalisesti. Kun muutokset on tehty, voit tallentaa muokatun kuvan kopiona ja säilyttää alkuperäisen kuvan.

Voit asettaa muokatun kuvan työpöydäksi tai jakaa sen verkossa sosiaalisen median verkkosivustoilla suoraan valokuvagalleriasta.

Meidän on mainittava, että voit helposti käyttää tehosteita, kuten värinkorjausta ja valotusta useille kuville, yksinkertaisesti valitsemalla ne ja napsauttamalla haluamaasi tehostetta.
Tietenkin, jos et ole tyytyväinen muutoksiin, voit helposti palata alkuperäiseen versioon.

Tehosteiden lisäämisen lisäksi voit luoda panoraamoja, automaattisen kollaasin ja valokuvasulakkeen suoraan sovelluksesta.

Valokuvagalleria ei toimi Windows 10: ssä? Älä anna tämän pilata päiväsi ja korjaa se muutamalla yksinkertaisella vaiheella tämän oppaan avulla.
Kuten näette, Photo Gallery toimii Windows 10: ssä ilman suurempia ongelmia. Ainoa ongelma, joka meillä oli, oli Microsoft SQL Server 2005 Compact Editionin puuttuminen, mutta tarvittavien työkalujen asentamisen jälkeen sovellus toimi ongelmitta.
Älä unohda, että Windowsin valokuvavalikoima on lopetettu eikä Microsoft enää tarjoa sille tukea. Jos sinulla on ongelmia sovelluksen kanssa, sinun on ratkaistava ne itse.
Jos olet kiinnostunut tehokkaammasta kuvankäsittelytyökalusta, joka voi auttaa sinua kaikissa projekteissasi, tutustu näihin kahteen laatimaamme luetteloon:
- 8 parasta PC-kuvankäsittelyohjelmistoa vuodelle 2019
- 8 parasta valokuvien hallinta- ja muokkausohjelmistoa Windows 10: lle
Sieltä löydät nimikkeitä, kuten NCH PhotoPad, Skylum Luminar, Corel PaintShop Pro, ACDSee Photo Editor ja monia muita. Nämä työkalut ovat helppokäyttöisiä, tarjoavat ammattimaisia tuloksia ja päivitetään vuodelle 2019.
Voit vapaasti kertoa meille alla olevissa kommenteissa, mitä kuvankäsittelyohjelmaa käytät ja jos Windowsin valokuvagallerialla on vielä paikka tietokoneellasi vuonna 2019 vai ei.
Toimittajan huomautus: Tämä viesti julkaistiin alun perin heinäkuussa 2016, ja sitä on sen jälkeen uudistettu ja päivitetty tuoreuden, tarkkuuden ja kattavuuden vuoksi.