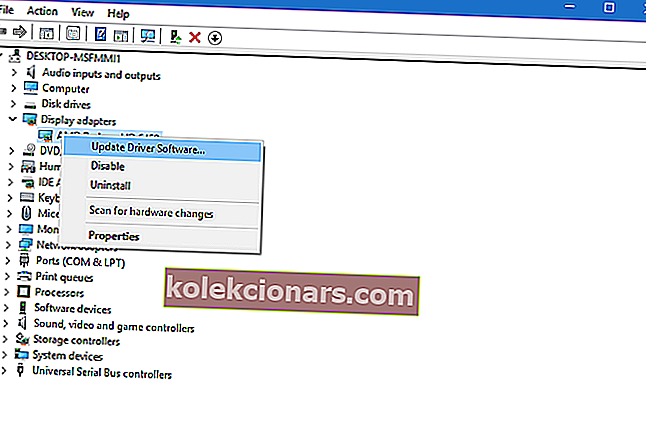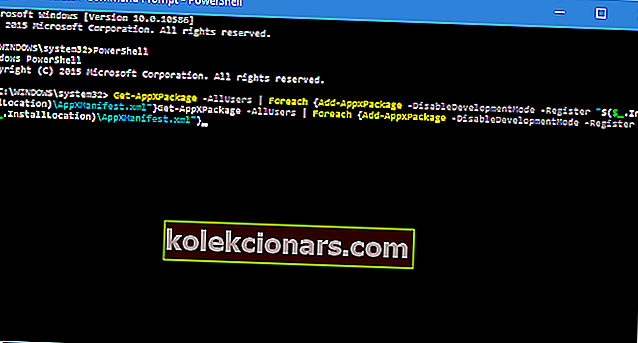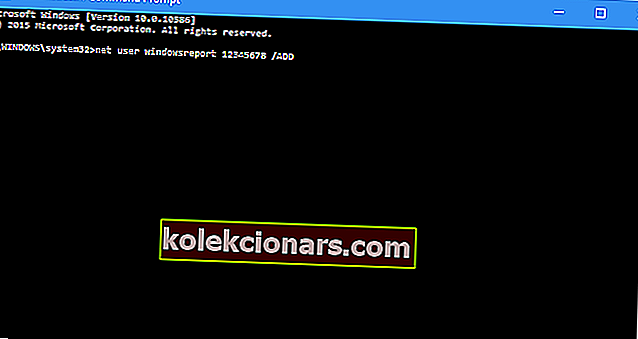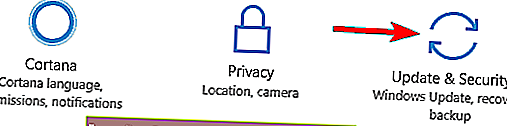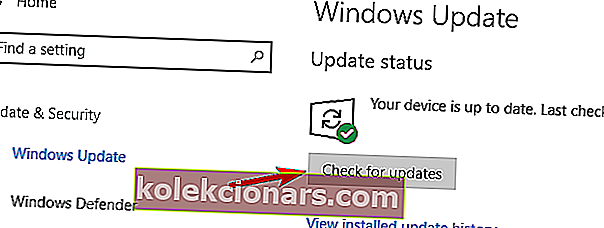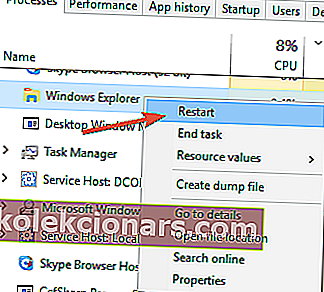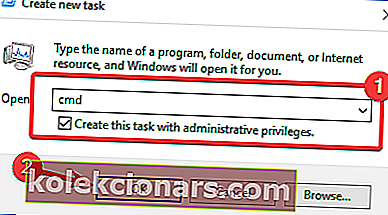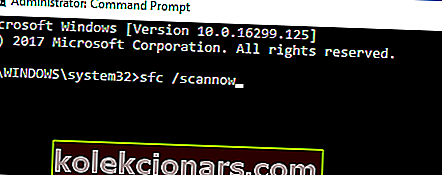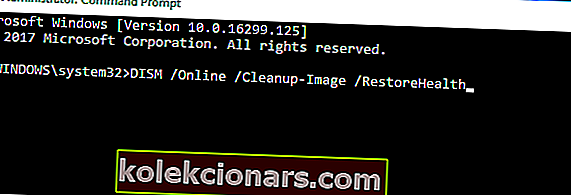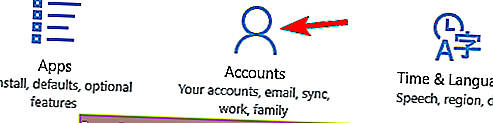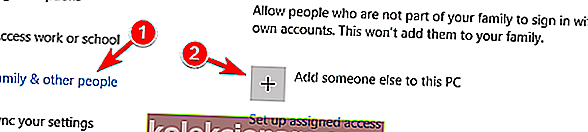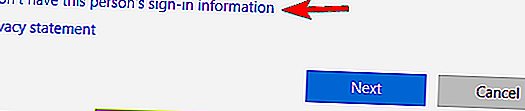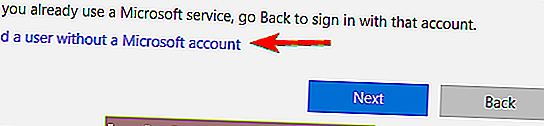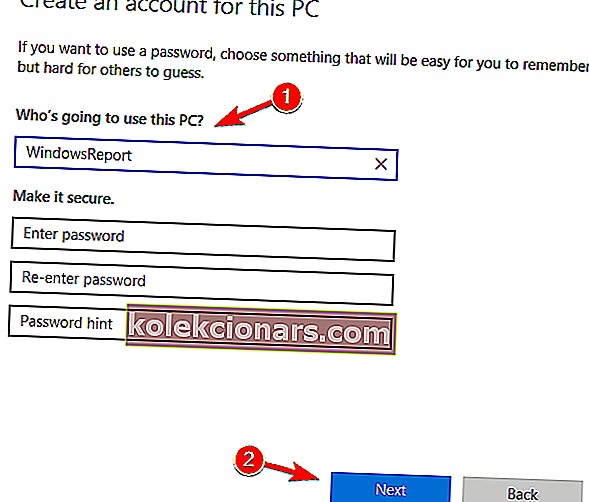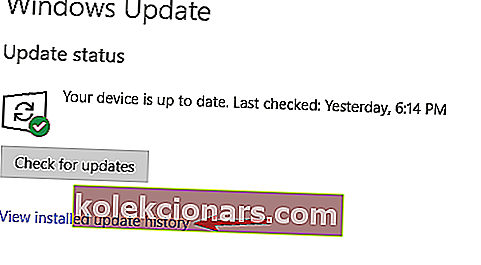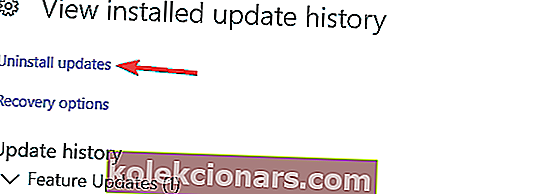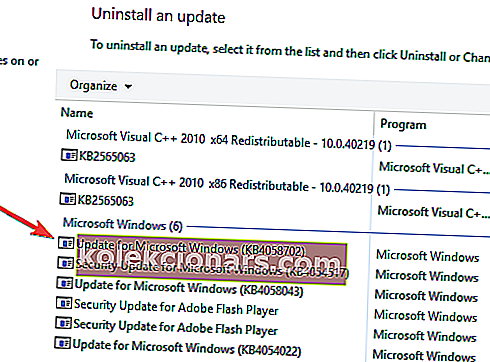- Monet käyttäjät ovat ilmoittaneet, että heidän Käynnistä-valikkonsa on kadonnut päivityksen jälkeen Windows 10: een.
- Ottaen huomioon tämän virheen tärkeyden, päätimme käsitellä sitä alla olevassa oppaassa, joten tutustu ehdotuksiimme.
- Lisätietoja Windows 10: n yleisistä ominaisuuksista on Windows 10 -osiossa.
- Jos etsit ratkaisuja teknisiin ongelmiin, käytä apua Korjaa-osiossamme.

Yksi Windows 10: ssä kokeneista virheistä on se, että Käynnistä-valikkotoiminto katoaa, kun käynnistät käyttöjärjestelmän ensimmäisen kerran, tai jossakin vaiheessa käytöstä et yksinkertaisesti pääse siihen, mutta seuraamalla alla olevaa opetusohjelmaa kun se on kuvattu, korjaat Käynnistä-valikon Windows 10: ssä.
Käynnistä-valikko häviää pääasiassa prosessin takia, joka ei ole käynnistynyt, kun Windows 10 käynnistyy tai kolmannen osapuolen sovellus vahingoittaa joitain Windows 10 -rekisteritiedostojasi.
Suosittelen myös varotoimenpiteenä, ennen kuin teet alla kuvatut vaiheet, varmuuskopioida tärkeä työsi mahdollisten vahinkojen välttämiseksi matkan varrella.
Koska Windows 10 on mielestämme todella hyvä käyttöjärjestelmä, emme halua käyttäjien hylkäävän sitä, joten teimme vähän tutkimusta ongelman ratkaisemisesta puuttuvan Käynnistä-valikon avulla Windows 10: ssä, ja keksimme seuraavat ratkaisut .
Tämä artikkeli antaa sinulle täydellisen oppaan korjata Käynnistä-valikko häviää ongelmasta kaikissa Windows 10 -versioissa. Jos etsit ratkaisuja Windows 10: lle, vieritä vain artikkelia alaspäin tai napsauta tätä.
Jopa yli neljä kuukautta Windows 10: n ja yhden suuren päivityksen julkaisemisesta käyttäjillä on outoja ongelmia.
Tällä kertaa yksi Redditin käyttäjä ilmoitti, että hänen Käynnistä-valikkonsa puuttuu, ja jos kohtaat myös tämän ongelman, yritämme löytää sinulle ratkaisun.
Monet käyttäjät käyttävät Käynnistä-valikkoa säännöllisesti, mutta useat käyttäjät ilmoittivat, että Käynnistä-valikko katosi heidän tietokoneestaan kokonaan. Käynnistä-valikon ongelmista puhuen käyttäjät ilmoittivat seuraavista ongelmista:
- Windows 10 Käynnistä-valikko ja Cortana eivät toimi - Käyttäjien mukaan joskus sekä Cortana että Käynnistä-valikko eivät toimi heidän tietokoneellaan. Voit korjata tämän vain suorittamalla yhden komennon PowerShelliltä.
- Windows 10 Käynnistä-painike ei toimi - Jos Käynnistä-painike ei toimi tietokoneellasi, ongelma voi johtua vioittuneesta käyttäjätilistä. Voit kuitenkin korjata ongelman yksinkertaisesti luomalla uuden käyttäjätilin.
- Käynnistä-valikko menetti Windows 10: n - Useat käyttäjät ilmoittivat, että Käynnistä-valikko on kadonnut heidän tietokoneellaan. Tämä voi olla ongelma, mutta saatat pystyä korjaamaan sen skannaamalla vioittuneita järjestelmätiedostoja.
- Windows 10: n Käynnistä-valikko katosi päivityksen jälkeen - Joskus päivitys voi aiheuttaa Käynnistä-valikon katoamisen. Voit kuitenkin korjata ongelman helposti etsimällä ja poistamalla ongelmallisen päivityksen.
- Käynnistä-valikko Windows 10 ei avaudu, ei näy, ei reagoi - käyttäjät ilmoittivat erilaisista ongelmista Käynnistä-valikossa tietokoneessa, mutta jos sinulla on ongelmia Käynnistä-valikon kanssa, muista kokeilla joitain ratkaisuja.
Kuinka korjaan kadonneen Käynnistä-valikon Windows 10: ssä?
-
- Päivitä näytönohjaimen ohjain
- Käytä kolmannen osapuolen ohjelmistoja.
- Poista Dropbox
- Yritä käynnistää kaikki Windows 10 -sovellukset uudelleen
- Luo uusi käyttäjätili
- Suorita Windows Update
- Asenna uusimmat päivitykset
- Kirjaudu ulos ja kirjaudu takaisin tiliisi
- Käynnistä Resurssienhallinta uudelleen
- Suorita SFC- ja DISM-skannaukset
- Luo uusi tili
- Poista ongelmallinen päivitys
- Nollaa Windows 10
1. Päivitä näytönohjaimen ohjain
- Siirry hakuun, kirjoita laitehallinta ja avaa Laitehallinta
- Laajenna Näytön sovittimet , napsauta hiiren kakkospainikkeella näytönohjainta ja siirry kohtaan Päivitä ohjainohjelmisto
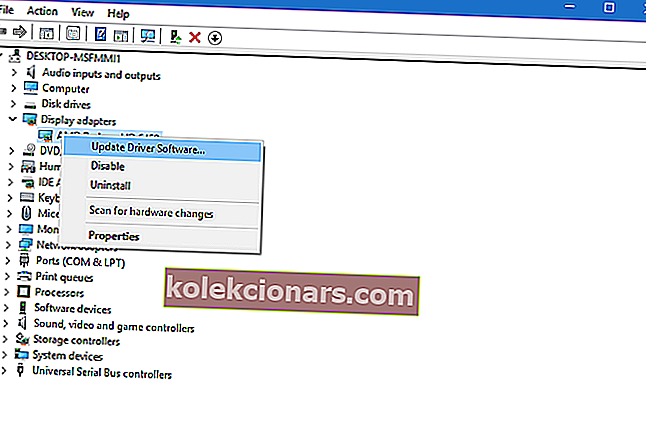
- Odota, että ohjattu toiminto löytää päivitykset
Jotkut käyttäjät, jotka olivat mukana tämän ongelman keskusteluissa, ehdottivat, että ongelma on näytönohjaimesi ohjaimessa, joten sen päivittäminen saattaa tehdä asioista hieman parempia.
Voidaksemme järjestelmän suojautua pysyviltä vaurioilta samalla, kun asennat väärät ohjainversiot, suosittelemme, että käytät omaa työkalua.
Niitä on monia, mutta suosittelemme DriverFixiä . Tämä työkalu on erittäin tarkka ja sen avulla voit suorittaa useita skannausistuntoja.

Työkalu havaitsee kaikki vanhentuneet, rikkoutuneet tai puuttuvat ohjaimet ja lataa ne sitten Internetistä suoraan laitekehittäjiltä ja asentaa ne tietokoneellesi.
Ainoa tehtäväsi jälkeenpäin on yksinkertaisesti käynnistää tietokone uudelleen uusien ohjainten asentamiseksi, ja se on melkein kaikki.
Foorumien palautteen perusteella ohjaimien päivittäminen ei todennäköisesti onnistu, koska se toimi vain yhdelle tai kahdelle käyttäjälle.
Mutta sisällytimme sen artikkeliin, koska ajureiden päivittäminen ei vahingoita, etkä koskaan tiedä, ehkä se ratkaisee myös Käynnistä-valikon ongelman.

DriverFix
Päivitetyt ohjaimet ovat yhtä tärkeitä kuin päivitetty käyttöjärjestelmä, joten pidä järjestelmäsi aina ajan tasalla DriverFixillä! Ilmainen kokeiluversio Vieraile verkkosivustolla2. Käytä kolmannen osapuolen ohjelmistoa

Jos mikään korjauksista ei toimi ollenkaan, suosittelemme, että yrität asentaa Käynnistä-valikon IObitista.
Työkalu on suunniteltu korvaamaan WIndows 10: n oletuskäynnistysvalikko, ja se voi olla hieno ratkaisu, jos oletusarvoinen Käynnistä-valikko rikkoutuu ja ei reagoi.
Kuten näette, meillä ei ole lopullista ratkaisua, joka korjaisi ongelman kaikille käyttäjille, koska ongelman syy on erilainen.
Jos sinulla on toinen ratkaisu, joka auttoi sinua tai tuntemasi henkilön korjaamaan puuttuvan Käynnistä-valikon, kirjoita se muistiin kommentteihin, autat varmasti auttamaan monia ihmisiä.

Käynnistä valikko 8 PRO
Jos oletusarvoinen Windows 10 -käynnistysvalikko lakkaa toimimasta, IObit on täällä esitellä sinulle upean vaihtoehdon! Ilmainen kokeiluversio Vieraile verkkosivustolla3. Poista Dropbox

Monilla käyttäjillä, jotka saivat tämän ongelman aiemmin, oli jotain yhteistä, heillä oli Dropbox asennettuna tietokoneisiinsa. Jostain syystä näyttää siltä, että Dropbox on ristiriidassa Käynnistä-valikon kanssa, ja se estää sitä normaalista toiminnasta.
Joten, jos Dropbox on asennettu, poista se ja tarkista, näkyykö Käynnistä-valikko uudelleen.
Tämä voi olla suuri ongelma Dropbox-käyttäjille, koska heidän on pakko käyttää vain palvelun verkkoversiota, mutta toivomme Dropboxin keksivän päivityksen, joka ratkaisee tämän ongelman pian.
4. Kokeile Käynnistä kaikki Windows 10 -sovellukset uudelleen
- Oikea - Käynnistä-valikkopainikkeessa ja avaa komentokehote (järjestelmänvalvoja)
- Kirjoita PowerShell komentoriville
- Liitä seuraava rivi järjestelmänvalvojaan: PowerShell-ikkuna:
Get-AppXPackage -AllUsers | Foreach {Add-AppxPackage -DisableDevelopmentMode -Register “$($_.InstallLocation)AppXManifest.xml”}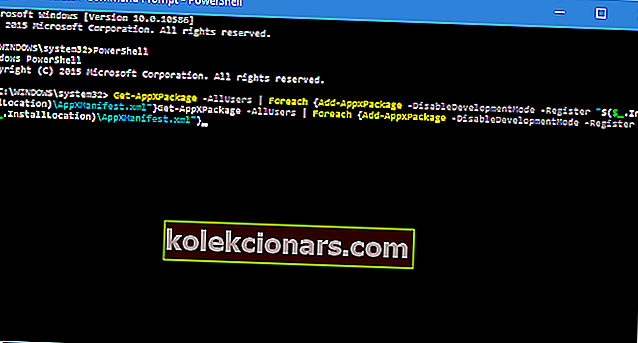
- Odota, kunnes PowerShell suorittaa komennon (ohita muutama punainen virhekoodi)
Käynnistä-valikon ja sovellusten ristiriidoista puhuen, ehkä jotkin Windows 10 -sovelluksesi estävät Windows 10: tä toimimasta, joten asennamme kaikki Windows 10 -sovellukset uudelleen ja katsomme, toimiiko Käynnistä-valikko uudelleen.
Tämä komento asentaa kaikki sovelluksesi uudelleen, ja jos jotkut niistä ovat ristiriidassa Windows 10: n kanssa huonon asennuksen vuoksi, se korjataan nyt.
5. Luo uusi käyttäjätili
- Avaa komentokehote (järjestelmänvalvoja)
- Lisää seuraava rivi ja paina Enter:
- nettokäyttäjä / LISÄÄ
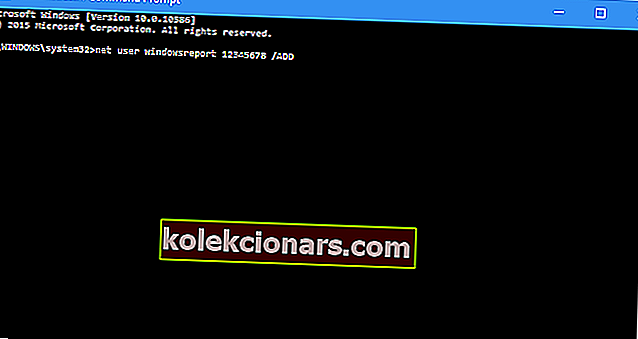
- nettokäyttäjä / LISÄÄ
- Tämä komento lisää uuden käyttäjätilin tietokoneellesi, joten käynnistä se uudelleen, kirjaudu uudelle tilille ja tarkista onko ongelma ratkaistu
Ja lopuksi, yksi Microsoft Answers -foorumin käyttäjistä sanoi saaneensa selville, että Käynnistä-valikko ei toiminut vioittuneen Käynnistä-valikon takia.
Joten viimeinen asia, jonka yritämme korjata Käynnistä-valikko -ongelmasi, on uuden käyttäjätilin luominen.
6. Suorita Windows Update
1. Napsauta ensin näppäimistön Windows Key + R-näppäintä avataksesi Suorita sovellus.
2. Kirjoita valintaikkunan ohjauspäivitys
3. Suorita uusi päivitys

Tarkista, onko Windows 10 -tietokoneellesi saatavilla päivitystä. Tämä saattaa korjata ongelman Käynnistä-valikossa.
7. Asenna uusimmat päivitykset
- Paina Windows-näppäin + I Avaa Asetukset-sovellukseen .
- Siirry nyt Päivitys ja suojaus -osioon.
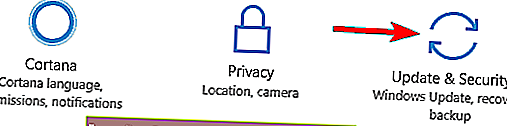
- Napsauta Tarkista päivitykset -painiketta.
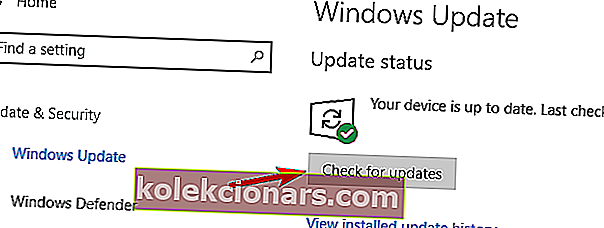
Jos sinulla on tämä ongelma, voit ehkä korjata sen yksinkertaisesti asentamalla uusimmat päivitykset. Oletusarvon mukaan Windows 10 asentaa päivitykset automaattisesti, mutta voit myös tarkistaa päivitykset manuaalisesti milloin tahansa.
Windows tarkistaa nyt saatavana olevat päivitykset. Jos päivityksiä on saatavilla, ne ladataan automaattisesti ja asennetaan, kun käynnistät tietokoneen uudelleen. Kun olet asentanut puuttuvat päivitykset, tarkista, jatkuuko ongelma.
8. Kirjaudu ulos ja kirjaudu takaisin tiliisi

Käyttäjien mukaan jos Käynnistä-valikko katoaa Windows 10: stä, saatat pystyä ratkaisemaan ongelman yksinkertaisesti kirjautumalla ulos ja kirjautumalla takaisin sisään. Muista, että tämä on vain kiertotapa eikä pysyvä ratkaisu, joten jos etsit pysyvän ratkaisun saamiseksi joudut ehkä kokeilemaan jotain muuta.
Voit kirjautua ulos ja kirjautua sisään vain seuraavasti:
- Paina Ctrl + Alt + Del . Valitse nyt valikosta Kirjaudu ulos .
- Odota muutama sekunti ja kirjaudu sitten takaisin tiliisi.
Tämän tekemisen jälkeen aloitusvalikkosi pitäisi alkaa toimia uudelleen. Tämä ei ole pysyvä ratkaisu, mikä tarkoittaa, että sinun on toistettava tämä kiertotapa aina, kun ongelma ilmenee.
9. Käynnistä Resurssienhallinta uudelleen
- Avaa Tehtävienhallinta painamalla Ctrl + Vaihto + Esc .
- Etsi luettelosta Windows Explorer . Napsauta hiiren kakkospainikkeella Windowsin Resurssienhallintaa ja valitse valikosta Käynnistä uudelleen .
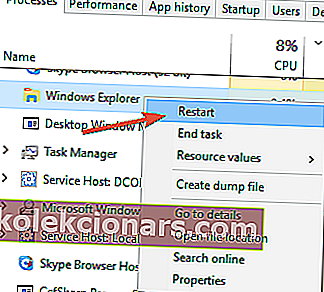
- Odota hetki, kunnes File Explorer käynnistyy uudelleen.
Jos Käynnistä-valikko katoaa Windows 10 -asennuksesta, ongelma voi olla File Explorer. Yksi ehdotettu kiertotapa, joka voi auttaa sinua, on Resurssienhallinnan käynnistäminen uudelleen.
Kun Resurssienhallinta käynnistyy uudelleen, tarkista, näkyykö ongelma edelleen. Jos tämä ratkaisu toimii sinulle, sinun on toistettava se aina, kun tämä ongelma ilmenee.
10. Suorita SFC- ja DISM-skannaukset
- Avaa Tehtävienhallinta . Napsauta Tiedosto> Suorita uusi tehtävä .
- Kun Luo uusi tehtävä -ikkuna avautuu, kirjoita cmd ja valitse Luo tämä tehtävä järjestelmänvalvojan oikeuksilla. Napsauta OK aloittaaksesi komentokehotteen .
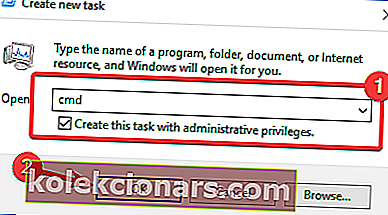
- Kun komentokehote käynnistyy, kirjoita sfc / scannow ja suorita se painamalla Enter .
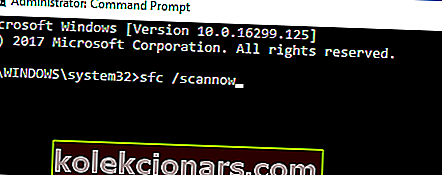
- SFC-skannaus alkaa nyt. Tämä tarkistus voi kestää jopa 15 minuuttia, joten älä keskeytä sitä.
Joskus Käynnistä-valikko katoaa, koska Windows 10 -asennuksesi on vioittunut. Jos näin on, saatat pystyä ratkaisemaan tämän ongelman suorittamalla SFC- ja DISM-tarkistuksia.
Molemmat skannaukset on suunniteltu vioittuneen asennuksen korjaamiseen, joten kannattaa ehkä kokeilla niitä. Suorita nämä skannaukset seuraavasti:
Kun SFC-skannaus on valmis, tarkista, jatkuuko ongelma. Jos ongelma jatkuu edelleen tai jos et voinut suorittaa SFC-skannausta, sinun on suoritettava sen sijaan DISM-skannaus. Voit tehdä sen seuraavasti:
- Käynnistä komentorivi kuin järjestelmänvalvojana .
- Kirjoita ja suorita tämä komento:
DISM /Online /Cleanup-Image /RestoreHealth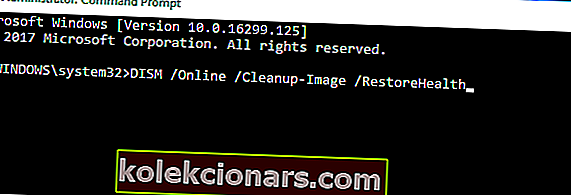
- DISM-skannaus alkaa nyt. On syytä mainita, että tämä skannaus voi kestää jopa 20 minuuttia tai enemmän, joten älä keskeytä sitä.
Kun skannaus on valmis, tarkista, jatkuuko ongelma. Jos et voinut suorittaa SFC-skannausta aiemmin, toista SFC-tarkistus uudelleen ja tarkista, ratkaiseeko se ongelman.
11. Luo uusi tili
- Avaa Asetukset-sovellus ja siirry Tilit- osioon.
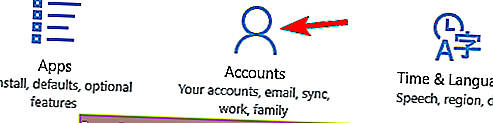
- Valitse vasemmalla olevasta valikosta Perhe ja muut ihmiset .
- Valitse nyt vasemmasta ruudusta Lisää joku muu tähän tietokoneeseen .
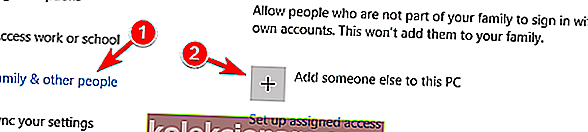
- Valitse Minulla ei ole tämän henkilön kirjautumistietoja .
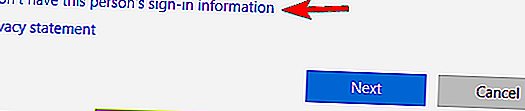
- Valitse nyt Lisää käyttäjä ilman Microsoft-tiliä .
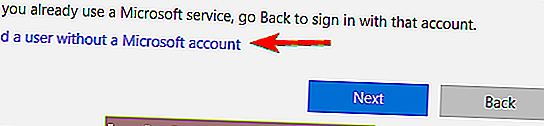
- Kirjoita haluamasi käyttäjänimi ja napsauta Seuraava .
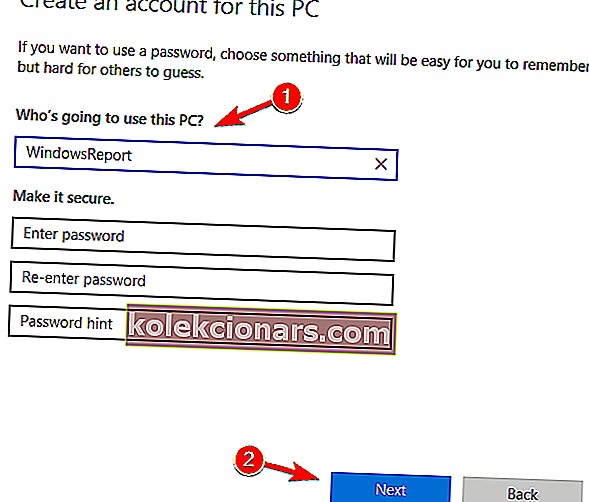
Jos Käynnistä-valikko katoaa Windows 10 -tietokoneellasi, ongelma voi olla vioittunut käyttäjätili. Voit kuitenkin korjata ongelman yksinkertaisesti luomalla uuden käyttäjätilin. Voit tehdä sen seuraavasti:
Kun olet tehnyt tämän, vaihda uuteen tiliin ja tarkista, jatkuuko ongelma.
12. Poista ongelmallinen päivitys
- Avaa Asetukset-sovellus ja siirry Päivitykset ja suojaus -osioon.
- Napsauta nyt Näytä asennettu päivityshistoria vasemmassa ruudussa.
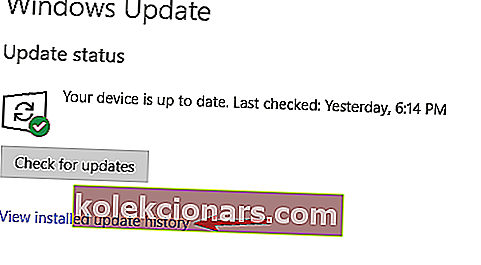
- Luettelo uusimmista päivityksistä tulee näkyviin. Napsauta Poista päivitykset .
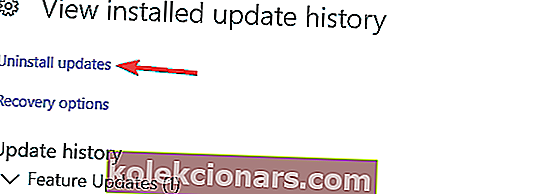
- Sinun pitäisi nyt nähdä asennettujen päivitysten luettelo. Kaksoisnapsauta päivitystä sen poistamiseksi.
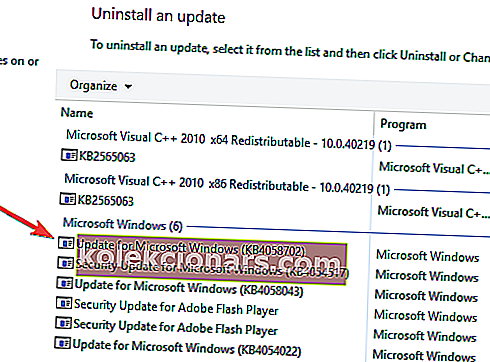
Joskus tämä virhe voi ilmetä, jos asennat ongelmallisen päivityksen. Voit korjata ongelman etsimällä ja poistamalla ongelmallisen päivityksen tietokoneeltasi.
Kun ongelmallinen päivitys on poistettu, käynnistä tietokone uudelleen ja tarkista, jatkuuko ongelma edelleen. Jos et löydä ongelmallista päivitystä, voit myös palauttaa tietokoneesi aikaisempaan tilaan Järjestelmän palauttamisen avulla.
Jos jokin päivitys aiheutti tämän ongelman, sinun on tiedettävä, että Windows yrittää asentaa sen uudelleen. Sinun on estettävä tämä päivitys, jotta tämä ongelma ei toistu. Olemme jo selittäneet, miten estetään tiettyjen päivitysten asentaminen Windows 10: een yhdessä aikaisemmista artikkeleistamme, joten tarkista siitä tarkat ohjeet.
13. Nollaa Windows 10

Jos sinulla on edelleen tämä ongelma ja muut ratkaisut eivät voi auttaa sinua, kannattaa harkita Windows 10: n nollaamista. Meidän on varoitettava, että tämä menetelmä poistaa kaikki tiedostosi ja henkilökohtaiset asiakirjat järjestelmäosiosi, joten ole varmuuskopioi ne.
Kun olet varmuuskopioinut tiedostosi, sinun on luotava Windows 10 -asennusmedia. Voit tehdä sen monilla tavoilla, mutta yksinkertaisin tapa on käyttää Media Creation Tool -työkalua . Kun olet luonut asennusvälineen, voit nollata tietokoneesi seuraavasti:
- Käynnistä tietokone uudelleen muutaman kerran käynnistysjakson aikana. Tämä pakottaa Windows 10: n käynnistämään edistyneen käynnistystilan.
- Valitse Vianmääritys> Nollaa tämä tietokone> Poista kaikki .
- Sinua saatetaan pyytää lisäämään Windows 10 -asennusmedia, joten varmista, että se on valmis.
- Valitse Windows- versiosi ja valitse Vain asema, johon Windows on asennettu .
- Valitse Poista tiedostoni . Näet nyt luettelon muutoksista, jotka palautetaan. Napsauta Palauta jatkaaksesi.
Nollausprosessi alkaa nyt. Seuraa sitä näytön ohjeiden mukaan. Kun olet palauttanut Windows 10: n oletusarvoksi, tarkista, onko ongelma ratkaistu.
Siinä kaikki, useita yksinkertaisia tapoja korjata Käynnistä-valikko, jos se katosi Windows 10 -käyttöjärjestelmästäsi. Jos sinulla on muita tähän aiheeseen liittyviä kysymyksiä, voit kirjoittaa meille alla olevaan sivun kommenttiosioon ja autamme sinua mahdollisimman pian.
Toimittajan huomautus: Tämä viesti julkaistiin alun perin helmikuussa 2019, ja sitä on päivitetty ja päivitetty syyskuussa 2020 tuoreuden, tarkkuuden ja kattavuuden vuoksi.