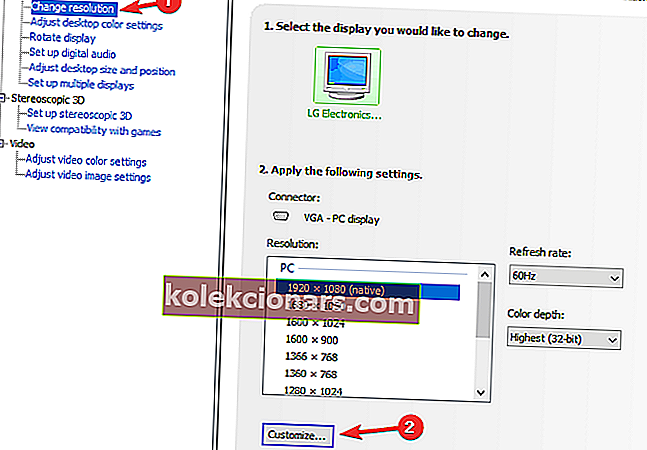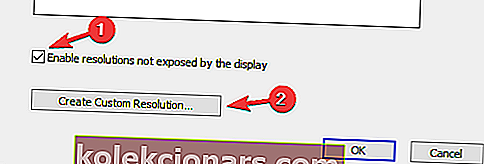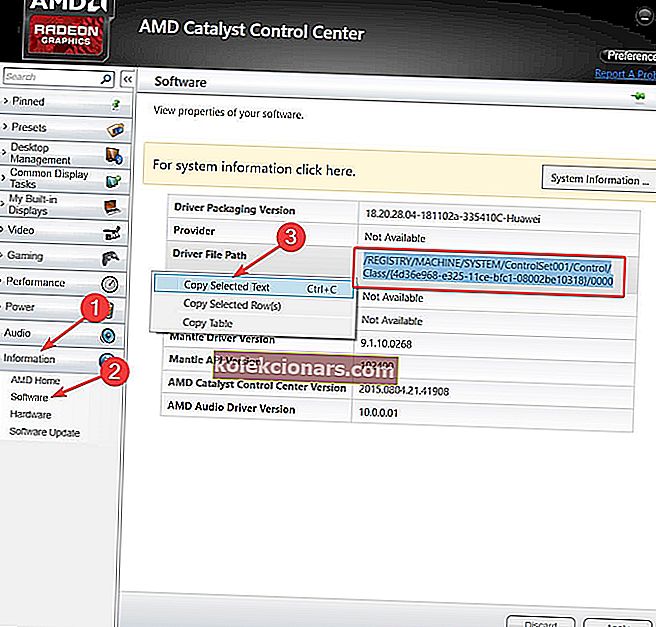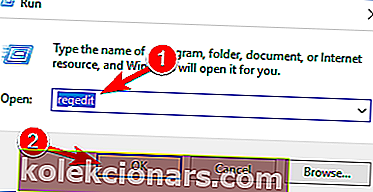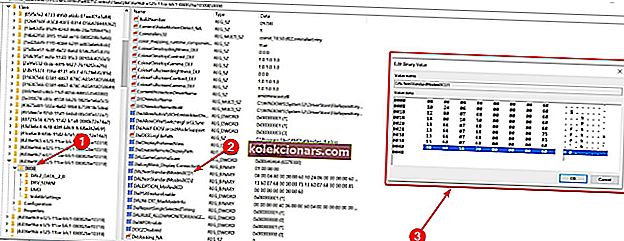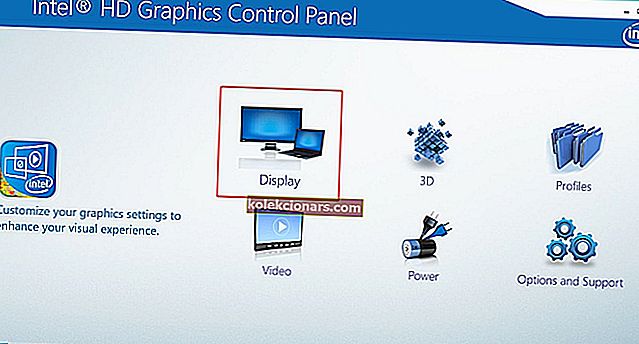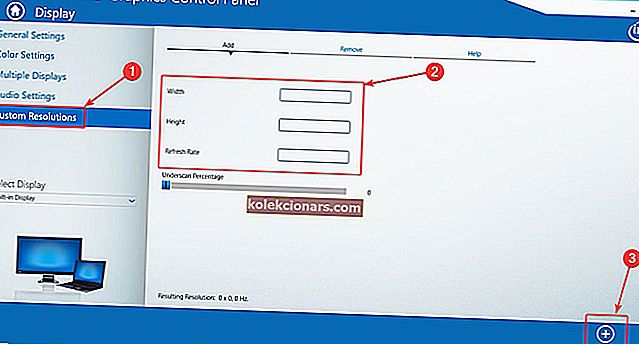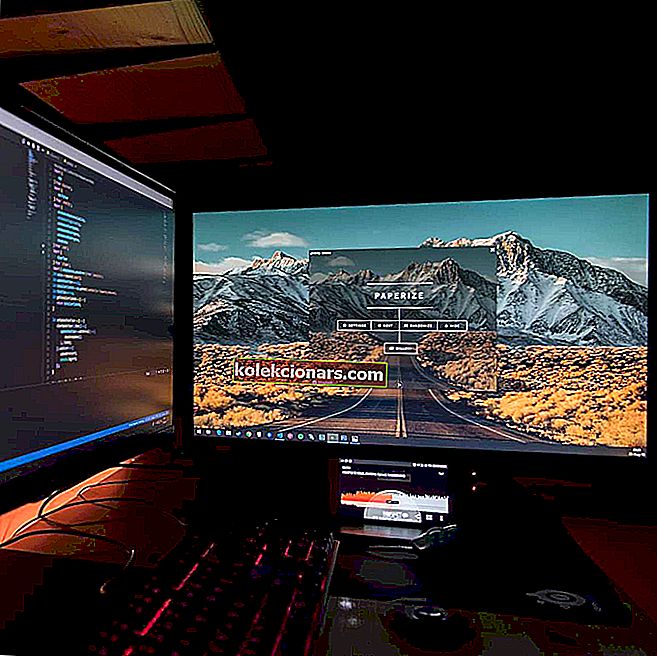
Joskus haluat muuttaa näytön tarkkuuden mukautetuksi, ja tämän päivän artikkelissa näytämme sinulle, kuinka luoda mukautettuja tarkkoja Windows 10: ssä.
Voit tehdä sen seuraamalla vain alla olevaa opasta.
Kuinka määrittää mukautettu tarkkuus Windows 10: ssä?
1. Käytä Nvidia-ohjauspaneelia
- Napsauta hiiren kakkospainikkeella työpöytääsi ja valitse NVIDIA-ohjauspaneeli .
- Napsauta vasemman sivupaneelin Näyttö-kohdassa Muuta tarkkuutta .
- Selaa oikeassa osassa hieman ja valitse Valitse tarkkuus -kohdassa Mukauta- painike.
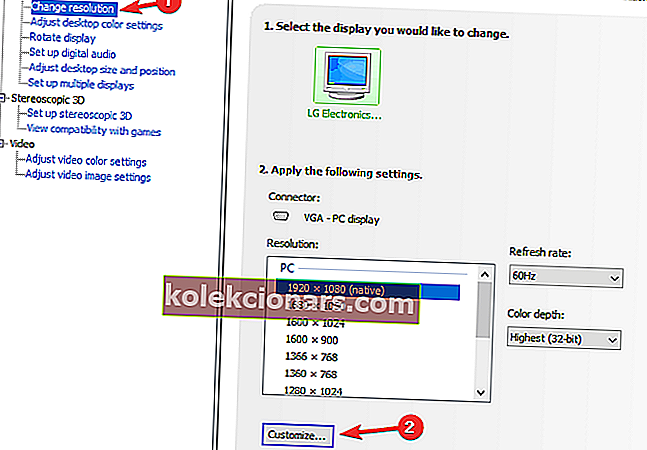
- Valitse avautuvassa uudessa ikkunassa Ota käyttöön tarkkuudet, joita näyttö ei paljasta, ja napsauta sitten Luo mukautettu tarkkuus .
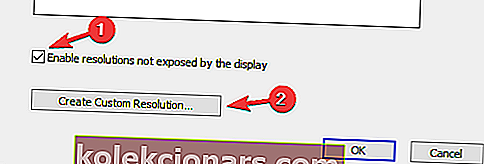
- Täytä nyt ruudut haluamillasi arvoilla ja paina sitten Testi- painiketta.
- Jos testi onnistuu ja olet tyytyväinen tulokseen, tallenna tarkkuus. Jos ei, palaa edelliseen.
2. Käytä AMD Catalyst Control Center -sovellusta
- Napsauta hiiren kakkospainikkeella työpöytääsi ja valitse AMD Catalyst Control Center.
- Siirry kohtaan Tiedot> Ohjelmisto> kopioi 2D-ohjaintiedoston polku .
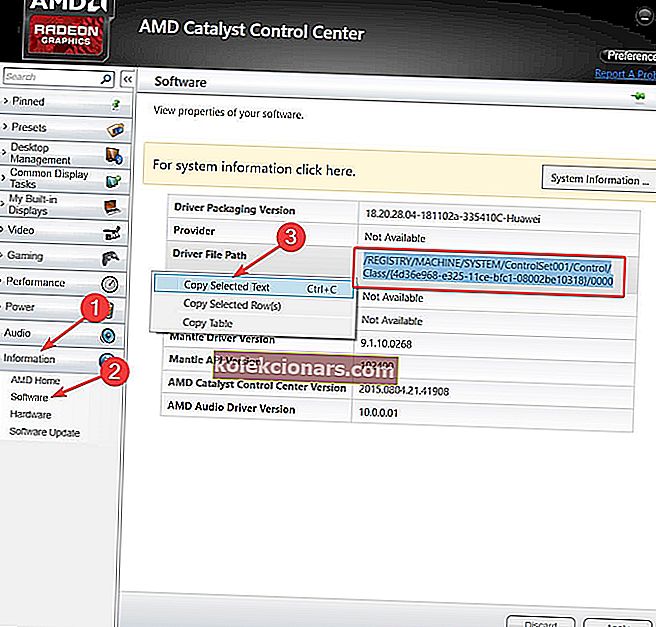
- Avaa nyt Suorita painamalla Windows-näppäintä + R ja kirjoita regedit . Paina Enter .
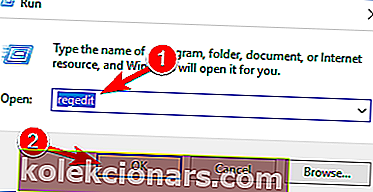
- Siirry rekisterieditorissa 2D-polkuun vaiheesta 2.
- Kaksoisnapsauta 0000- kansiota ja etsi DALNonStandardModesBCD1- rekisteriavain. Napsauta sitä hiiren kakkospainikkeella, valitse Muokkaa ja kirjoita sitten haluamasi arvot järjestyksessä: Tarkkuuden leveys> Tarkkuuden korkeus> Kirjoita neljä nollaa> Näytön virkistystaajuus. Jos jokin arvoista ei ole 4-numeroinen, aloita luku 0: lla.
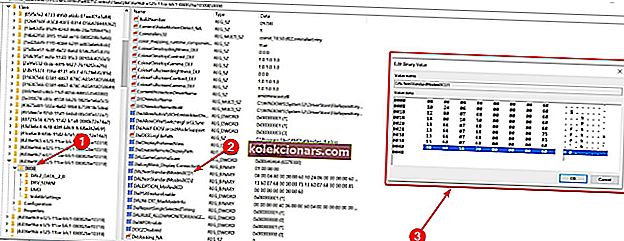
- Napsauta OK ja käynnistä tietokone uudelleen.
- Kun käynnistät uudelleenkäynnistyksen jälkeen AMD Catalyst Control Center -sovelluksen, sinun pitäisi löytää mukautettu tarkkuus sieltä.
Tietokoneesi muuttaa jatkuvasti tarkkuuttaan? Voit korjata ongelman 5 minuutissa seuraamalla tätä opasta
3. Käytä Intel Graphics -ohjaimen mukautettuja tarkkuuksia / tiloja
- Napsauta hiiren kakkospainikkeella työpöytääsi ja valitse Graphics Proprieties .
- Valitse Lisätila, jos sinua kehotetaan valitsemaan sovellustila.
- Alle näyttölaitteiden välilehdeltä onko Custom päätöslauselmat / tilat painike on käytettävissä. Jos se on, napsauta sitä. Jos se ei ole, siirry osoitteeseen
C:> Windows> System32> CustomModeApp.exe
ja suorita sovellus.
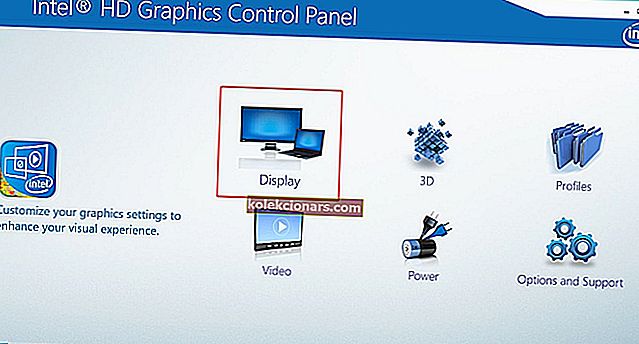
- Vuonna perusasetukset , kirjoita haluamasi arvot.
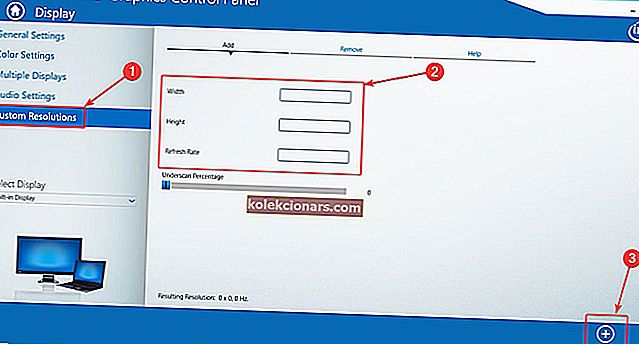
- Napsauta Lisää ja sitten pyydettäessä Kyllä .
- Jos et ole tyytyväinen tulokseen, napsauta Poista- painiketta. Jos olet, napsauta OK .
4. Käytä mukautettua tarkkuusapuohjelmaa (CRU)

- Lisäksi voit käyttää tarkkuuden luomiseen mukautettua tarkkuusapuohjelmaa (CRU).
- Sovelluksella on tuki NVIDIA-, AMD- ja Intel-näytönohjaimille, joten riippumatta järjestelmän kokoonpanosta, se toimii.
Kuten näette, mukautetun tarkkuuden luominen ja asettaminen Windows 10: ssä ei ole niin vaikeaa, riippumatta GPU: n valmistajasta ja ohjaimista. Mikä on suosikkisi näytönohjaimen valmistaja ja miksi? Jätä vastaus yhdessä muiden mahdollisten kysymysten kanssa alla olevaan kommenttiosaan.