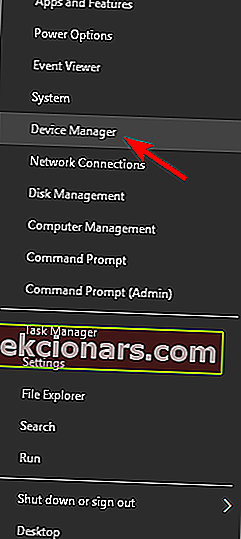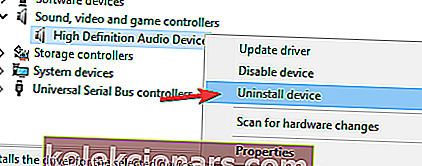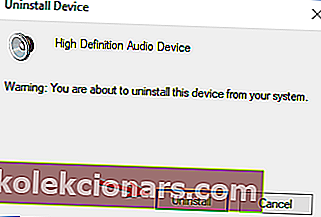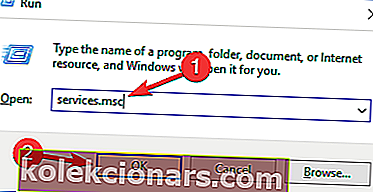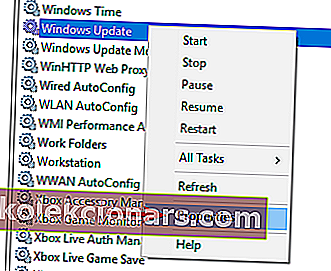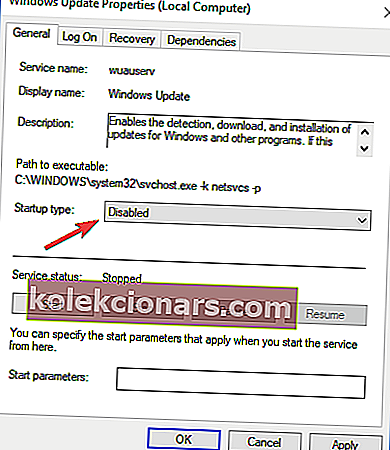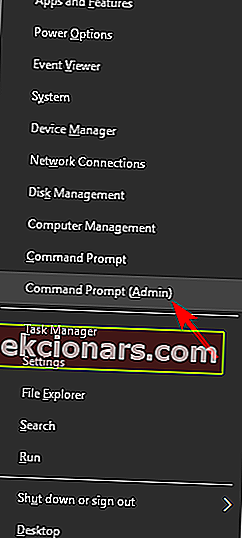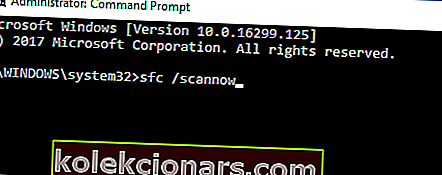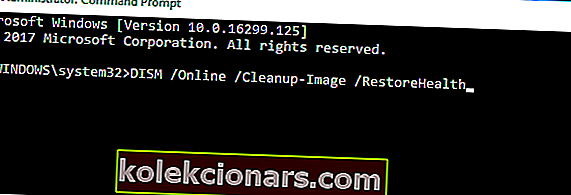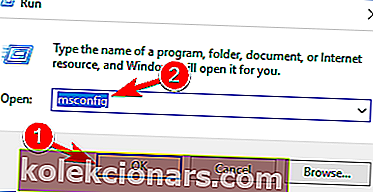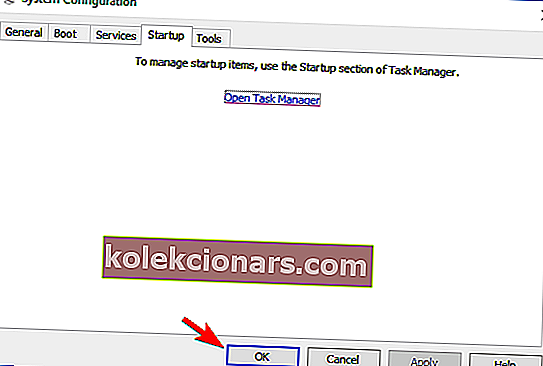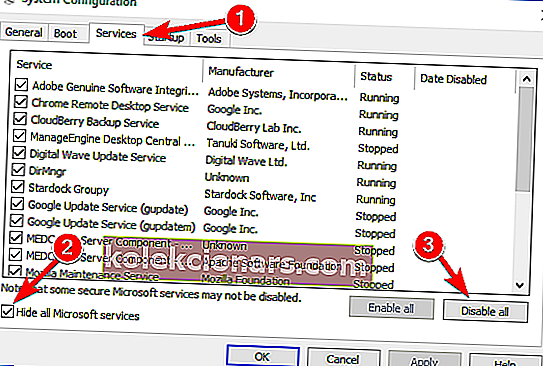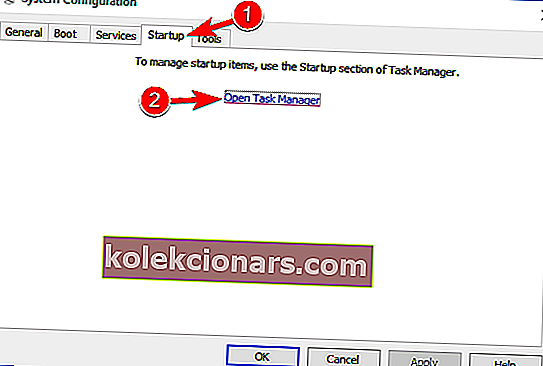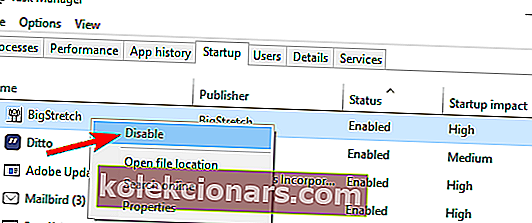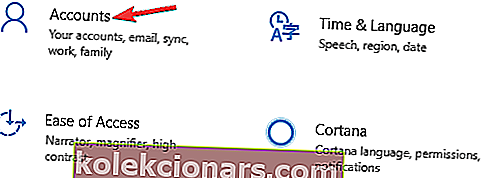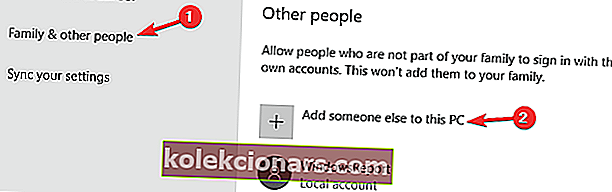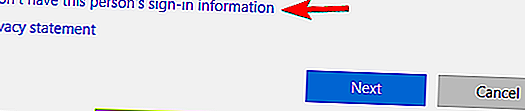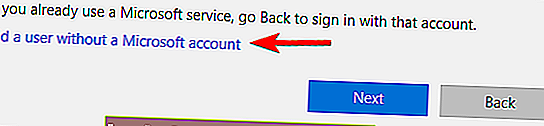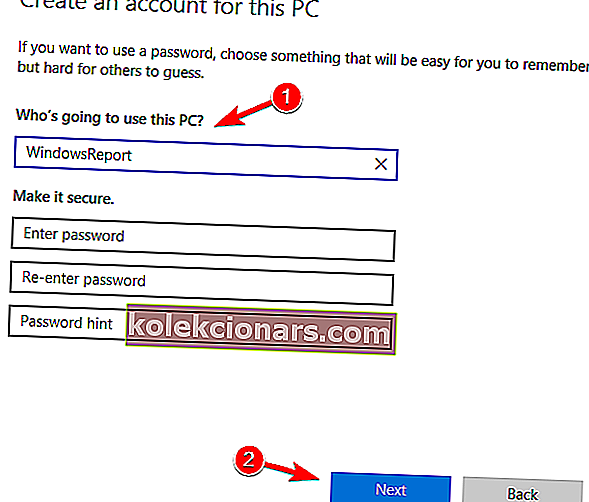- Windows-päivitykset ovat erinomainen tapa, jonka avulla Microsoft korjaa, korjaa ja lisää jatkuvasti uusia ominaisuuksia Windows-käyttöjärjestelmään. Näihin päivityksiin sisältyy joskus joitain kaivattuja suojausparannuksia.
- Valitettavasti Windowsin päivitysprosessi ei aina mene sujuvasti, ja saattaa ilmetä ongelmia, jotka johtavat vielä vakavampiin ongelmiin.
- Tämä artikkeli on vain yksi monista, jotka olemme sisällyttäneet omaan keskittimeemme, joka kattaa Windows 10 -päivitykset, joten varmista, että lisäät kirjanmerkkiin myöhempää käyttöä varten, koska nämä ongelmat ovat melko yleisiä.
- Lisää upeita vianmääritysoppaita kaikista Windows 10 -ongelmista on meidän Korjaussivullamme.

Päivitysvirheet eivät ole uutuus Windows-käyttöjärjestelmän historiassa. Jotkut niistä on helppo ratkaista, kun taas jotkut niistä ovat melko haaste.
Yritämme tänään korjata virhe, joka menee koodilla 0x8007001F . Tämä virhe liittyy läheisesti ääniohjaimiin ja se estää käyttäjiä päivittymästä Windows 10: ssä.
Tähän ongelmaan on olemassa muutama mahdollinen kiertotapa, joten noudata näitä vaiheita ja toivottavasti voimme selvittää sen.
Kuinka korjaan päivitysvirheen 0x8007001F Windows 10: ssä?
Päivitysvirhe 0x8007001F voi estää sinua asentamasta uusimpia päivityksiä, mikä voi olla iso ongelma. Päivitysongelmista puhuen tässä on joitain käyttäjien ilmoittamia ongelmia:
- Windows ei asentanut seuraavaa päivitystä virheellä 0x8007001f
- Tämä virhe johtuu yleensä kolmansien osapuolten sovelluksista, ja jos kohtaat sen, yritä poistaa virustorjunta käytöstä tai suorita puhdas käynnistys.
- Windows 10 -päivitysavustajan virhe 0x8007001f
- Joskus ohjaimesi voivat aiheuttaa tämän ongelman, joten kannattaa päivittää tärkeät ohjaimet ennen kuin yrität päivittää Windowsia.
- Päivitysvirhe Windows 7, 8.1
- Päivitysvirheitä voi esiintyä myös Windowsin vanhemmissa versioissa.
- Vaikka et käytä Windows 10: tä, sinun pitäisi pystyä soveltamaan suurinta osaa ratkaisuistamme vanhempiin Windows-versioihin ilman ongelmia.
1. Poista virustentorjunta
Vaikka virustorjuntasi tarjoaa suojan haittaohjelmilta, joskus se voi häiritä järjestelmääsi ja aiheuttaa 0x8007001F -virheiden ilmaantumisen.
Ongelman korjaamiseksi on suositeltavaa muuttaa virustentorjunta-asetuksia ja poistaa tietyt ominaisuudet käytöstä. Jos se ei auta, joudut ehkä joutumaan väliaikaisesti poistamaan virustentorjunta.
Pahimmassa tapauksessa saatat joutua jopa poistamaan virustentorjunnan tietokoneeltasi. Monet käyttäjät ilmoittivat, että sekä Norton että McAfee voivat aiheuttaa tämän virheen, joten poista ne, jos käytät jotakin näistä työkaluista.
Norton-käyttäjille meillä on oma opas siitä, kuinka se poistetaan kokonaan tietokoneeltasi. Samanlainen opas on myös McAffen käyttäjille.
Jos käytät virustorjuntaratkaisua ja haluat poistaa sen kokonaan tietokoneeltasi, muista tarkistaa tämä hämmästyttävä luettelo parhaista asennuksen poisto-ohjelmistoista, joita voit käyttää juuri nyt.
Vaikka nämä kaksi sovellusta ovat tämän virheen yleisin syy, myös muut virustentorjuntatyökalut voivat aiheuttaa tämän ongelman, joten muista poistaa ne.
Jos virustorjunnan poistaminen ratkaisee ongelman, saattaa olla hyvä aika harkita siirtymistä toiseen virustentorjuntaratkaisuun. Jos etsit uutta virustorjuntaohjelmaa, kannattaa harkita BullGuardia .
Tämä sovellus tarjoaa erinomaisen suojauksen, eikä se häiritse järjestelmääsi, joten voit kokeilla sitä.
Haluatko vaihtaa virustentorjunnan paremmalla? Tässä on luettelo suosituimmista tuotteistamme.
2. Poista ääniohjaimet
Käyttäjien mukaan joskus virhe 0x8007001F voi ilmetä tietokoneellasi ääniohjaimien vuoksi. Jos ääniohjaimet ovat vanhentuneita tai vioittuneita, saatat kohdata tämän ongelman.
Voit korjata ongelman asentamalla ääniohjaimet uudelleen. Voit tehdä sen seuraavasti:
- Paina Windows Key + X ja valitse luettelosta Laitehallinta .
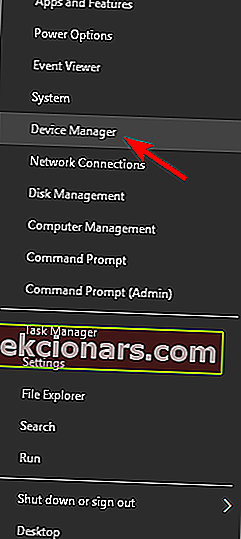
- Siirry nyt Ääni-, video- ja peliohjaimet -osioon ja napsauta hiiren kakkospainikkeella äänilaitettasi.
- Valitse valikosta Poista laite .
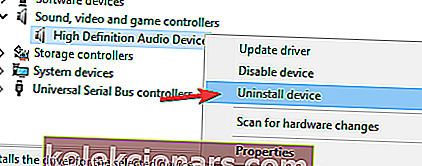
- Vahvistusikkuna ilmestyy nyt.
- Jos mahdollista, valitse Poista tämän laitteen ohjainohjelmisto . Poista ohjain napsauttamalla Poista- painiketta.
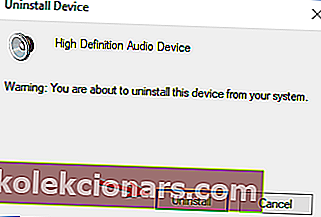
Sen jälkeen sinun on yritettävä ladata uusimmat ohjaimet äänilaitteellesi. Käy vain emolevyn tai äänikortin valmistajan verkkosivustolla ja lataa uusimmat ohjaimet.
Tiesitkö, että suurimmalla osalla Windows 10 -käyttäjistä on vanhentuneet ohjaimet? Ole askel edellä tämän oppaan avulla.
Kun olet päivittänyt ääniohjaimen, tarkista, onko ongelma ratkaistu. Jotta vältät tietokoneesi pysyvät vauriot lataamalla ja asentamalla vääriä ajuriversioita, suosittelemme vahvasti TweakBitin ohjainpäivitystä (Microsoftin ja Nortonin hyväksymä).
Tämä työkalu lataa automaattisesti kaikki vanhentuneet ohjaimet tietokoneellesi.
Vastuuvapauslauseke: Jotkin tämän työkalun ominaisuudet eivät ole ilmaisia.
3. Käynnistä Windows Update Service uudelleen
- Paina Windows-näppäintä + R ja kirjoita services.msc .
- Paina nyt Enter tai napsauta OK .
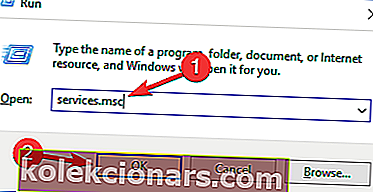
- Etsi Palvelut-luettelosta Windows Update .
- Napsauta hiiren kakkospainikkeella ja avaa Ominaisuudet .
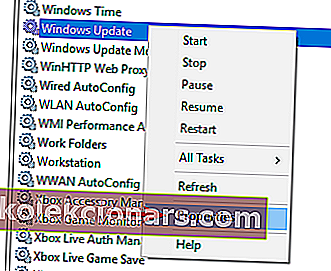
- Valitse nyt Vammaiset kuin Startup Type .
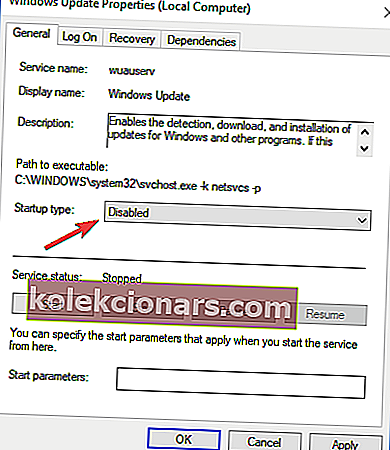
- Tallenna muutokset ja käynnistä tietokone uudelleen.
- Tarkista palvelut uudelleen ja varmista, että Windows Update ei ole käytössä.
- Siirry kohtaan C: Windows ja etsi SoftwareDistribution- kansio.
- Nimeä kansio uudelleen nimellä SoftwareDistribution.OLD (voit myös poistaa sen, mutta miksi ottaa tarpeettomia riskejä).
- Jälleen kerran Siirry Palvelut ja löytää Windows Update, ja Properties, muutos Startup Type välillä Vammaiset ja Manual .
- Siirry Käynnistä-kohtaan ja avaa Asetukset vasemmalla puolella.
- Avaa Päivitys ja suojaus ja tarkista päivitykset.
Päivityspalvelu voi olla syyllinen erilaisiin päivitysongelmiin. Lisäksi se tunnetaan aiheuttavan paljon suorittimen käyttöä joissakin tilanteissa ilman näkyvää syytä.
Näytämme kuitenkin sinulle mahdollisen kiertotavan, jota voidaan käyttää useimpien päivitysvirheiden kanssa. Ja se, johon nyt keskustelemme, ei ole poikkeus.
Muista, että tarvitset järjestelmänvalvojan käyttöoikeuksia, jotta voit muuttaa / poistaa järjestelmäkansioita. Tämä menettely osoittautui kelvolliseksi ratkaisuksi useille päivitysvirheille. Jos ongelma jatkuu, siirry seuraavaan ratkaisuun.
Lisätietoja ohjelmistojakelukansion poistamisesta on tässä erillisessä oppaassa. Samanlainen artikkeli kertoo Software Distribution -kansiosta.
Onko sinulla ongelmia Windowsin päivittämisessä? Katso tämä opas, joka auttaa sinua ratkaisemaan ne nopeasti.
4. Suorita SFC- ja DISM-tarkistus
- Avaa Windows + X -valikko painamalla Windows-näppäintä + X.
- Valitse nyt luettelosta Komentokehote (Järjestelmänvalvoja) .
- Voit käyttää PowerShelliä (järjestelmänvalvoja) myös, jos komentokehote ei ole käytettävissä.
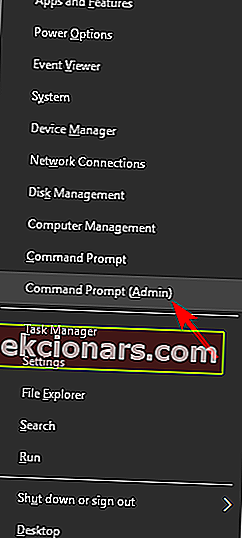
- Kun komentokehote avautuu, suorita sfc / scannow- komento.
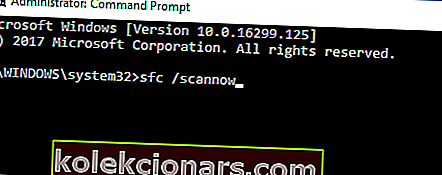
- SFC-skannaus alkaa nyt. Tämä skannaus voi kestää jopa 15 minuuttia, joten älä häiritse sitä.
Joskus virhe 0x8007001F voi ilmetä vioittuneiden järjestelmätiedostojen takia. Jos näin on, suosittelemme suorittamaan SFC-skannauksen ja korjaamaan tiedostosi.
Kun SFC-skannaus on valmis, tarkista onko ongelma ratkaistu. Jos sinulla on vaikeuksia käyttää komentokehotetta järjestelmänvalvojana, sinun on parasta tarkastella tätä opasta tarkemmin.
scannow-komento on pysähtynyt ennen prosessin päättymistä? Älä huoli, meillä on helppo korjaus sinulle.
Järjestelmäpäivityksen toimintahäiriöt liittyvät läheisesti tiedostojen vioittumiseen. Nimittäin, jotkut järjestelmätiedostot voivat vioittua tai asettaa karanteeniin haittaohjelmatartuntojen vuoksi.
Tästä syystä DISM: ää (Deployment Image Servicing and Management) voidaan käyttää tämän ongelman skannaamiseen ja ratkaisemiseen korjaamalla rikkoutuneet tiedostot.
- Napsauta hiiren kakkospainikkeella Käynnistä ja suorita komentokehote (järjestelmänvalvoja).
- Kirjoita seuraava komento:
- DISM.exe / Online / Cleanup-image / Restorehealth
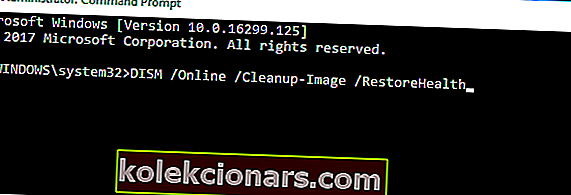
- DISM.exe / Online / Cleanup-image / Restorehealth
- Jos palvelulla on joitain ongelmia yhteyden muodostamisessa päivitykseen, voit käyttää USB / DVD-järjestelmäasemaa. Lisää vain media ja kirjoita seuraava komento:
- DISM.exe / Online / Cleanup-Image / RestoreHealth / Source: C: KorjauslähteesiWindows / LimitAccess
- Varmista, että olet korvannut lähdepolun omalla.
Näyttää siltä, että kaikki menetetään, kun DISM epäonnistuu Windowsissa? Katso tämä pikaopas ja päästä eroon huolista.
5. Suorita puhdas käynnistys
- Paina Windows-näppäintä + R ja kirjoita msconfig .
- Paina Enter tai napsauta OK .
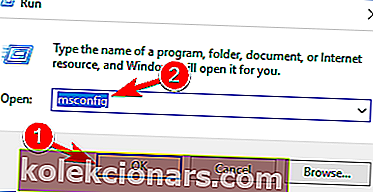
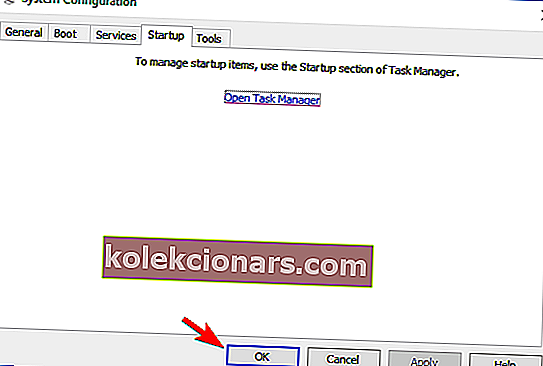
- Järjestelmän kokoonpano- ikkuna ilmestyy nyt.
- Siirry Palvelut- välilehteen ja valitse Piilota kaikki Microsoft-palvelut .
- Napsauta nyt Poista kaikki -painiketta.
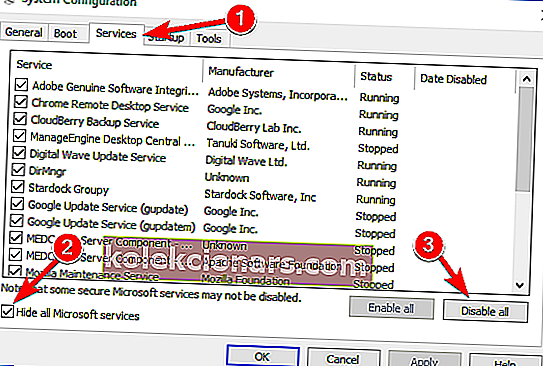
- Siirry Käynnistys- välilehteen ja napsauta Avaa Tehtävienhallinta .
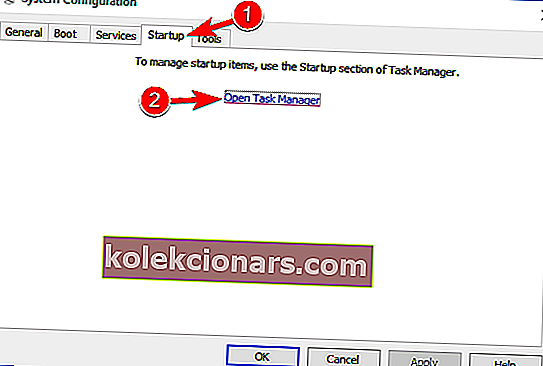
- Luettelo käynnistysohjelmista näkyy nyt Tehtävienhallinnassa .
- Napsauta hiiren kakkospainikkeella luettelon ensimmäistä kohdetta ja valitse valikosta Poista käytöstä .
- Toista nyt nämä vaiheet kaikille luettelon käynnistyskohteille.
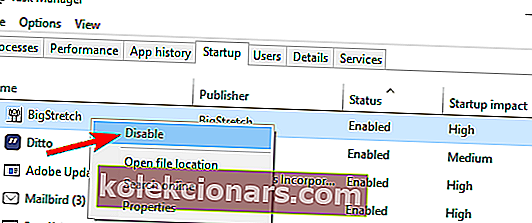
- Palaa Järjestelmän kokoonpano -ikkunaan ja tallenna muutokset napsauttamalla Käytä ja OK .
- Käynnistä tietokone uudelleen.
Käyttäjien mukaan kolmannen osapuolen sovellukset voivat joskus häiritä järjestelmääsi, mikä voi johtaa tähän virheeseen. Saatat kuitenkin pystyä korjaamaan ongelman yksinkertaisesti suorittamalla puhtaan käynnistyksen.
Kun tietokoneesi käynnistyy uudelleen, kaikki käynnistyssovellukset ja -palvelut poistetaan käytöstä varmistaen, että kolmannen osapuolen sovellukset eivät häiritse päivitysprosessia. Kun olet poistanut kaikki nämä palvelut käytöstä, sinun pitäisi pystyä päivittämään ongelmitta.
Jos haluat tietää, kuinka lisätä tai poistaa käynnistyssovelluksia Windows 10: ssä, tutustu tähän yksinkertaiseen oppaaseen.
Et voi avata Tehtävienhallintaa? Älä huoli, meillä on oikea ratkaisu sinulle.
6. Luo uusi käyttäjätili
- Paina Windows-näppäin + I Avaa Asetukset-sovellukseen .
- Kun Asetukset- sovellus avautuu, siirry Tilit- osioon.
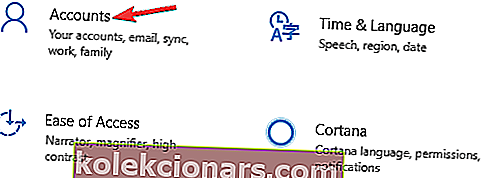
- Valitse vasemmasta ruudusta Perhe ja muut ihmiset .
- Valitse oikeanpuoleisesta ruudusta Lisää joku muu tähän tietokoneeseen .
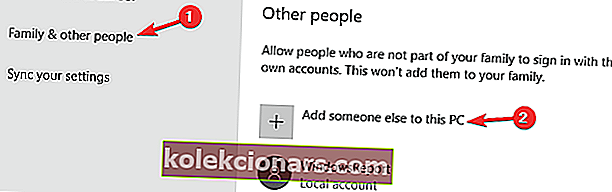
- Valitse nyt, että minulla ei ole tämän henkilön kirjautumistietoja .
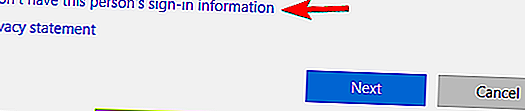
- Sinua pyydetään luomaan Microsoft-tili.
- Valitse Lisää käyttäjä ilman Microsoft-tiliä .
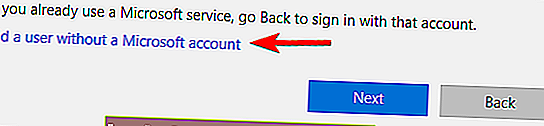
- Kirjoita nyt haluamasi käyttäjänimi ja napsauta Seuraava .
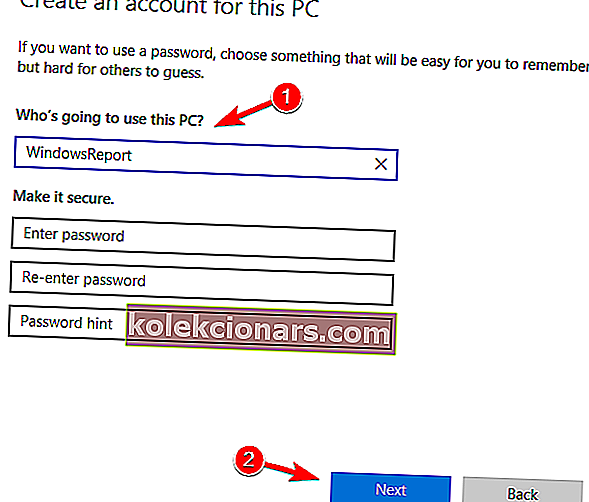
Jos päivittämisessä on ongelmia virheen 0x8007001F vuoksi, ongelma saattaa olla vioittunut käyttäjätili. Voit kuitenkin kiertää tämän ongelman yksinkertaisesti luomalla uuden käyttäjätilin.
Kun olet luonut uuden tilin, vaihda siihen ja tarkista, onko ongelma ratkaistu. Jos sinulla on vaikeuksia avata Asetus-sovellus, katso tämä artikkeli ongelman ratkaisemiseksi.
Windows ei anna sinun lisätä uutta käyttäjätiliä? Seuraa joitain helppoja vaiheita ja luo tai lisää haluamasi määrä tilejä!
7. Suorita päivitys paikan päällä
- Lataa Media Creation Tool ja suorita se tietokoneellasi.
- Valitse Päivitä tämä tietokone nyt .
- Odota, kun sovellus valmistelee järjestelmääsi.
- Valitse nyt Lataa ja asenna päivitykset (suositus) ja napsauta Seuraava .
- Seuraa näytön ohjeita, kunnes pääset Valmis asentamaan -näyttöön. Valitse nyt Muuta säilytettävä .
- Valitse Säilytä henkilökohtaiset tiedostot ja sovellukset ja napsauta Seuraava .
- Suorita asennus loppuun noudattamalla näytön ohjeita.
Jos et voi asentaa Windows-päivityksiä virheen 0x8007001F vuoksi, kannattaa ehkä kokeilla päivitystä paikan päällä. Tällöin pakotat Windows 10: n päivittämään uusimpaan versioon.
Kun prosessi on valmis, sinulla on Windowsin uusin versio asennettuna, ja kaikki tiedostosi ja sovelluksesi säilytetään.
Et voi käyttää Windows Media Creation -työkalua? Älä huoli, meillä on oikea ratkaisu sinulle.
UKK: Lisätietoja Windows-päivityksistä ja niihin liittyvistä ongelmista
- Mikä on nopein tapa suorittaa Windows-päivitykset?
Nopein tapa suorittaa Windows-päivitykset on Windows Update -valikko. Jos sinulla on ongelmia tämän ominaisuuden kanssa, tutustu tähän yksityiskohtaiseen artikkeliin.
- Kuinka voin ladata vain tietyt Windows 10 -päivitykset?
Jos haluat ladata vain tiettyjä Windows-päivityksiä, sinun on käytettävä Windows Update Catalog -sivustoa ja annettava yksinkertaisesti etsimäsi KB-tiedoston nimi.
- Kuinka voin ratkaista Windows-päivitysvirheet helposti?
Nopein tapa korjata Windows-päivitysvirhe on käyttää Windows Update -vianmääritystä.
Sen pitäisi kääriä se. Virhe on korjattava, jos noudatit näitä ohjeita tarkasti. Jos sinulla on kysyttävää tai muita kiertotapoja, muista ilmoittaa meille kommenttiosassa.
Saat lisää Windows Update -kiertotapoja ja lisätietoja tarkistamalla Windows Update-keskittimen.
Toimittajan huomautus: Tämä viesti julkaistiin alun perin kesäkuussa 2018, ja sitä on päivitetty ja päivitetty huhtikuussa 2020 tuoreuden, tarkkuuden ja kattavuuden vuoksi.