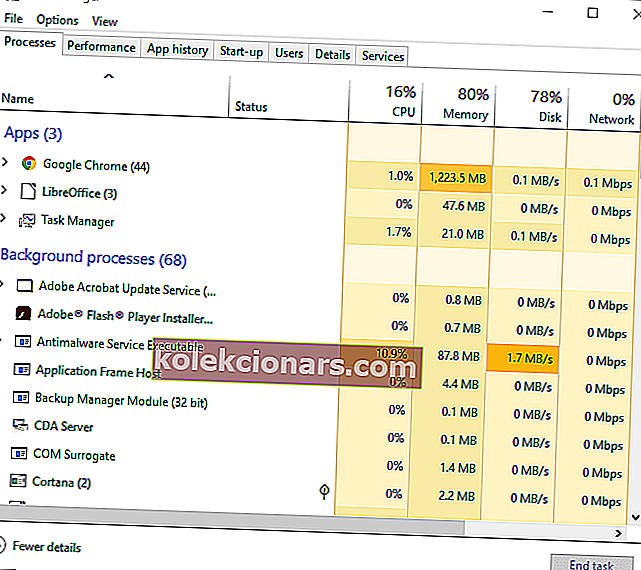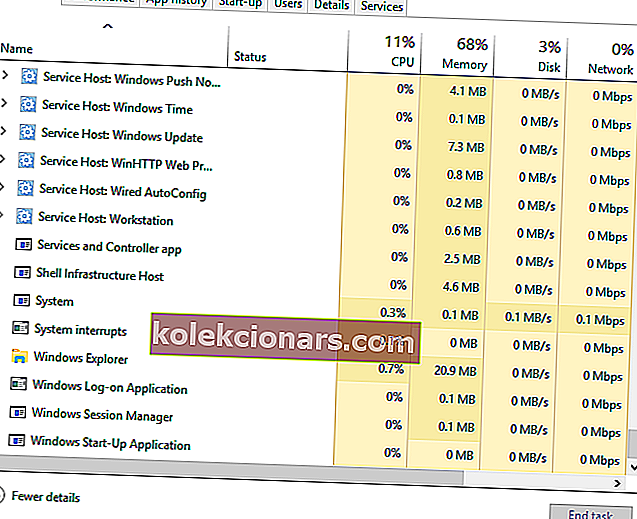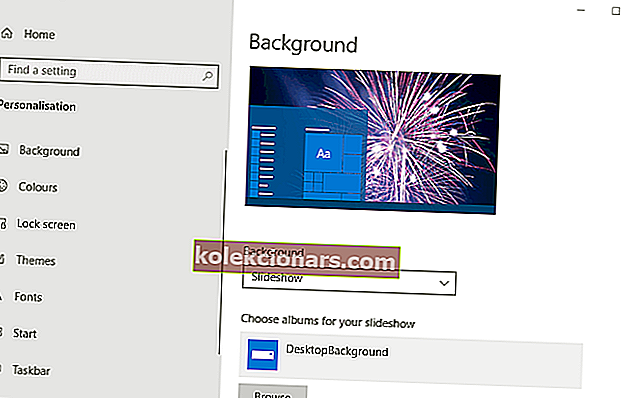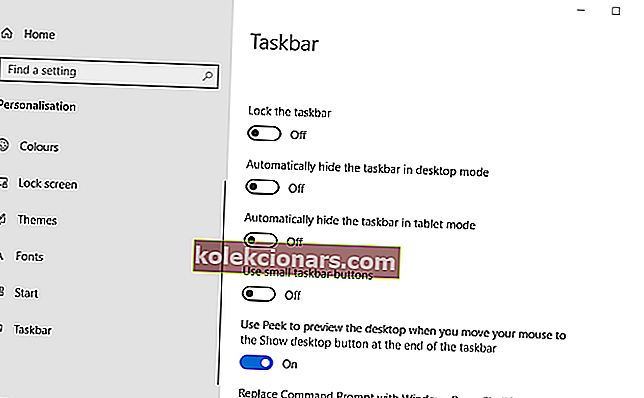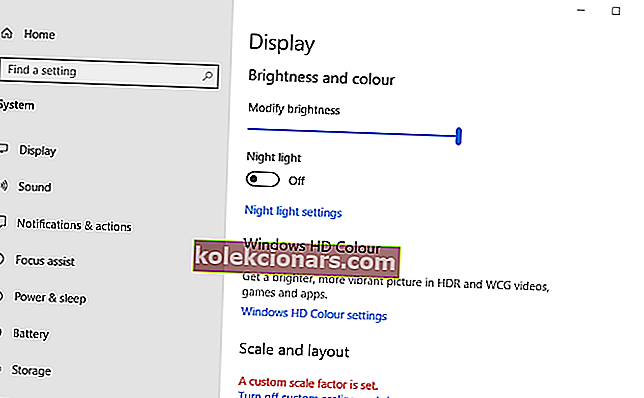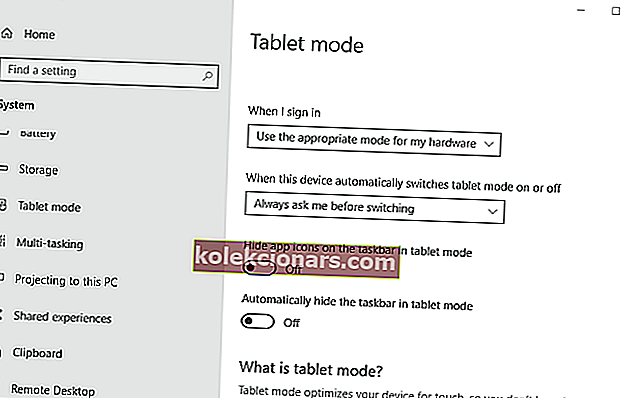Windows 10 -työkalurivi, joka tunnetaan laajemmin nimellä tehtäväpalkki, on epäilemättä alustan kulmakivi. Se sisältää Käynnistä-valikon, Cortanan, järjestelmän kellon, ilmaisinalueen ja pienennetyt ikkunat. Tämä työkalurivi saattaa kuitenkin joskus kadota joillekin käyttäjille. Kun se tapahtuu, käyttäjät saattavat olla hieman hämmentyneitä Windowsin tärkeimmän osan katoamisesta.
Kuinka saan työkalurivini takaisin?
1. Käynnistä Windows uudelleen
Yritä ensin käynnistää Windows uudelleen, kun tehtäväpalkki katoaa. Voit tehdä sen ilman Käynnistä-valikkoa painamalla Windows-näppäintä + X ja valitsemalla Sammuta tai kirjaudu ulos -vaihtoehto. Sitten käyttäjät voivat valita Käynnistä uudelleen tai Sammuta sieltä.

2. Käynnistä Windows Explorer.exe -prosessi uudelleen
- Jotkut käyttäjät saattavat joutua käynnistämään Windows Explorer.exe -prosessin palauttamaan tehtäväpalkin Win 10 -käyttöjärjestelmässä. Paina Ctrl + Alt + Delete-pikanäppäintä.
- Avaa sitten alla oleva ikkuna valitsemalla Tehtävienhallinta .
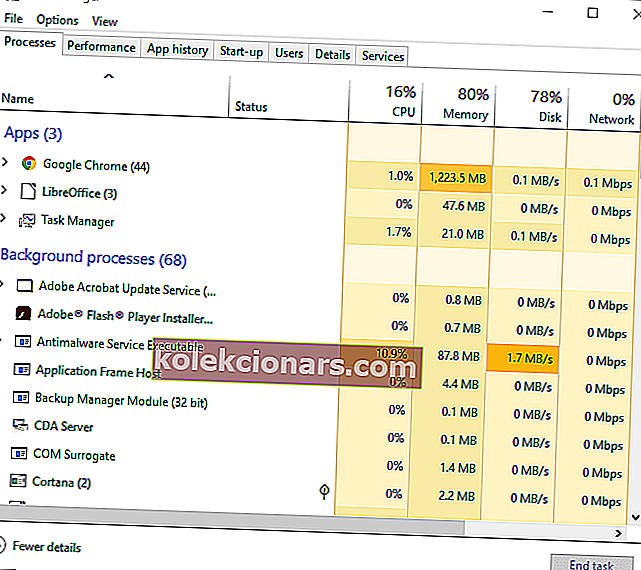
- Vieritä Prosessit-välilehteä alaspäin kohtaan Windows Explorer.exe.
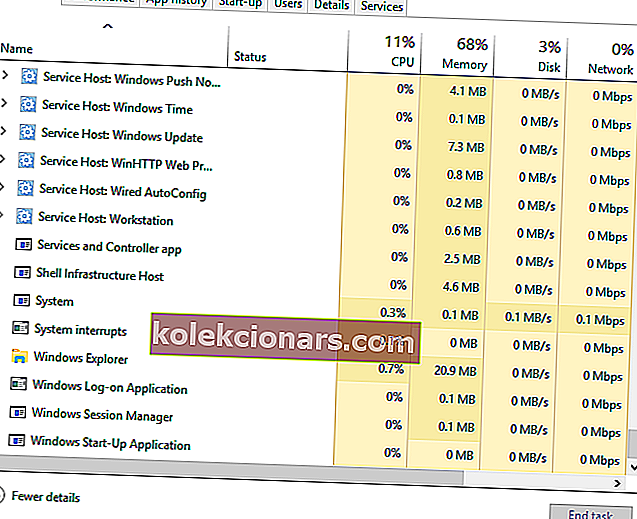
- Napsauta hiiren kakkospainikkeella Windows Explorer.exe ja valitse Käynnistä uudelleen .
Tiesitkö, että Windows 10: llä, kuten Windows 7: llä, on hienoja työpöydän gadgeteja? Tarkista suosikkimme nyt.
3. Poista Piilota tehtäväpalkki -vaihtoehto automaattisesti käytöstä
- Win 10 -työkalurivi katoaa, kun Piilota tehtäväpalkki -asetus on valittu. Poista asetus käytöstä painamalla Windows-näppäintä + I-pikanäppäintä.
- Valitse Mukauttaminen avataksesi alla näkyvät mukautusvaihtoehdot.
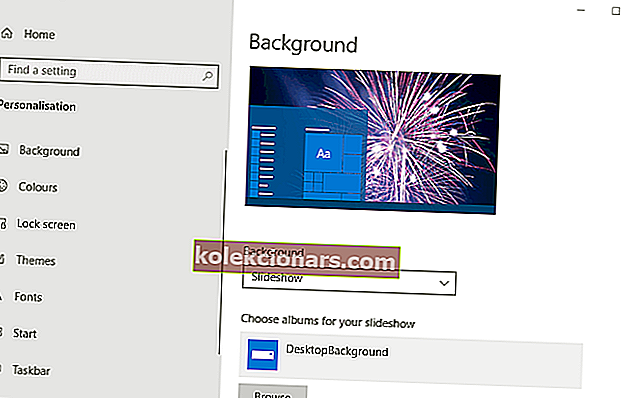
- Napsauta ikkunan vasemmalla puolella olevaa tehtäväpalkkia .
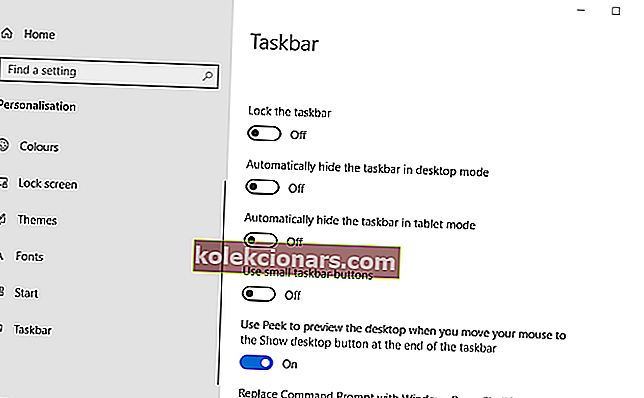
- Sammuta sitten piilota tehtäväpalkki automaattisesti työpöytätilan asetuksissa.
4. Sammuta tablet-tila
- Tehtäväpalkki voi usein kadota Windows 10: n Tablet-tilassa. Poista tablet-tila käytöstä avaamalla Asetukset Windows-näppäimellä + I-pikanäppäimellä.
- Napsauta Asetukset-kohdassa Järjestelmä .
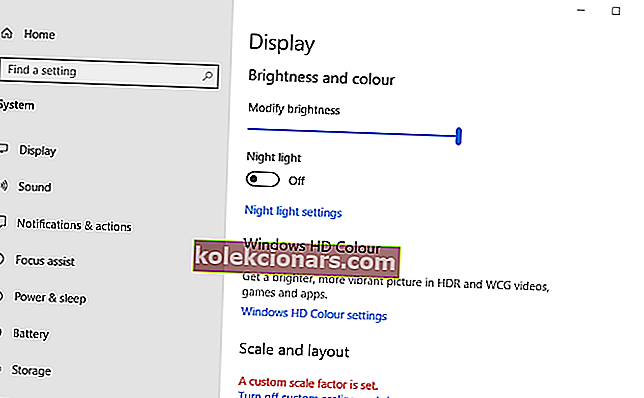
- Valitse Tablet- tila ikkunan vasemmalla puolella.
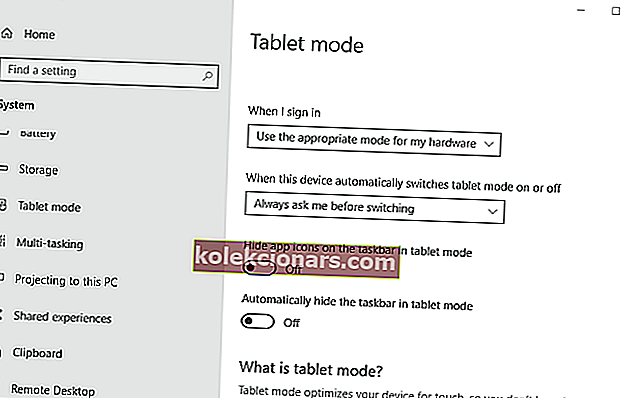
- Sammuta sitten Optimoi järjestelmä tablet-laitteille ja kosketusnäytölle ottamalla Tablet-tila- vaihtoehto käyttöön.
- Vaihtoehtoisesti käyttäjät voivat poistaa Piilota tehtäväpalkki automaattisesti -tablet-tilassa -asetuksen.
5. Tarkista näytön asetukset
Toissijaisia VDU: ita käyttävien käyttäjien on ehkä tarkistettava näyttöasetuksensa palauttaakseen Windows 10 -työkalurivin. Voit tehdä tämän painamalla Windows-näppäintä + P-pikanäppäintä avataksesi suoraan alla näkyvät vaihtoehdot. Varmista sitten, että vain PC-näyttö -vaihtoehto on valittu.

Nämä ovat muutamia päätöslauselmista, jotka palauttavat Windows 10: n tehtäväpalkin. Näiden korjausten lisäksi käyttäjät voivat myös yrittää suorittaa Järjestelmätiedostojen tarkistus -skannauksen tai palauttaa Windows 10: n palautuspisteeseen Järjestelmän palauttaminen -toiminnon avulla.
LIITTYVÄT TAVARAT:
- Tehtäväpalkin varmuuskopiointi Windows 10: ssä, 8.1
- Mitä voin tehdä, jos tehtäväpalkki ei toimi Windows-tietokoneellani?
- Tehtäväpalkin kuvakkeiden suurentaminen Windows 10: ssä