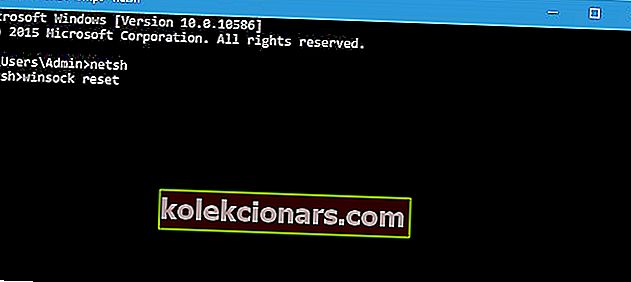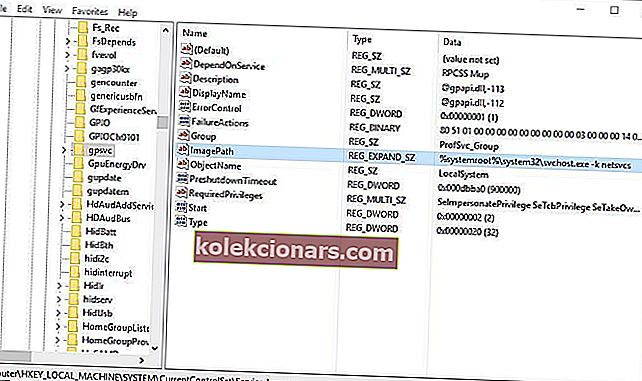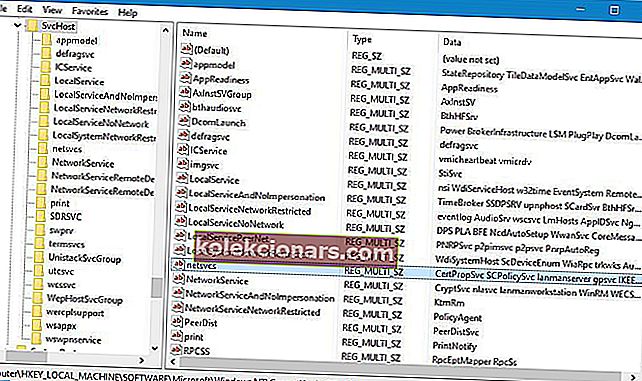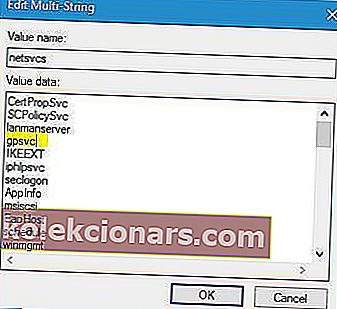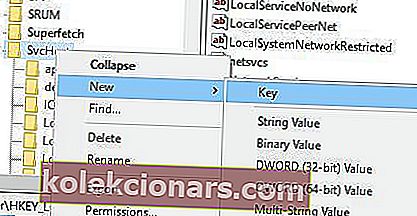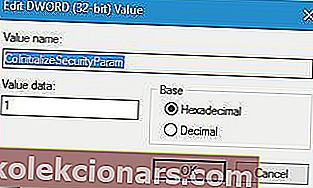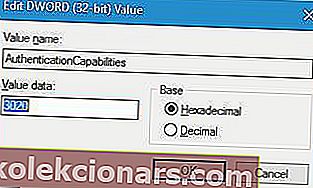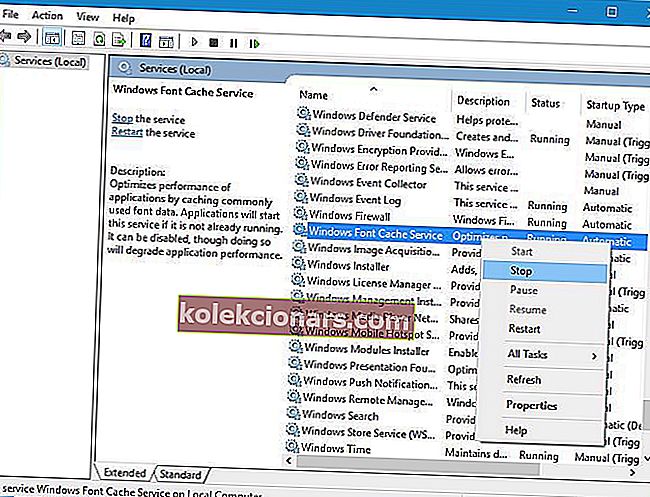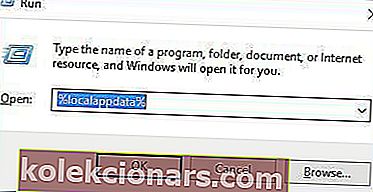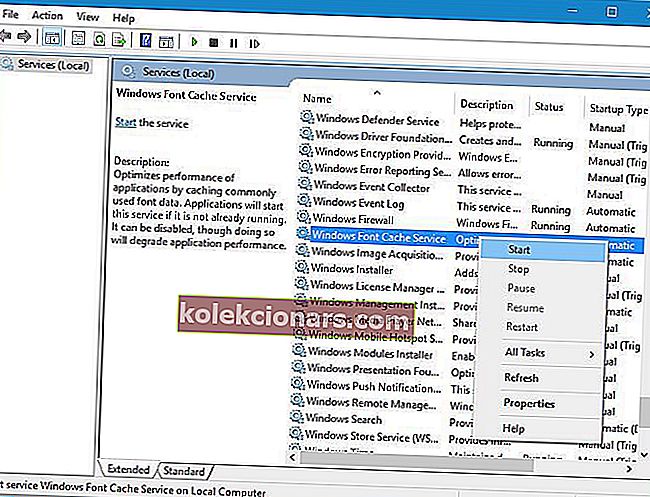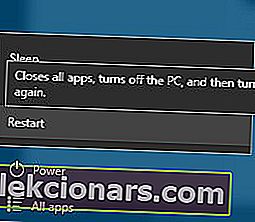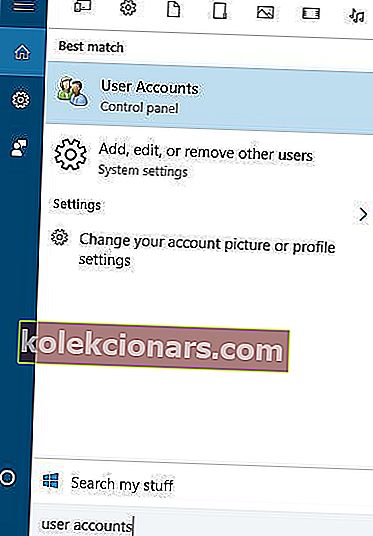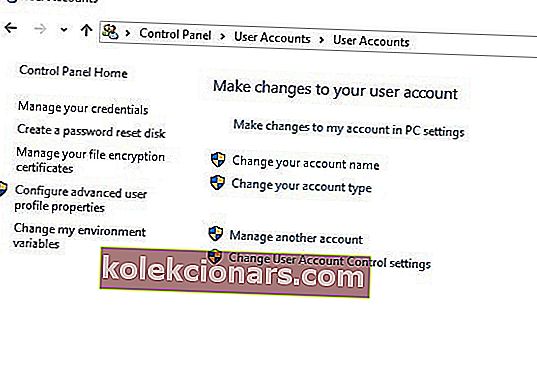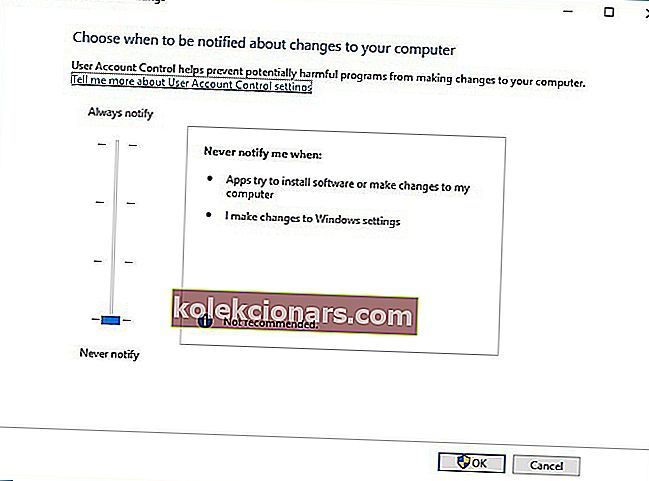Palvelut ovat tärkeä osa jokaista Windows 10: tä, mutta joitain palveluihin liittyviä ongelmia voi ilmetä ajoittain. Käyttäjät ilmoittivat Windows 10: n yhteyden muodostaminen epäonnistui -virheilmoituksen Windows 10: ssä, joten katsotaanpa ilman lisätoimenpiteitä tämän ongelman korjaaminen.
Mutta ensin, tässä on muutamia esimerkkejä tästä asiasta:
- Yhteyden muodostaminen Windows-palveluun epäonnistui, tämä ongelma estää tavalliset käyttäjät - Tämä ongelma ilmenee yleensä, jos et ole yhteydessä järjestelmänvalvojan tiliisi.
- Yhteyden muodostaminen Windows-palvelun Windows-ryhmäkäytäntöön epäonnistui
- Yhteyden muodostaminen Windows-palvelun Windows-järjestelmän tapahtumailmoituspalveluun epäonnistui
Kuinka korjata Yhteyden muodostaminen Windows-palvelun virheilmoitukseen epäonnistui Windows 10: ssä?
Sisällysluettelo:
- Käytä netsh winsock reset -komentoa
- Käytä Rekisterieditoria
- Poista nopea käynnistys käytöstä
- Pysäytä Windows Font Cache Service -palvelu
- Siirry vikasietotilaan
- Poista Soluto and Bing Bar
- Poista käyttäjätilien hallinta käytöstä
- Irrota kuulokkeet ennen tietokoneen sammuttamista
Korjaa - "Yhteyden muodostaminen Windows-palveluun epäonnistui" Windows 10: ssä
1. Käytä netsh winsock reset -komentoa
"Windows-palveluun yhdistämisen epäonnistuminen" -virhesanoman korjaamiseksi Windows 10: ssä sinun on suoritettava netsh komentokehotteesta. Voit tehdä sen seuraamalla näitä vaiheita:
- Paina Windows Key + X ja valitse valikosta Komentokehote .

- Kun komentokehote käynnistyy, kirjoita netsh ja paina Enter .
- Syötä nyt winsock reset ja suorita se painamalla Enter .
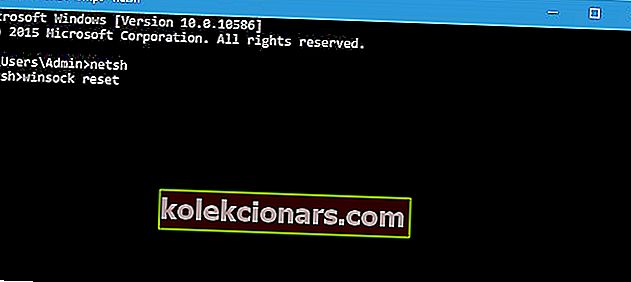
- Käynnistä tietokone uudelleen ja tarkista, onko ongelma ratkaistu.
Työskentely komentokehotteessa on kuin kävely puistossa tämän oppaan kanssa!
2. Käytä Rekisterieditoria
"Yhteyden muodostaminen Windows-palveluun epäonnistui" -virheilmoitus voi joskus ilmestyä, jos tietyt rekisteriavaimet ja arvot puuttuvat, ja jos näin on, suosittelemme lisäämään ne manuaalisesti muuttamalla rekisteriä.
Voit tehdä sen seuraavasti:
- Paina Windows-näppäintä + R ja kirjoita regedit . Paina Enter tai napsauta OK .

- Kun Rekisterieditori käynnistyy vasemmassa ruudussa, siirry:
- HKEY_LOCAL_MACHINE \ SYSTEM \ CurrentControlSet \ Services \ gpsvc
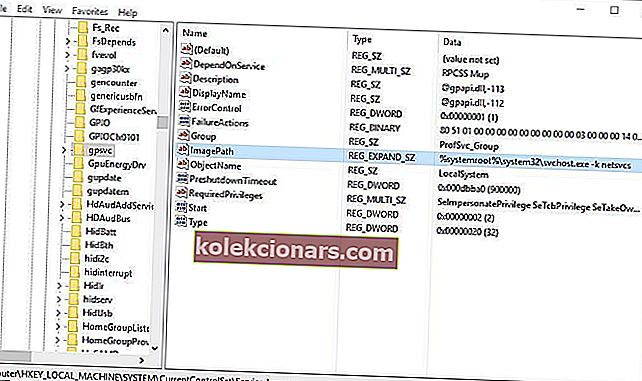
- HKEY_LOCAL_MACHINE \ SYSTEM \ CurrentControlSet \ Services \ gpsvc
- Etsi ImagePath- arvo ja tarkista sen tiedot. Meidän tapauksessamme Data on svchost.exe -k netsvcs . Tämä tarkoittaa, että svchost- ja netsvcs-avaimet ovat vastuussa tästä palvelusta.
- Siirry vasemmalla ruudulla kohtaan:
- HKEY_LOCAL_MACHINE \ SOFTWARE \ Microsoft \ Windows NT \ CurrentVersion \ SvcHost
- HKEY_LOCAL_MACHINE \ SOFTWARE \ Microsoft \ Windows NT \ CurrentVersion \ SvcHost
- Etsi oikeanpuoleisesta ruudusta netsvcs ja kaksoisnapsauta sitä.
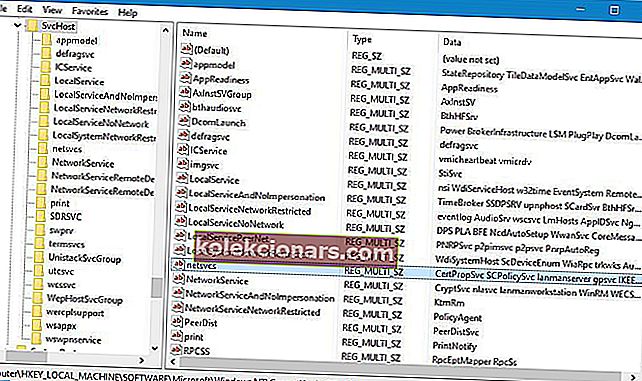
- Tarkista Arvot- kenttä. Jos gpsvc puuttuu, lisää se. Älä poista mitään Arvot- luettelosta, lisää vain gpsvc, jos se puuttuu.
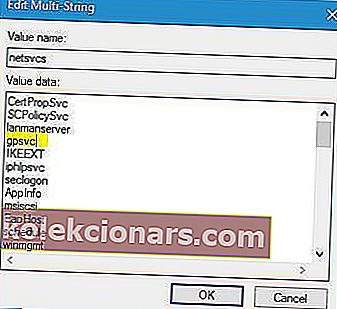
- Jos netsvcs- avain ei ole käytettävissä vasemman ruudun SvcHost-kohdassa, sinun on luotava se manuaalisesti. Voit tehdä sen napsauttamalla hiiren kakkospainikkeella SvcHostia ja valitsemalla Uusi> Avain . Syötä netsvcs uuden luodun avaimen nimeksi.
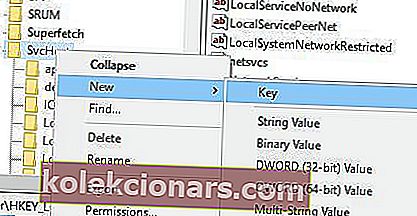
- Valitse juuri luomasi netsvcs- avain ja napsauta vasemmasta ruudusta tyhjää tilaa ja valitse Uusi> DWORD (32-bittinen) arvo .
- Kirjoita CoInitializeSecurityParam uudeksi uudeksi DWORD-tiedostoksi ja kaksoisnapsauta sitä.
- Aseta Arvotiedot arvoon 1 ja tallenna muutokset napsauttamalla OK .
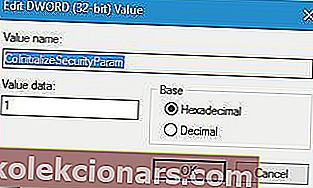
- Luo uusi DWORD-arvo ja anna sille nimi CoInitializeSecurityAllowLowBox . Kaksoisnapsauta CoInitializeSecurityAllowLowBox DWORD ja aseta sen arvoksi 1.

- Luo uusi 32-bittinen DWORD ja nimeä se AuthenticationCapabilities . Aseta sen arvoksi 3020 ja tallenna se napsauttamalla OK .
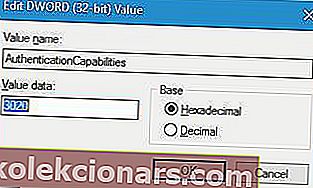
- Valinnainen : Luo CoInitializeSecurityAllowInteractiveUsers DWORD ja asettaa sen arvo on 1 .
- Sulje Rekisterieditori ja käynnistä tietokone uudelleen.
Etkö pääse rekisterieditoriin? Asiat eivät ole niin pelottavia kuin miltä ne näyttävät. Tutustu tähän oppaaseen ja ratkaise ongelma nopeasti.
3. Poista nopea käynnistys käytöstä
Käyttäjät ilmoittivat, että nopea käynnistys -vaihtoehto voi aiheuttaa virheellisen yhteyden muodostamisen Windows-palveluun -virhesanoman, ja tämän ongelman korjaamiseksi on suositeltavaa poistaa pikakäynnistys käytöstä.
Voit tehdä sen seuraavasti:
- Paina Windows-näppäintä + S ja kirjoita Virranhallinta-asetukset . Valitse luettelosta Virranhallinta-asetukset .

- Napsauta Valitse virtapainikkeen toiminta .

- Napsauta Muuta asetuksia, jotka eivät ole tällä hetkellä käytettävissä .

- Vieritä alas Sammutusasetukset-kohtaan ja poista valinta Ota pikakäynnistys käyttöön (suositus).

- Napsauta Tallenna muutokset .
Meidän on mainittava, että sammuttamalla nopea käynnistys tietokoneesi saattaa käynnistyä hieman hitaammin kuin ennen, mutta kaikki palveluihin liittyvät kysymykset on ratkaistava.
Nopeaa käynnistystä ei voi poistaa käytöstä Windows 10: ssä? Tässä sinun on tehtävä!
4. Pysäytä Windows Font Cache Service -palvelu
Käyttäjien mukaan Windowsin fonttien välimuistipalvelu voi joskus aiheuttaa ongelmia muiden palveluiden kanssa, joten sinun on poistettava se käytöstä ja poistettava FontCache-datatiedostot seuraavasti:
- Paina Windows Key + R ja kirjoita services.msc . Paina Enter tai napsauta OK .

- Kun Palvelut- ikkuna avautuu, etsi Windowsin fonttien välimuistipalvelu . Napsauta sitä hiiren kakkospainikkeella ja valitse Pysäytä .
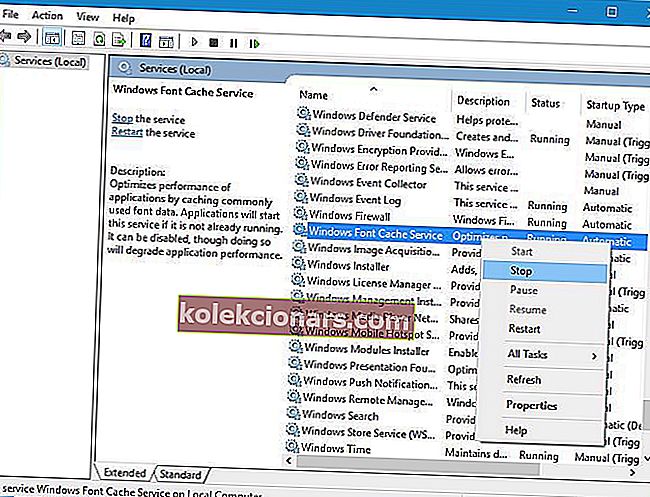
- Pienennä Palvelut ikkuna (sitä tarvitaan tulevia vaiheita) ja paina Windows-näppäin + R . Kirjoita % localappdata% ja paina OK .
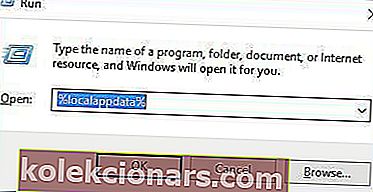
- Etsi ja poista FontCache- datatiedostot AppData> Local -kansiosta .
- Palaa Palvelut-ikkunaan , napsauta hiiren kakkospainikkeella Windows Font Cache Service ja valitse valikosta Käynnistä .
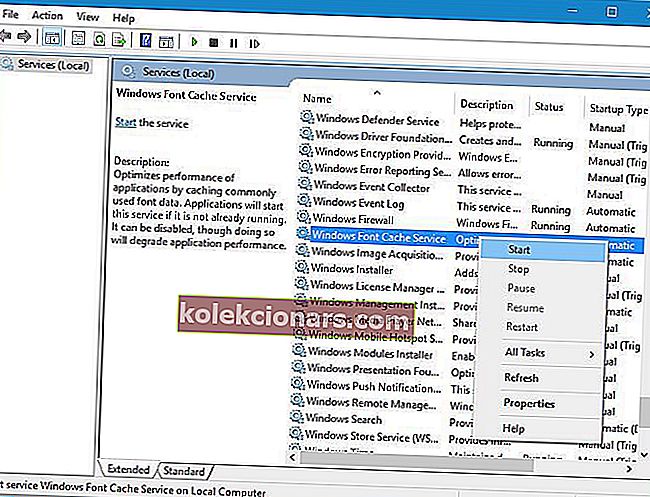
5. Siirry vikasietotilaan
Harvat käyttäjät ilmoittivat, että vikasietotilaan siirtyminen korjaa Virhe muodostaa yhteys Windows-palveluun -virhe.
Vikasietotilaan pääsemiseksi sinun on tehtävä seuraavat toimet:
- Paina Käynnistä-painiketta , napsauta virtapainiketta ja napsauta sitten Käynnistä uudelleen, kun Shift-näppäintä pidetään painettuna.
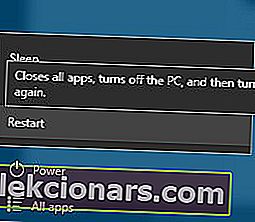
- Kun tietokone käynnistyy uudelleen, sinun pitäisi nähdä kolme vaihtoehtoa. Valitse Vianmääritys> Lisäasetukset> Käynnistysasetukset . Napsauta Käynnistä uudelleen .
- Kun tietokoneesi on käynnistynyt uudelleen, sinun pitäisi nähdä luettelo vaihtoehdoista. Paina F5 siirtyäksesi vikasietotilaan verkkoyhteyden avulla .
- Kun olet siirtynyt vikasietotilaan, voit käynnistää tietokoneesi uudelleen ja ongelma pitäisi ratkaista.
Etkö voi käynnistää vikasietotilaan? Katso tämä opas ongelman ratkaisemiseksi hetkessä!
6. Poista Soluto ja Bing Bar
Käyttäjien mukaan tietyt ohjelmat, kuten Soluto ja Bing Bar, voivat aiheuttaa tämän ongelman, ja jos jokin näistä ohjelmista on asennettuna, on suositeltavaa poistaa ne.
Jos haluat poistaa tietyn ohjelmiston, avaa vain Asetukset-sovellus ja siirry Sovellukset ja ominaisuudet -osioon , etsi ohjelma ja napsauta Poista- painiketta.
7. Poista käyttäjätilien hallinta käytöstä
Käyttäjät ilmoittivat, että "epäonnistui yhteyden muodostaminen Windows-palveluun" -virhesanoma johtuu järjestelmänvalvojan tileistä, kun UAC on päällä.
Tämän ongelman korjaamiseksi meidän on poistettava UAC käytöstä, ja voimme tehdä sen seuraamalla näitä vaiheita:
- Paina Windows-näppäintä + S ja kirjoita Käyttäjätilit . Valitse tulosluettelosta Käyttäjätilit .
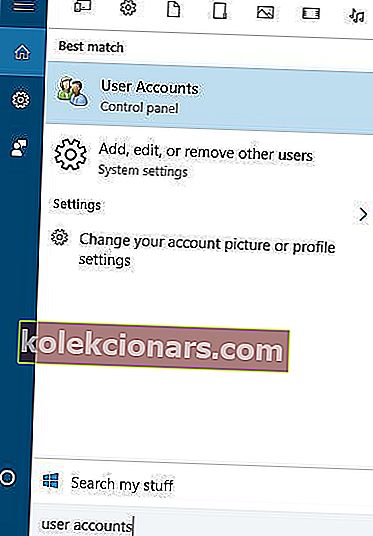
- Kun Käyttäjätilit- ikkuna avautuu, napsauta Muuta käyttäjätilien valvonnan asetuksia.
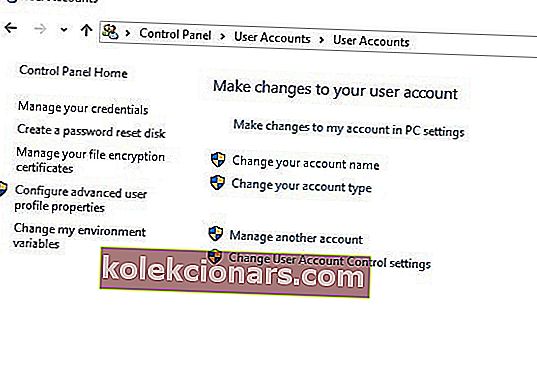
- Siirrä vasemmalla oleva liukusäädin kokonaan alas kohtaan Älä koskaan ilmoita .
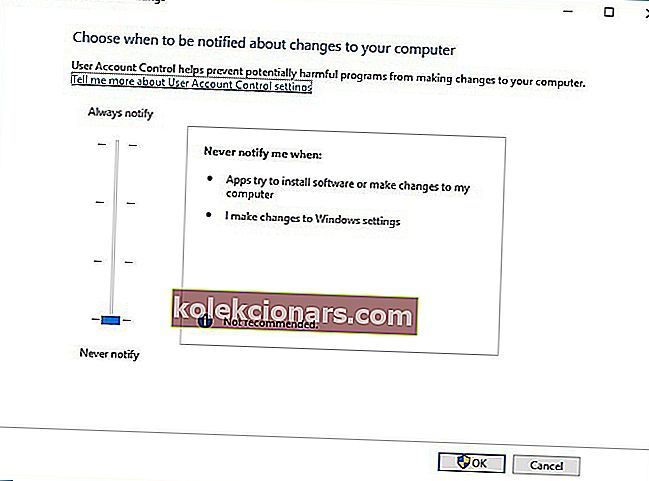
- Tallenna muutokset napsauttamalla OK .
UAC: n poistaminen käytöstä aiheuttaa pienen tietoturvariskin, ja sammuttamalla sen et saa ilmoituksia, kun teet muutoksia, jotka edellyttävät järjestelmänvalvojan oikeuksia.
Tarvitsetko lisätietoja UAC: sta? Lue tämä opas oppiaksesi hallitsemaan sitä asiantuntijan tavoin.
8. Irrota kuulokkeet ennen tietokoneen sammuttamista
Tämä on erikoinen ratkaisu, mutta harvat käyttäjät väittävät, että se toimii. Jos saat virheilmoituksen "Yhteyden muodostaminen Windows-palveluun epäonnistui" , sinun kannattaa ehkä irrottaa kuulokkeet ennen kuin sammutat tai käynnistät tietokoneen uudelleen.
Jos tämä ratkaisu toimii sinulle, sinun on toistettava se joka kerta, kun sammutat tai käynnistät tietokoneen uudelleen.
Windows 10 -palvelun yhteyden muodostaminen epäonnistui Windows 10 -käyttöjärjestelmässä voi olla hankalaa, ja jos sinulla on sama ongelma tietokoneellasi, kokeile joitain ratkaisuistamme.
Toimittajan huomautus: Tämä viesti julkaistiin alun perin huhtikuussa 2016, ja sitä on sen jälkeen uudistettu ja päivitetty tuoreuden, tarkkuuden ja kattavuuden vuoksi.