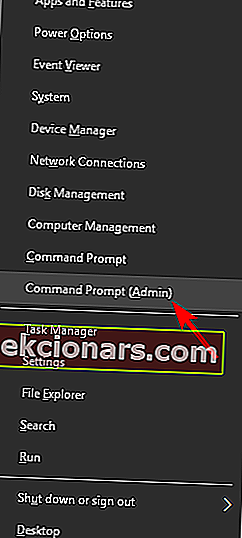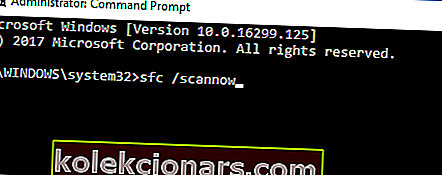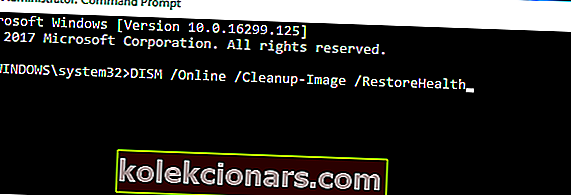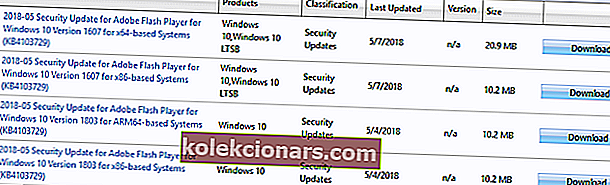- Yksi nopeimmista tavoista korjata tämä virhe on käyttää Windows Update -vianmääritysohjelmaa. Jos se ei toimi sinulle, meillä on enemmän ratkaisuja, joita voit tarkistaa.
- Toinen ratkaisu on poistaa virustentorjuntaohjelma väliaikaisesti käytöstä. Jos sinulla ei vielä ole sellaista, mene eteenpäin ja tarkista luettelomme parhaista virustentorjuntaratkaisuista.
- Saat lisää Windows Update -kiertotapoja ja lisätietoja tarkistamalla Windows Update-keskittimen.
- Luovatko muut ärsyttävät Windows-virheet todellisen ongelman sinulle? Voit lisätä kirjanmerkkeihin erityisesti luodun Windows 10 -virheiden keskittimen. Täältä löydät lisää tämän kaltaisia ratkaisuja, jotka auttavat Windows-järjestelmääsi.
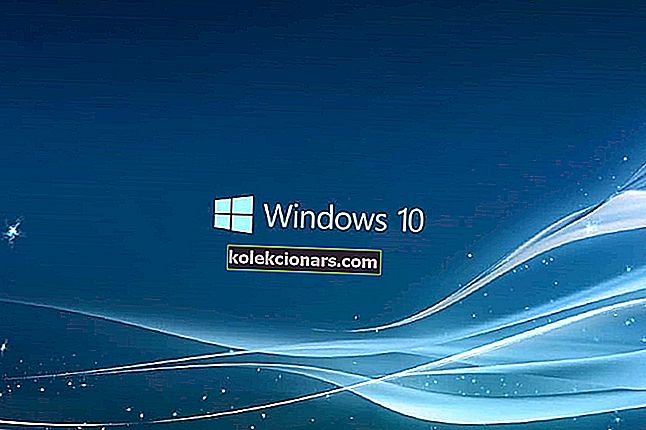
Kuten luultavasti tiedät, Microsoft kuvittelee Windows 10: n palveluna. Tämä tarkoittaa, että sinulla on vain yksi käyttöjärjestelmä, ja usein päivitykset parantavat ja parantavat sitä. Tämän vuoksi käyttäjien on asennettava suuret päivitykset Windows 10: een, jotta heillä olisi paras mahdollinen kokemus ja suorituskyky tällä hetkellä.
Windows 10 tunnetaan aiheuttavan käyttäjille erilaisia päivitysvirheitä, mutta tässä artikkelissa puhumme yhdestä tietystä ongelmasta - virhekoodista 0xc1900107 (tai päivitysvirheestä 0xc1900107) . Tämä ongelma ilmenee yleensä, kun yrität asentaa suuren päivityksen Windows 10: lle.
Windows 10 -päivitysvirhe 0xc1900107 voi estää sinua asentamasta tiettyjä päivityksiä, ja tekemällä näin se saattaa vaikuttaa järjestelmän turvallisuuteen. Kun puhutaan tästä virheestä, tässä on joitain vastaavia ongelmia, jotka käyttäjät ilmoittivat:
- Windows 10 -päivityksen asennus epäonnistui - Tämä ongelma voi ilmetä tietokoneellasi olevien kolmannen osapuolen sovellusten vuoksi. Jos sinulla on tämä ongelma, yritä päivittää ohjaimet ja poistaa virustorjunta käytöstä.
- Virhekoodi 0xc1900107 Creators Update - Tämä ongelma ilmoitettiin asennettaessa Creators Update -sovellusta , mutta se voi ilmetä melkein minkä tahansa päivityksen kanssa. Jos sinulla on tämä ongelma, muista irrottaa USB-laitteet ja tarkistaa, ratkaiseeko se ongelman.
- Windows 10: n päivitys epäonnistui - joskus saatat juuttua silmukkaan yrittäessäsi asentaa Windows-päivityksiä. Jos näin käy, käynnistä Windows Update -osat uudelleen tai yritä ladata ja asentaa päivitys manuaalisesti.
Kuinka korjata Windows 10 -päivitys epäonnistui, virhekoodi: 0xc1900107
1. Tarkista virustentorjunta
Jos saat virheen 0xc1900107 yrittäessäsi päivittää, ongelma saattaa liittyä virustorjuntaasi. Vaikka virustorjunta suojaa sinua online-uhilta, sinun on myös tiedettävä, että virustentorjunta voi häiritä järjestelmääsi ja aiheuttaa tämän ja muita virheitä.
Jos epäilet, että virustentorjuntasi on ongelma, voit yrittää poistaa tietyt virustentorjuntaominaisuudet käytöstä ja tarkistaa, auttaako tämä. Jos se ei toimi, voit yrittää poistaa virustentorjunnan kokonaan käytöstä. Pahimmassa tapauksessa sinun on ehkä poistettava virustentorjunta kokonaan ongelman korjaamiseksi.
Jos virustorjunnan poistaminen ratkaisee ongelman, kannattaa harkita siirtymistä toiseen virustentorjuntaratkaisuun. Markkinoilla on monia erinomaisia virustentorjuntatyökaluja, ja jos etsit uutta virustorjuntaohjelmaa, suosittelemme harkitsemaan Bitdefenderiä, koska se tarjoaa erinomaisen suojan eikä se häiritse järjestelmääsi millään tavalla.
2. Päivitä ohjaimet
Joskus virhekoodi 0xc1900107 voi ilmetä, jos ohjaimet ovat vanhentuneita. Ohjaimet ovat melko tärkeitä, koska ne antavat tietokoneesi kommunikoida laitteistosi kanssa oikein. Jos tietty ohjain on kuitenkin vanhentunut, saatat kohdata ongelmia.
Ongelman korjaamiseksi on suositeltavaa päivittää ohjaimet kaikille pääkomponenteille, kuten näytönohjaimelle, äänikortille, verkkosovittimelle, piirisarjalle jne. Voit tehdä tämän manuaalisesti lataamalla uusimmat ohjaimet valmistajalta.
Toisaalta, jos haluat päivittää kaikki ohjaimet vain muutamalla napsautuksella, käytettävissä on automaattinen ratkaisu, joka lataa ja asentaa tarvittavat ohjaimet sinulle.
3. Suorita päivityksen vianmääritys
Ensimmäinen asia, jonka aiomme kokeilla, on Windows Update -vianmäärityksen suorittaminen . Tämä on Microsoftin työkalu, joka on erityisesti suunniteltu ratkaisemaan enemmän tai vähemmän vakavia päivitykseen liittyviä ongelmia Windowsissa. Suorita päivityksen vianmääritysohjelma noudattamalla näitä ohjeita:
- Lataa Windows Update -vianmääritysohjelma Microsoftilta.
- Käynnistä työkalu> seuraa näytön ohjeita.
- Yritä asentaa päivitys uudelleen.
4. Poista kansio $ WINDOWS. ~ BT
Monet Windows 10 -käyttäjät, jotka ovat kokeneet tämän ongelman aiemmin, ehdottavat, että $ WINDOWS. ~ BT- kansion poistaminen ratkaisee ongelman. Jos et ole perehtynyt tähän kansioon, se tallentaa joitain käyttäjätietojasi edellisestä järjestelmäversiosta. Joissakin tapauksissa nämä tiedot voivat kuitenkin aiheuttaa ongelmia päivittämisessä. Voit poistaa tämän kansion seuraavasti:
- Avaa File Explorer ja siirry kohtaan Tämä tietokone > Paikallinen levy (C :) (tai mikä tahansa järjestelmän kiintolevy on).
- Napsauta nyt Näytä ja valitse ruutu, jossa lukee Piilotetut tiedostot.

- Etsi kansio nimeltä $ WINDOWS. ~ BT.
- Nimeä se uudelleen tai poista se.
Kun olet tehnyt sen, yritä päivittää järjestelmäsi uudelleen. Jos ongelma jatkuu, siirry toiseen ratkaisuun.
5. Suorita SFC-skannaus
Ja lopuksi, jos mikään ylhäältä tulevista ratkaisuista ei toiminut sinulle, yritä suorittaa SFC-skannaus. Tämä on Windowsin sisäänrakennettu työkalu, jonka tarkoituksena on korjata erilaisia järjestelmäongelmia, mukaan lukien päivitysvirheet. Suorita SFC-skannaus seuraavasti:
- Paina Windows Key + X ja valitse komentokehote (Järjestelmänvalvoja) . Jos komentokehote ei ole käytettävissä, voit käyttää myös Powershellia (järjestelmänvalvoja) .
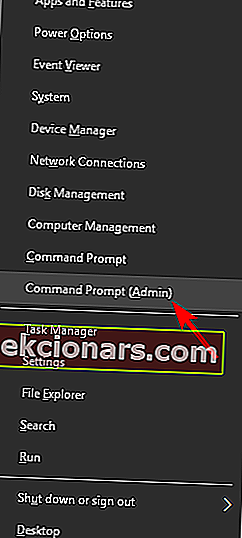
- Kirjoita komentoriville SFC / scannow .
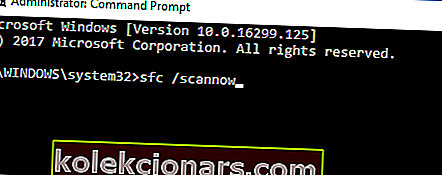
- Prosessin tulisi kestää muutama minuutti.
- Kun olet valmis, sulje komentokehote.
Jos SFC-skannaus ei pysty ratkaisemaan ongelmaa, sinun kannattaa harkita sen sijaan DISM-skannauksen käyttöä. Voit tehdä sen vain seuraavasti:
- Avaa komentokehote järjestelmänvalvojana.
- Kirjoita DISM / Online / Cleanup-Image / RestoreHealth ja suorita se painamalla Enter .
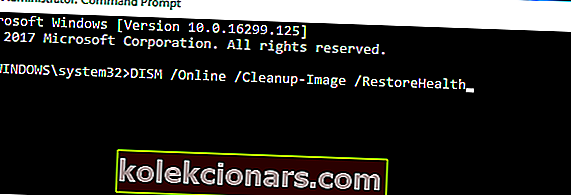
- DISM-skannaus alkaa nyt. Skannaus voi kestää noin 20 minuuttia tai enemmän, joten älä keskeytä sitä.
Kun skannaus on valmis, tarkista onko ongelma ratkaistu. Jos ongelma esiintyy edelleen tai jos et voinut suorittaa SFC-skannausta aiemmin, muista toistaa se. Molempien tarkistusten suorittamisen jälkeen ongelma on ratkaistava.
6. Irrota USB-laitteet
Joskus virhe 0xc1900107 voi johtua tietyistä USB-laitteista. Useat käyttäjät ilmoittivat, että langaton USB-sovitin voi aiheuttaa tämän ongelman, joten jos sinulla on USB-sovitin, muista irrottaa se.
Muut USB-laitteet voivat myös aiheuttaa tämän ongelman ilmenemisen, ja sen korjaamiseksi on suositeltavaa irrottaa kaikki ei-välttämättömät USB-laitteet tietokoneesta. Tämä sisältää tulostimet, peliohjaimet, ulkoiset kiintolevyt, flash-asemat jne. Sinun on irrotettava kaikki laitteet paitsi näppäimistö ja hiiri.
Kun irrotat tarpeettomat USB-laitteet, yritä päivittää tietokoneesi uudelleen.
7. Nollaa Windows Update -komponentit
- Avaa komentokehote järjestelmänvalvojana.
- Suorita seuraavat komennot yksitellen:
- nettopysäytyskärjet
- nettopysäytys wuauserv
- net stop appidsvc
- nettopysäytyskryptsvc
- Ren% systemroot% \ SoftwareDistribution SoftwareDistribution.bak
- Ren% systemroot% \ system32 \ catroot2 catroot2.bak
- nettokäynnistysbitit
- nettokäynnistys wuauserv
- nettokäynnistys appidsvc
- nettokäynnistyssalaus
Kun olet suorittanut kaikki nämä komennot, käynnistä tietokone uudelleen ja tarkista, onko ongelma ratkennut. Jos et halua suorittaa näitä komentoja manuaalisesti, voit myös luoda komentosarjan, joka suorittaa komennot automaattisesti puolestasi. Osoitimme, kuinka luodaan Windows Update Reset -komentosarja vanhemmista artikkeleistamme, joten muista tarkistaa siitä lisätietoja.
8. Lataa tarvittava päivitys manuaalisesti
Jos et pysty asentamaan tiettyä päivitystä virheen 0xc1900107 takia, voit aina ladata päivityksen Microsoftin päivitysluettelosta. Ensin sinun on mentävä Windows Updateen ja tarkistettava päivityksen vieressä oleva numero. Päivitetty koodi näyttää KBXXXXXXX. Kun olet saanut koodin, sinun on tehtävä seuraava:
- Siirry Microsoft Update Catalog -sivustolle.
- Kirjoita hakukenttään päivityksen päivityskoodi, jota yrität asentaa.
- Näkyviin tulee luettelo vastaavista päivityksistä. Etsi haluamasi päivitys ja lataa se napsauttamalla Lataa- painiketta. Muista, että sekä 32- että 64-bittisille Windows-versioille on lueteltu versioita, joten muista valita versio, joka vastaa järjestelmän arkkitehtuuria.
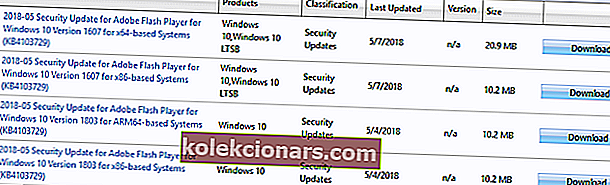
Kun olet ladannut päivityksen, sinun pitäisi pystyä asentamaan se ilman liikaa vaivaa.
Jos sinulla on kommentteja, kysymyksiä tai ehdotuksia, ota meihin yhteyttä alla olevissa kommenteissa.
Toimittajan huomautus: Tämä viesti julkaistiin alun perin maaliskuussa 2017, ja sitä on päivitetty ja päivitetty huhtikuussa 2020 tuoreuden, tarkkuuden ja kattavuuden vuoksi.
UKK: Lisätietoja Windowsin päivitysvirheistä
- Miksi Windows Update epäonnistuu?
Windows Update saattaa epäonnistua päivittämisessä, koska jotkin sen osat vioittuvat. Nämä komponentit sisältävät Windows Update -palveluun liittyvät palvelut ja väliaikaiset tiedostot ja kansiot. Voit yrittää nollata nämä komponentit ja katsoa, korjaako tämä ongelmasi.
- Mitä tapahtuu, kun Windows Update keskeytetään?
Päivityksen keskeyttäminen ei vahingoita tietokoneen laitteistoa. Näin tapahtuu, jos liian monta tiedostoa muutetaan päivityksen aikana, ja tämän prosessin keskeyttäminen johtaa joihinkin muokatuihin tiedostoihin ja toisiin muuttamattomiin tiedostoihin.
- Voinko korjata Windows 10: n ilman cd: tä?
Kyllä, voit korjata sen ilman asennus-CD-levyä. Nopein tapa on käyttää Windowsin käynnistyskorjausta. Tämä saattaa korjata ongelman, tai jos ei, sinun on tehtävä järjestelmän palautus käynnistettävällä USB: llä.