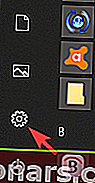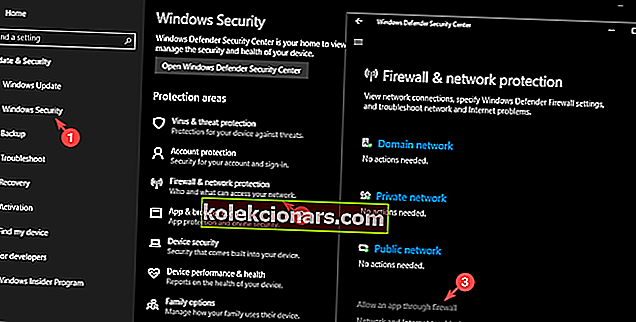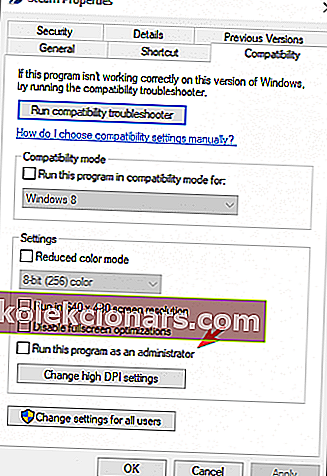- Steamilla on oma kohtuullinen osuus virheistä, kuten Steam API -virheiden alustaminen epäonnistui.
- Voit korjata tämän virheen suorittamalla Steamin järjestelmänvalvojana ja kieltäytymällä beetaohjelmasta.
- Lisää ohjeita erilaisten virheiden korjaamiseen Steamin kanssa kutsumme sinut tutustumaan kattavaan Steamin vianmäärityssivuun.
- Pelien korjaamisessa ei ole parempaa resurssia kuin yksityiskohtainen Gaming Hub.

Vaikka Steam on yksi markkinoiden käytetyimmistä ja arvostetuimmista pelialustoista, tällä pelikeskuksella on oma kohtuullinen osuus virheistä, kuten Steam API -virheen epäonnistuminen ei onnistu .
Jos tiedät virheen, se tarkoittaa, että yrität ajaa peliä Steam-pelikirjastostasi ilman tuloksia.
Tämä virhe voi ilmetä useista syistä, ja koska voi esiintyä monenlaisia tekijöitä, tämä opas ei korjaa ongelmaa kaikille lukijoille, mutta yritämme parhaamme mukaan tutkia joitain hyödyllisiä korjauksia perustuu tiimimme tutkimukseen ja käyttäjiltä saatuun palautteeseen.
Tässä on joitain syitä tähän virheeseen:
- Windowsin palomuuriasetuksesi saattavat aiheuttaa Steamin kieltäytyvän Internet-yhteydestä
- Virustorjuntaan sisäänrakennettu palomuuri saattaa estää .exe-tiedoston suorittamisen
- Steam-beeta-asiakkaan omistavat käyttäjät ovat ilmoittaneet ongelmista
Kuinka voin korjata Steam API -virheen alustaminen epäonnistui?
- Muokkaa Windowsin palomuuri- ja virustentorjunta-asetuksia
- Estää Steamin tarjoama beetatestausohjelma
- Yritä suorittaa Steam järjestelmänvalvojan oikeuksilla
1. Muokkaa Windowsin palomuuri- ja virustentorjunta-asetuksia
- Napsauta Käynnistä-painiketta > valitse sitten hammaspyöräpainike päästäksesi Asetuksiin .
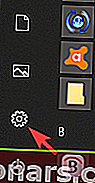
- Valitse Päivitys ja suojaus > Windowsin suojaus > Palomuuri ja verkon suojaus > Salli sovelluksen palomuurin kautta.
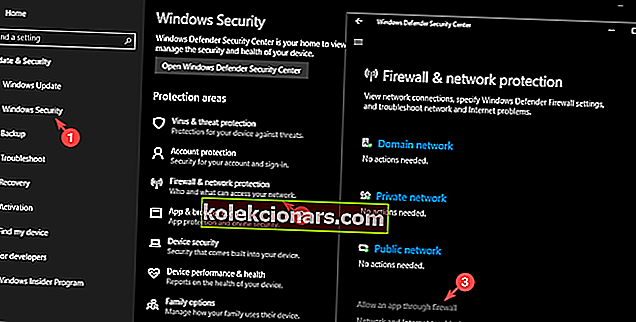
- Kun olet valinnut tämän vaihtoehdon, sinun tarvitsee vain löytää Steam (tai ongelmallinen peli) luettelosta ja asettaa se sallimaan palomuurin läpi merkitsemällä sekä In- että Out- valintaruudut.
- Napsauta OK , jotta tietokoneesi käynnistyy uudelleen ja soveltaa näitä asetuksia.
Windows-asetukset -sovellus ei avaudu? Katso tästä, kuinka korjata se
2. Estä Steamin tarjoama beetatestausohjelma

- Siirry näytön vasemmassa yläkulmassa oleviin Steam-asetuksiin .
- Valitse Tili-välilehti > ja muuta sitten Beetan osallistumisvaihtoehdon asetukseksi EI KOHTA.
- Jos haluat poistua Steamista kokonaan, sinun on napsautettava Steam- vaihtoehtoa näytön vasemmassa yläkulmassa ja valittava sitten Exit.
- Nyt haluat sulkea kaikki järjestelmässäsi käynnissä olevat prosessit , jotka toimivat Steamin kanssa . Voit tehdä sen napsauttamalla hiiren kakkospainikkeella tehtäväpalkkia ja valitsemalla Tehtävienhallinta .
- Tämä avaa ikkunan, jonka avulla voit nähdä kaikki käynnissä olevat prosessit Windows-tietokoneellasi.
- Napsauta ikkunan alaosassa olevaa Lisätietoja- painiketta.
- Seuraavaksi meidän on etsittävä kaikki Steamiin liittyvät prosessit - Steam.exe, Steam Client Bootstrapper tai GameOverlayUI.exe. ,
- Napsauta jokaisen kohdalla Lopeta prosessi> Kyllä .
- Nyt voit käynnistää Steam-alustan uudelleen ja yrittää nähdä, toimiiko peli.
Jotkut käyttäjät ovat ilmoittaneet, että Steam-sovellusliittymän virheen korjaaminen epäonnistui on ratkaistu poistuttuaan beta-testausohjelmasta.
Huomaa: Jos tämä menetelmä ei toiminut tapauksessasi, on suositeltavaa, että jatkat beta-ohjelmien poistamista käytöstä ja suljet kaikki käynnissä olevat Steam-sovellukset seuraavan ratkaisun kokeilemiseksi.
3. Yritä suorittaa Steam järjestelmänvalvojan oikeuksilla
Joissakin tapauksissa Steam-sovellusliittymän alustaminen ei onnistu, virheilmoitus voi ilmetä, jos sinulla ei ole vaadittuja oikeuksia. Voit kuitenkin korjata ongelman seuraavasti:
- Etsi suoritettava Steam- tiedosto Windows-tietokoneeltasi, napsauta sitä hiiren kakkospainikkeella ja napsauta sitten Ominaisuudet
- Valitse tuosta ikkunasta löytyvä Yhteensopivuus-välilehti ja valitse Suorita tämä ohjelma järjestelmänvalvojana -valintaruutu .
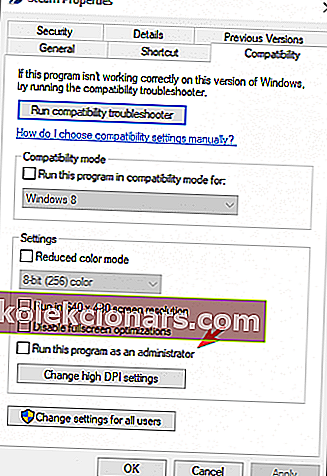
- Valitse OK ja varmista, että hyväksyt kaikki ponnahdusikkunat järjestelmänvalvojan oikeuksien myöntämiseksi.
Tässä artikkelissa tutkimme joitain parhaita tapoja käyttää käsitellessäsi pelättyä Unable inicialize Steam API -virhettä. Muista myös poistaa kaikki suoritettavat Steam-tiedostot ja Steam-pelit molemmista Windowsin palomuureista ja virustentorjuntaohjelmistostasi.
Voit vapaasti ilmoittaa meille, kuinka nämä ratkaisut toimivat sinulle, käyttämällä alla olevaa kommenttiosaa.
FAQ: Steam-sovellusliittymää ei voi alustaa
- Kuinka voin korjata Steam-sovellusliittymää ei alusteta?
Lisää Steam palomuurisi poikkeusluetteloon ja korjaa tämä Steam-virhe noudattamalla yllä olevia ohjeita.
- Missä Steam-pelit on tallennettu Windows 10: een?
Löydät Steam-kirjastokansion seuraavasti:
- Avaa Steam
- Valitse Steam> Asetukset (Steam-ikkunan vasemmassa yläkulmassa)
- Napsauta Lataukset-välilehteä
- Napsauta Sisältökirjastot-kohdassa Steam-kirjastokansiot
- Avautuu ikkuna, jossa näkyvät asennuskansiot
- Oletuspolku on C:> Ohjelmatiedostot (x86)> Steam> steamapps> common
- Kuinka voin alustaa Steam-sovellusliittymän?
Et voi alustaa Steam-sovellusliittymää manuaalisesti, mutta ensimmäiset vianmääritysvaiheet ovat sekä Steamin että ongelmallisen pelin suorittaminen järjestelmänvalvojana. Jos tämä ei auta, kokeile muita tässä oppaassa esitettyjä ratkaisuja.
Toimittajan huomautus: Tämä viesti julkaistiin alun perin huhtikuussa 2019, ja sitä on päivitetty ja päivitetty huhtikuussa 2020 tuoreuden, tarkkuuden ja kattavuuden vuoksi.