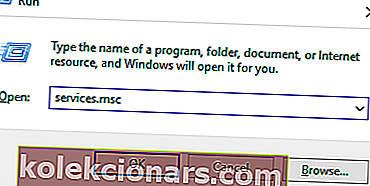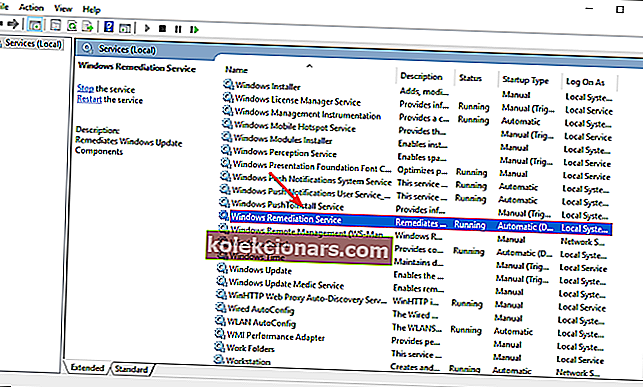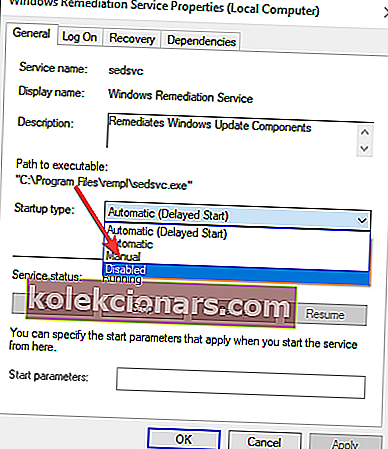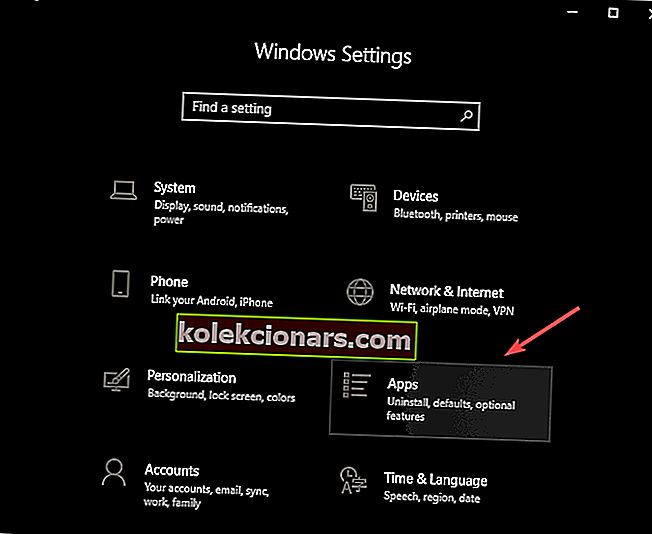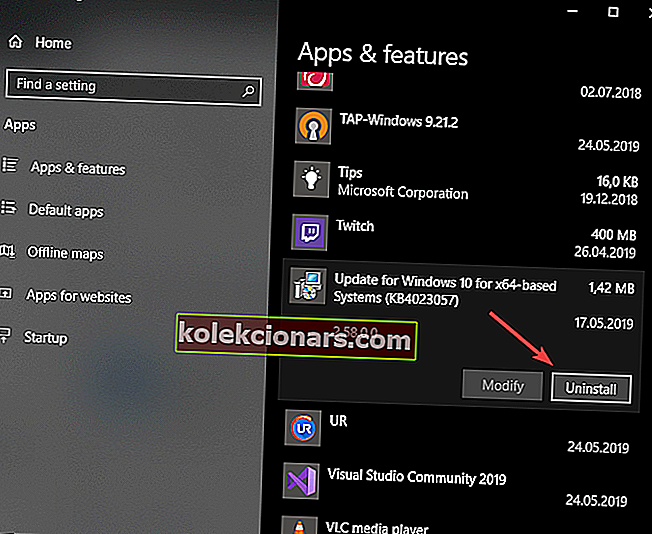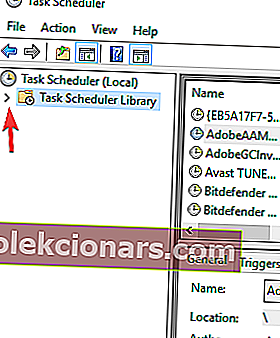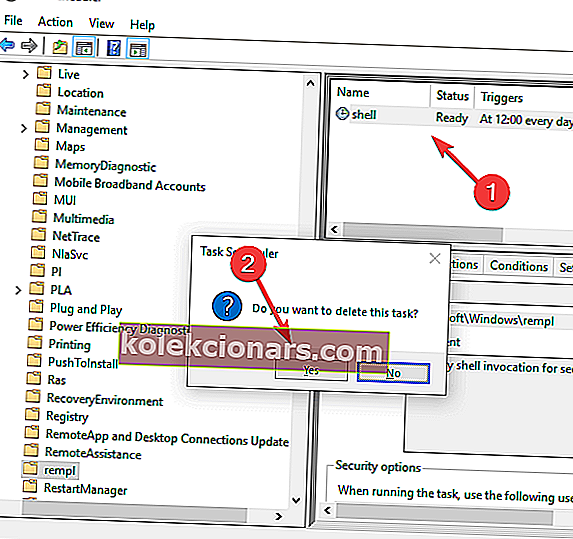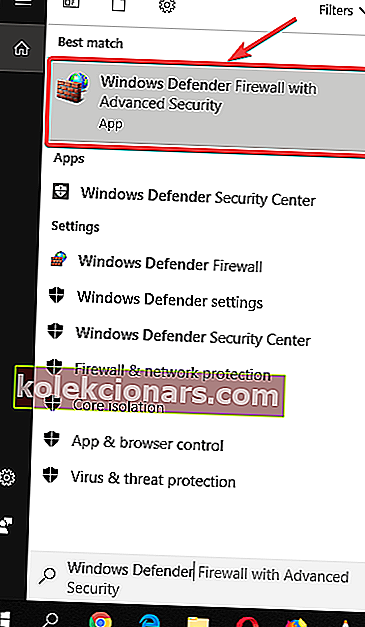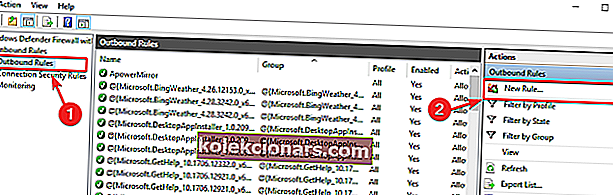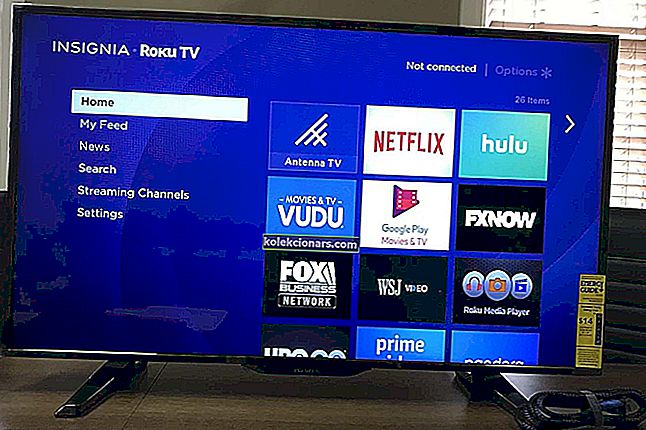Sedlauncher.exe on osa KB4023057 Windows 10 -päivityspakettia ja se on suunniteltu parantamaan Windows 10 -tietokoneesi Windows Update Service -palvelun nopeutta.
Vaikka tämä elementti on suunniteltu nopeuden optimointia silmällä pitäen, suuri osa käyttäjistä on ilmoittanut ongelmista ja kysynyt, mikä on sedlauncher.exe ja kuinka korjata tämän ohjelman aiheuttama korkea suorittimen käyttö.
Käyttäjät ovat ilmoittaneet, että KB4023057-Windows-päivityksen suorittamisen jälkeen heidän tietokoneensa koko keskusyksikkö toimii täydellä kapasiteetilla.
Tämä tarkoittaa, että koko järjestelmä hidastuu huomattavasti, joten jopa yksinkertaiset tehtävät, kuten tiedoston kopioiminen, vievät kauan.
Tässä artikkelissa käsiteltävään tiedostoon on joitain muunnelmia. Se löytyy järjestelmäprosesseistasi joko sedlauncher.exe, sedsvc.exe, rempl.exe jne. Ne kaikki ovat osa Windowsin korjauspalvelua.
Näistä syistä tässä artikkelissa tutkitaan parhaita tapoja lopettaa tämä tehtävä ja pystyä aloittamaan tietokoneen käyttö normaalisti.
Kuinka korjaan sedlauncher.exe korkean suorittimen käytön?
1. Pysäytä ja poista “Windows Remediation Service” -prosessi
- Paina näppäimistön Win + R- näppäimiä, kirjoita Suorita-ikkunaan ' services.msc ' ja paina Enter-näppäintä.
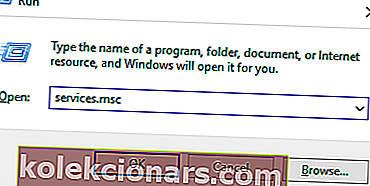
- Selaa palveluluettelossa alaspäin ja etsi Windows Remediation Service (sedsvc).
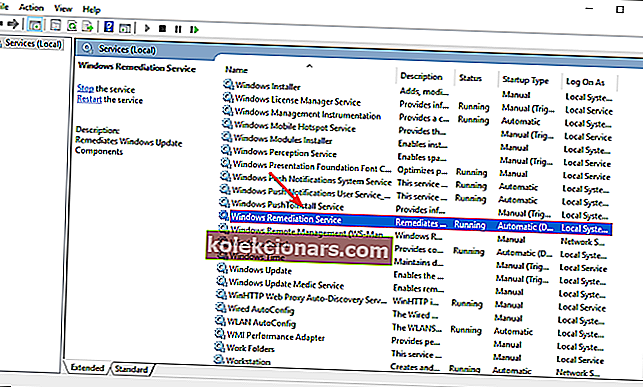
- Kaksoisnapsauta sitä avataksesi ominaisuusikkunan.
- Napsauta Yleiset-välilehden Käynnistystyyppi-kohdassa avattavaa luetteloa ja valitse Poista käytöstä.
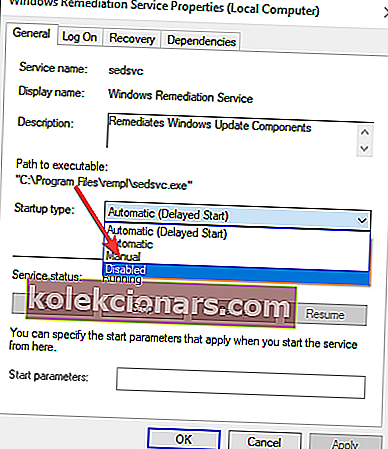
- Napsauta 'Käytä' ja tarkista, jatkuuko ongelma .
2. Poista Windowsin asennuskorjaukset kokonaan
- Avaa Windows-asetukset painamalla Win + I -näppäimiä.
- Valitse Sovellukset.
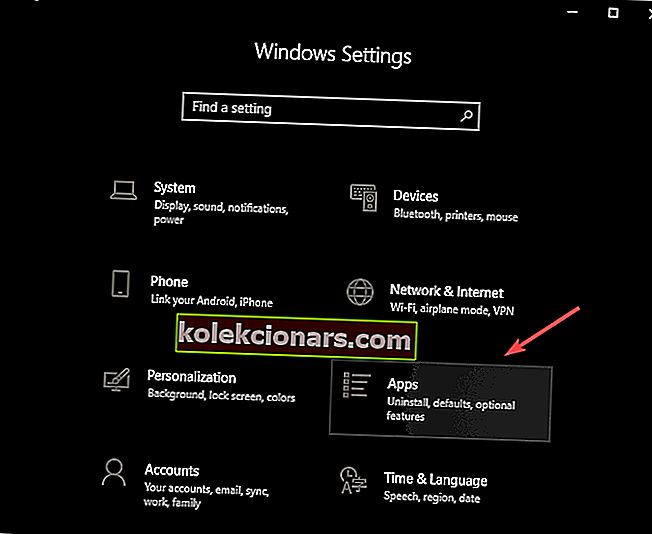
- Vieritä Sovellukset ja ominaisuudet -luettelosta alaspäin, kunnes löydät Windowsin asennuskorjaukset (x64) (KB4023057) tai Windows 10 -päivityksen x64-pohjaisille järjestelmille (KB4023057).
- Napsauta ohjelmaa ja napsauta sitten Poista- painiketta .
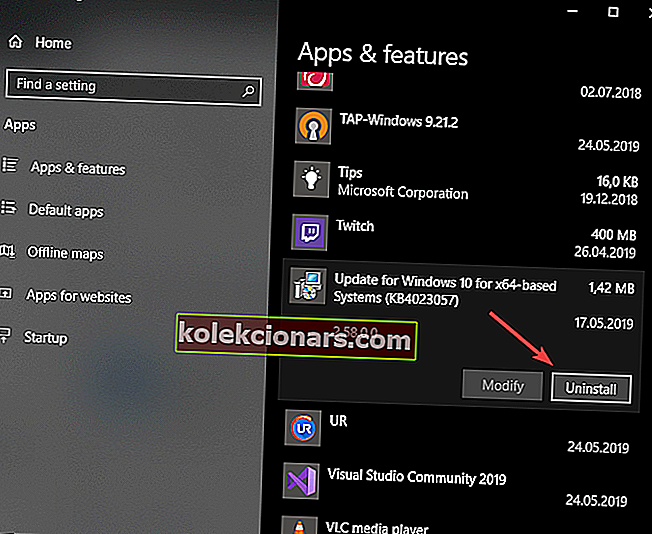
- Tarkista, onko ongelma ratkaistu.
Aiheuttaako Windows Update paljon suorittimen käyttöä? Korjaa se nyt yhdellä yksinkertaisella ratkaisulla!
3. Poista REMPL-tehtävä käytöstä
- Paina näppäimistön Win + R- näppäimiä, kirjoita Suorita-valintaikkunaan 'taskchd.msc' ja paina Enter-näppäintä .

- Sisällä Tehtävien ajoitus ikkuna, klikkaa nuolta ' Tehtävien ajoituksen kirjasto', aktivoi pudotusvalikosta.
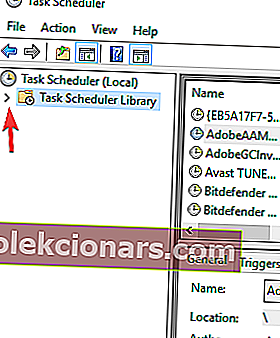
- Siirry kansioon Microsoft -> Windows -> rempl .
- Oikeanpuoleisessa paneelissa näet "shell" -tehtävän.
- Valitse tehtävä ja paina Poista-näppäintä ja vahvista painamalla Kyllä .
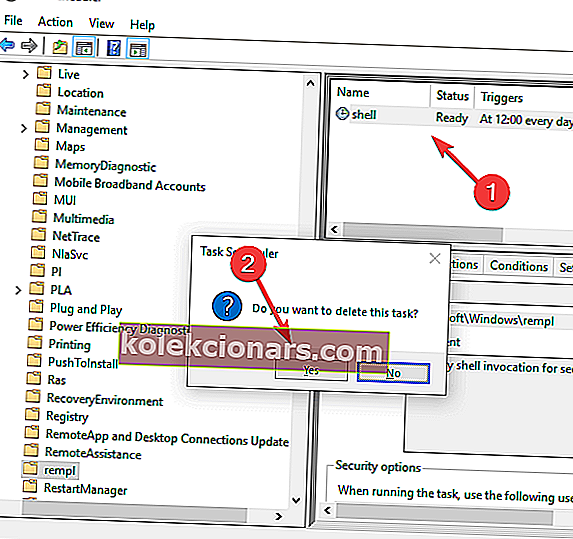
4. Estä Windowsin korjauspalvelu palomuurilla
- Napsauta Cortanan hakukenttää ja kirjoita Windows Defenderin palomuuri ja avaa se.
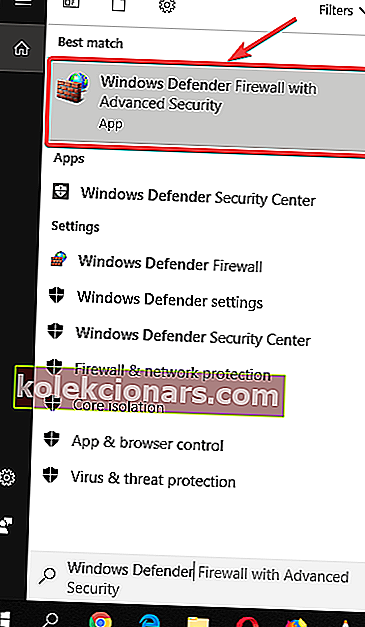
- Napsauta vasemmanpuoleisesta valikosta Lisäasetukset .
- Valitse Lähtevät säännöt.
- Napsauta uuden säännön ikkunan oikeassa yläkulmassa.
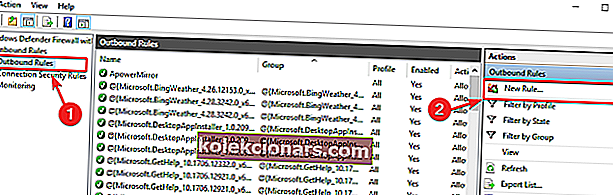
- Sisällä ponnahdusikkuna , valitse 'ohjelma' ja napsauta 'Next' -painiketta .
- Siirry kiintolevyllesi Windowsin korjauspalvelun sijaintiin (C:> Ohjelmatiedostot> rempl).
- Valitse sedsvc.exe-tiedosto ja lopeta prosessi napsauttamalla Seuraava 3 kertaa.
- Kirjoita uudelle säännöllesi nimi ja napsauta Valmis.
Tässä artikkelissa tutkimme joitain parhaita tapoja korjata Windows 10: ssä käynnissä olevan sedlauncher.exe-prosessin aiheuttamat nopeusongelmat.
Kerro meille, jos tämä opas auttoi sinua ratkaisemaan ongelmasi käyttämällä alla olevaa kommenttiosaa.
LUE MYÖS:
- NVDisplay.Container.exe aiheuttaa paljon suorittimen käyttöä [EXPERT FIX]
- Vieraskäyttöjärjestelmä on poistanut CPU: n käytöstä [EXPERT FIX]
- Korjaa Windows 10: ssä havaittu suorittimen tuulettimen nopeusvirhe kuten PRO