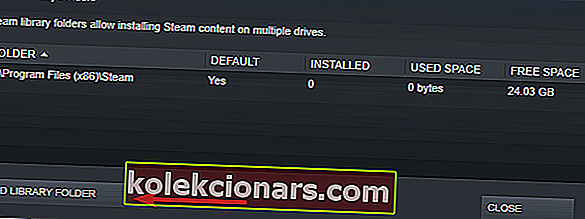- Monet käyttäjät ilmoittivat Steamin sisältötiedostojen lukitusvirheestä yrittäessään päivittää tiettyjä pelejä.
- Korjataksesi tämän virheen pysyvästi, sinun on nollattava Winsock ja siirrettävä asennetut pelit toiseen asemaan, puhaltaa näet vaiheittaisen oppaan, miten tämä tehdään.
- Jos sinulla on ongelmia Steamin kanssa, tutustu Steamin vianmäärityssivuun, josta löydät korjauksia useimpiin Steam-virheisiin.
- Pelisivulla keskustellaan useimmista peli- ja käynnistysongelmista, joten jos sinulla on pelaamiseen liittyviä ongelmia, etsi ratkaisu.
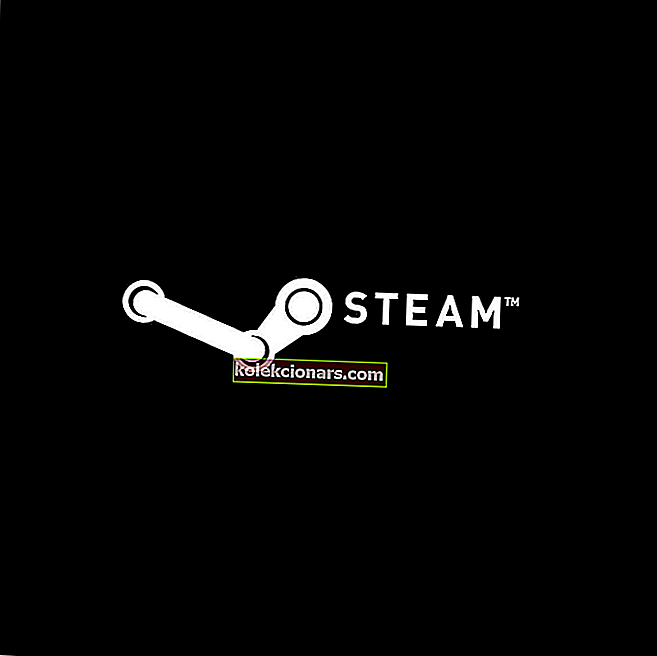
Monet käyttäjät ilmoittivat sisältötiedoston lukitusta Steam-virheestä yrittäessään päivittää tiettyjä pelejä. Tämä virhe tarkoittaa yksinkertaisesti sitä, että Steam ei voi kirjoittaa tiedostoja kiintolevylle. Koska tämä on suuri ongelma joillekin käyttäjille, näytämme tänään, kuinka korjata se.
Kuinka korjata Steamin sisältötiedoston lukittu virhe? Ensinnäkin varmista, että virustentorjunta ei estä Steamiä. Voit tehdä tämän lisäämällä Steam-hakemiston poissulkemisten luetteloon tai poistamalla virustentorjunnan käytöstä väliaikaisesti. Jos ongelma ei poistu, yritä nollata Winsock tai muuttaa Steamin asennuspaikkaa.
Kuinka voin korjata sisältötiedostoon lukitun Steam-virheen?
- Nollaa Winsock
- Muuta Steam- ja pelitiedostojen sijaintia
- Tarkista virustentorjunta
1. Nollaa Winsock
Joskus korjata sisältötiedoston lukittu Steam-virhe, sinun tarvitsee vain nollata Winsock. Voit tehdä tämän noudattamalla alla olevaa komentoa.
- Paina Windows-näppäintä + R- näppäimiä.
- Kirjoita netsh winsock reset ja paina Enter tai napsauta OK .

Käynnistä tämän jälkeen tietokone uudelleen.
2. Muuta Steam- ja pelitiedostojen sijaintia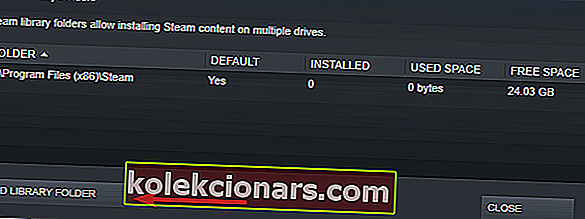
- Siirry Stream Client -sovellukseen ja napsauta Asetukset .
- Napsauta Lataukset ja valitse Steam-kirjastokansiot .
- Valitse Lisää kirjastokansio ja valitse Steamille uusi sijainti.
- Sulje Steam Client.
- Siirry Steam-hakemistoon, oletussijainti on
C: \ Ohjelmatiedostot \ Steam
- Poista exe ja kaikki tiedostot paitsi UserData- ja SteamApp- kansiot.
- Siirrä nämä tiedostot vaiheeseen 3 määrittämääsi sijaintiin .
- Avaa Steam ja kirjaudu sisään uudelleen.
Jos virhe ei poistu, siirry seuraaviin vaiheisiin:
- Sulje Steam.
- Siirry uuteen Steamin sijaintiin.
- Siirrä SteamApps- kansio hakemistosta työpöydälle.
- Poista Steam.
- Asenna Steam uudelleen uuteen paikkaan.
- Siirrä SteamApps- kansio Steam-hakemistoon.
- Avaa Steam ja kirjoita kirjautumistietosi.
Lisäksi voit saada Steamin siirtämään tiedostot automaattisesti :
- Napsauta hiiren kakkospainikkeella peliä
- Napsauta Ominaisuudet
- Siirry kohtaan Paikalliset tiedostot
- Valitse Siirrä asennuskansio
- Selaa uuteen sijaintiin ja valitse se
Sinun tulisi vaihtaa Steam-asennuksen ja pelitiedostojen sijainti. Tällöin sinun pitäisi pystyä korjaamaan sisältötiedoston lukittu Steam-virhe.
3. Tarkista virustentorjunta

Joissakin tapauksissa sisältötiedoston lukittu Steam-virhe saattaa ilmetä tietokoneesi virustentorjunnan takia. Voit poistaa virustentorjunnan käytöstä pelin päivityksen aikana. Tämä menetelmä eroaa käyttämästäsi virustorjunnasta, joten muista etsiä online-ohjeita virustentorjunnan poistamiseksi käytöstä.
Jos virustorjunnan poistaminen käytöstä ei auta, joudut ehkä joutumaan poistamaan virustentorjunnan asennuksen tai siirtymään eri virustorjuntaohjelmistoon. Jos tarvitset luotettavaa virustorjuntaohjelmaa, joka ei häiritse peliistuntojasi , kokeile Bitdefenderiä .
Nämä ovat joitain yksinkertaisia ratkaisuja, joiden avulla voit korjata sisältötiedoston lukitun Steam-virheen. Kokeile kaikkia niitä ja kerro meille kommenttiosassa, mikä ratkaisu toimi sinulle.
FAQ: Steam Content Locked -virhe
- Kuinka tyhjennän Steam-välimuistini?
Puhdista Steamin välimuisti aina, kun latausten pysähtymisessä on ongelmia. Voit tehdä tämän noudattamalla täydellistä opasta latausten toimimiseksi oikein.
- Voitteko kopioida Steam-pelejä toiselle kiintolevylle?
Kyllä, se on todella helppoa, jos noudatat yllä olevia ohjeita.
- Kuinka voin korjata Steamiin lukitun sisällön?
Tämä pikaopas näyttää, kuinka voit korjata tämän ongelman.
- Miksi Steamin lataaminen on niin hidasta?
Seuraa Steam-latausnopeuden täydellistä opasta.
Toimittajan huomautus: Tämä viesti julkaistiin alun perin toukokuussa 2019, ja sitä on päivitetty ja päivitetty maaliskuussa 2020 tuoreuden, tarkkuuden ja kattavuuden vuoksi.