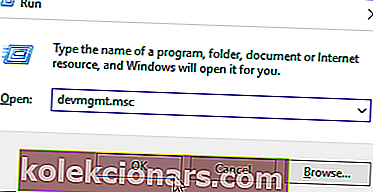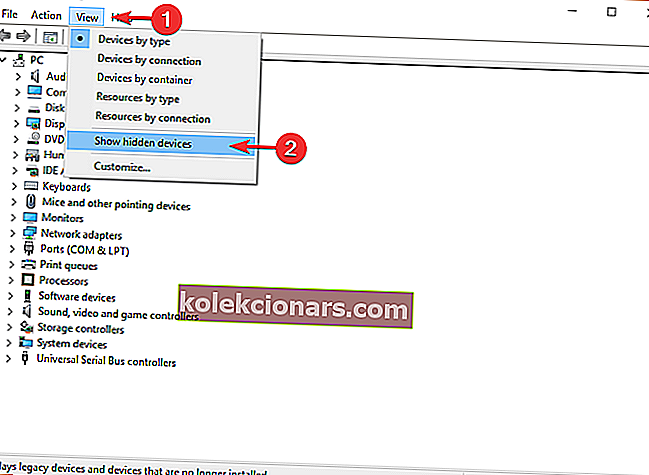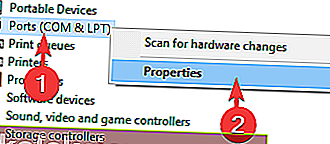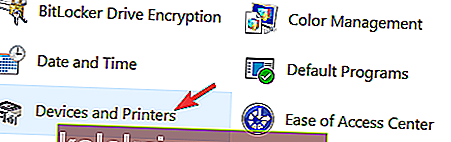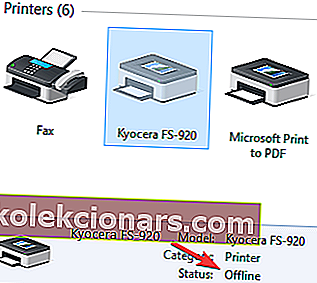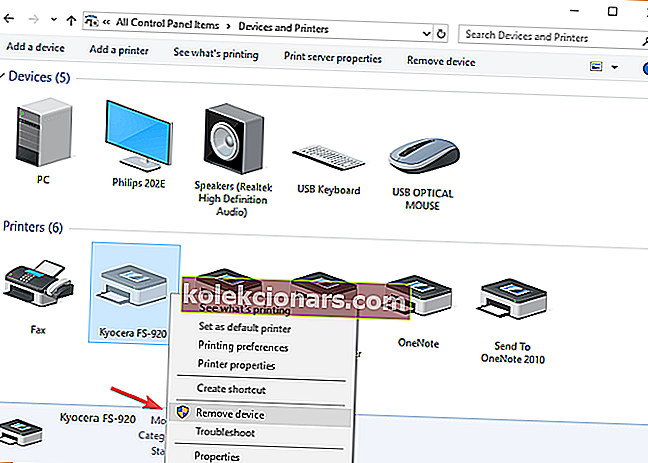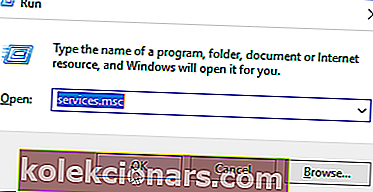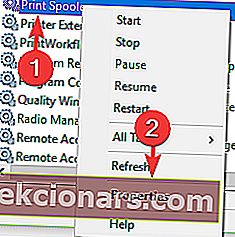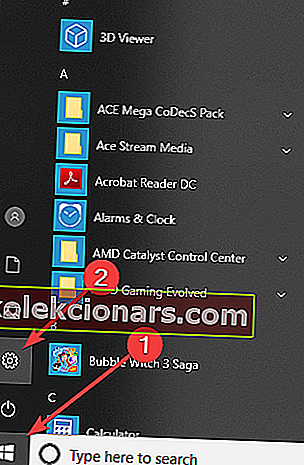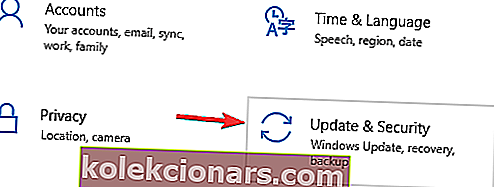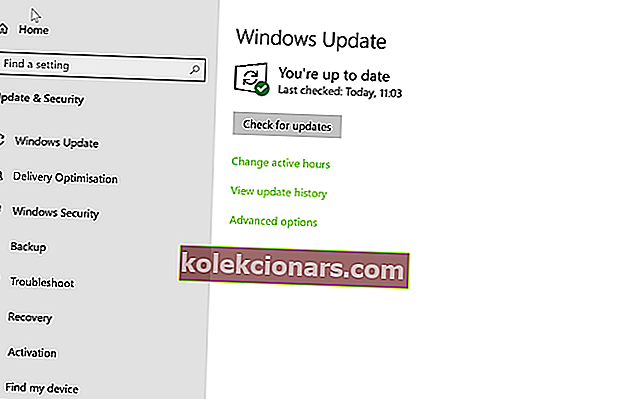- Järjestelmäongelma on estänyt tulostusprosessin, joten kehote Tulostin on virhetilassa -virhesanoma.
- Tulostimen poistamiseksi virhetilasta ensimmäinen ratkaisu on muuttaa porttien asetuksia.
- Onko sinulla muita ongelmia tulostimesi kanssa? Korjaa se kuin insinööri täydellisillä oppaillamme.
- Jos muut oheislaitteet, paitsi tulostimesi, tarvitsevat korjausta, älä hikoile sitä, koska meillä on koko Fix-oheislaitteiden keskus, josta voit tarkistaa.

Jotkut Windows 10 -käyttäjät kohtasivat ongelman yrittäessään käyttää tulostimiaan.
Järjestelmäongelma on estänyt tulostusprosessin, joten kehote Tulostin on virhetilassa -virhesanoma.
Mitä se tarkoittaa, kun tulostin on virhetilassa? Yleensä tämä ongelma johtuu järjestelmän käyttöoikeusasetuksista, vioittuneista ohjaimista tai järjestelmän ristiriidoista.
Laadimme tämän vianmääritysoppaan auttaaksemme sinua korjaamaan tämän ongelman.
Kuinka saan tulostimen virhetilasta?
1. Tee porttiasetusten muutokset
- Paina Windows-näppäintä + R näppäimistöllä> kirjoita devmgmt.msc ja paina Enter avataksesi Laitehallinta
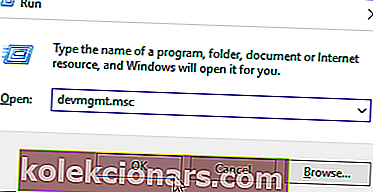
- Klikkaa View ylävalikosta> valitse Näytä piilotetut laitteet
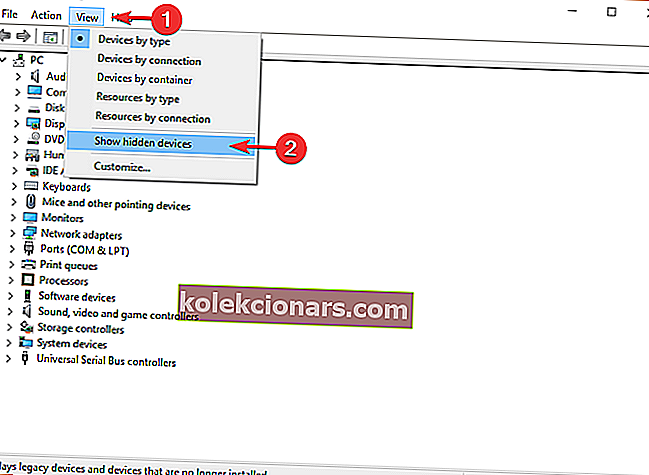
- Napsauta hiiren kakkospainikkeella Portit (COM ja LPT) > valitse Omistusoikeudet
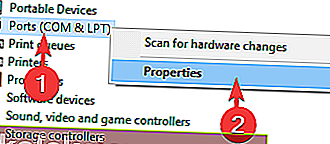
- Avaa Portti- välilehti Ominaisuudet- ikkunassa
- Valitse Käytä portille määritettyä keskeytystä
- Valitse Ota vanhat Plug and Play -tunnistus käyttöön -valintaruutu > valitse OK
- Käynnistä tietokone uudelleen ja tarkista, korjasiko se ongelman
2. Varmista, että tulostimesi on online-tilassa
- Avaa Ohjauspaneeli> valitse Laitteet ja tulostimet
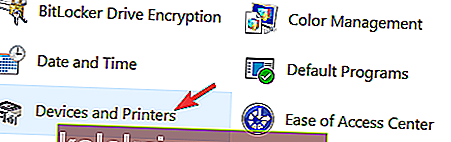
- Valitse Tulostin
- Jos huomaat, että tulostimesi tila on offline- tilassa, napsauta sitä hiiren kakkospainikkeella ja valitse Käytä tulostinta verkossa
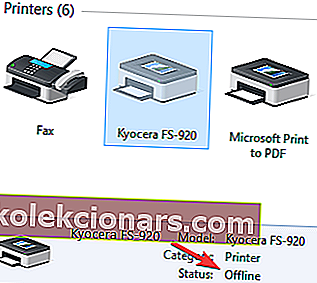
- Jos se pystyi siirtymään verkkoon, näet Valmis- viestin offline- sijasta .
Saatat myös olla kiinnostunut löytämään 6 parasta tulostimenhallintaohjelmaa suorituskyvyn optimoimiseksi
3. Asenna tulostinohjain uudelleen
- Avaa Ohjauspaneeli> valitse Näytä suurten kuvakkeiden avulla
- Napsauta Laitteet ja tulostimet
- Napsauta hiiren kakkospainikkeella tulostinta ja valitse Poista laite
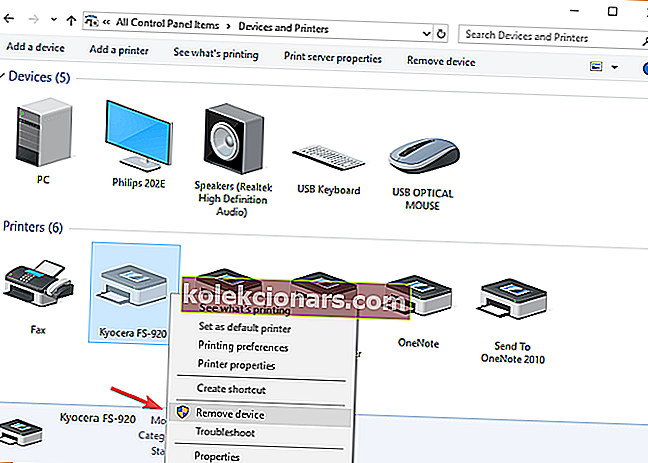
- Vahvista laitteen poisto ja käynnistä tietokone uudelleen
- Kun tietokone käynnistyy uudelleen, sen pitäisi tunnistaa ja asentaa tulostimesi automaattisesti, jos ei, irrota se ja kytke se takaisin.
4. Aseta Print Spooler -palvelu automaattiseksi
- Paina Windows-näppäintä + R näppäimistöllä> kirjoita Suorita-ruutuun services.msc ja paina Enter
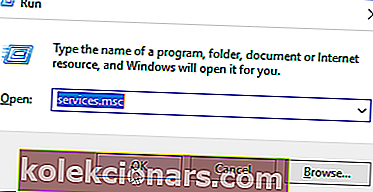
- Etsi oikeanpuoleisesta ruudusta Print Spooler -palvelu ja varmista ensin, että sen asetus on Käynnistä
- Napsauta hiiren kakkospainikkeella Print Spooler> valitse Omistusoikeudet
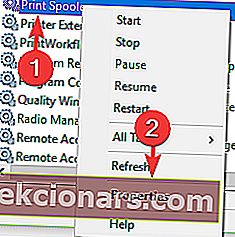
- Vuonna General -välilehdellä Käynnistystapa on Automaattinen avautuvasta valikosta> klikkaa Käytä > OK
- Sulje Palvelut- ikkuna ja käynnistä tietokone uudelleen nähdäksesi, korjasiko se ongelman.
5. Päivitä Windows
- Paina Käynnistä-painiketta> avaa Asetukset
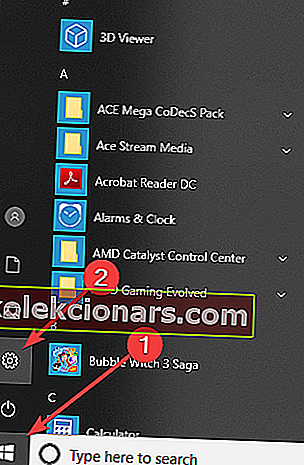
- Napsauta Päivitä ja suojaa
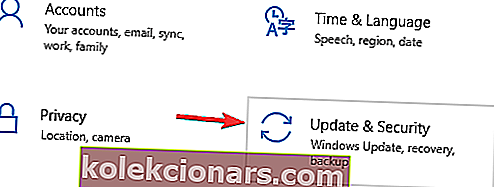
- Valitse Windows Update
- Napsauta Tarkista päivitykset
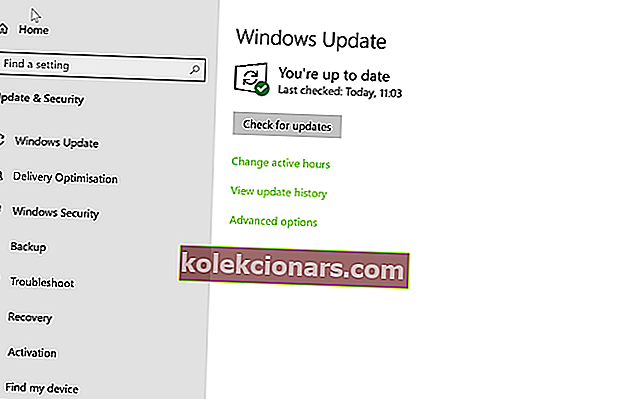
- Jos se löytää päivityksiä, anna sen saattaa prosessi loppuun ja käynnistä tietokone uudelleen
- Kun olet käynnistänyt tietokoneesi uudelleen, tarkista, korjasiko ongelma Windowsin päivittämisen.
Toivomme, että ratkaisumme auttoivat sinua korjaamaan tämän tulostinongelman.
Jos pidit tästä artikkelista, jätä kommentti alla olevaan kommenttiosioon.
FAQ: Lue lisää tulostinvirheistä
- Kuinka saan tulostimen virhetilasta?
Sinun on muutettava porttiasetuksia ja varmistettava, että tulostimesi on online-tilassa. Tässä on täydellinen, vaiheittainen opas ongelman korjaamiseen.
- Mikä on tulostinvirhe?
Tulostinvirhe tarkoittaa, että tulostin ei pysty suorittamaan sille määrittämäsi tulostustyötä virheen takia. Näin voit tehdä, jos tulostimesi ei tulosta Windows 10: ssä.
- Mikä aiheuttaa tulostinvirheen?
On lukemattomia syitä, miksi tulostinvirhe saattaa ilmetä. Jopa paperin ja musteen puute voi aiheuttaa virheen. Datakaapeli (tai langaton yhteys) ja ohjaimet voivat myös aiheuttaa ongelmia.
Toimittajan huomautus: Tämä viesti julkaistiin alun perin kesäkuussa 2019, ja sitä on päivitetty ja päivitetty huhtikuussa 2020 tuoreuden, tarkkuuden ja kattavuuden vuoksi.