- Kun tietty sovellus vie enemmän muistia kuin normaalisti, järjestelmä hidastuu, jopa ei reagoi, eivätkä käyttäjät pysty suorittamaan edes helpompia tehtäviä Windowsissa.
- Vaikka Windows 10 on toistaiseksi edistynein käyttöjärjestelmä, muistivuodot ovat silti melko usein.
- Katso Windows 10 Hub -sivustoltamme lisätietoja ja hyödyllisiä ratkaisuja luotettavilta tekniikan asiantuntijoiltamme.
- Katso Korjaa-osiosta täydelliset ohjeet teknisten ongelmien vianmääritykseen.
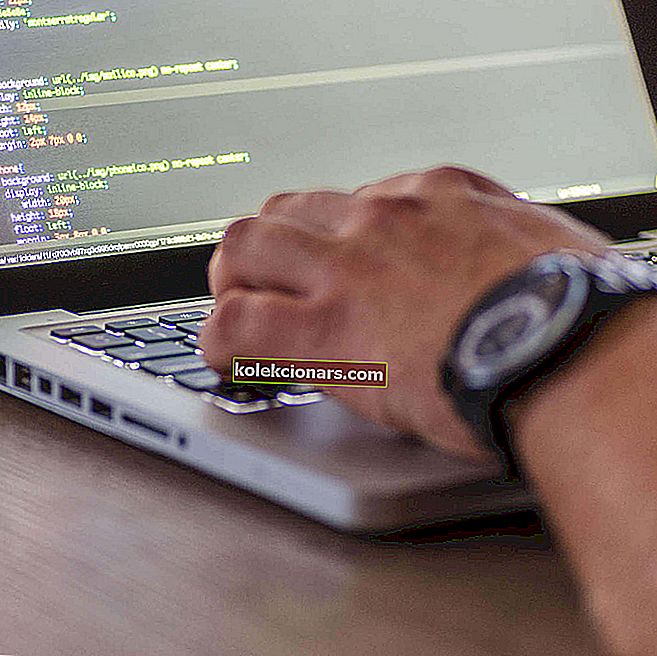
PC: n kaikkien aikojen suurin vihollinen on muistivuoto. Muistin vuotamiseen on paljon syitä, mutta yleisin niistä on ohjelmoinnin valvonta.
Olemme valmistaneet laajan valikoiman ratkaisuja, jotka auttavat sinua estämään muistivuotojen toistumisen. Mukana voi olla useita tekijöitä, ja aiomme käsitellä suurinta osaa niistä.
Mitä muistivuodot ovat Windowsissa?
Muistivuoto tarkoittaa RAM-muistin menetystä Windowsissa, joka johtuu ohjelmasta tai sovelluksesta.
Jokainen Windowsin käynnissä oleva prosessi vie tietyn määrän tai RAM-muistia. Ongelma liittyy täysin ohjelmistoihin.
On ohjelmia, jotka ovat vaativampia ja vaativat enemmän RAM-muistin käyttöä, jotta ne toimisivat oikein, kuten Google Chrome tai Adobe Photoshop, ja on vähemmän vaativia ohjelmia, jotka todella vievät pienempiä määriä muistia.
Joten, kun ohjelma vie enemmän muistia kuin sen pitäisi kestää, kutsumme sitä muistivuodoksi .
Mikä on RAM-muisti ja miten ohjelmat käyttävät sitä?
RAM (Random Access Memory) on suhteellisen pieni määrä muistia, joka tallentaa tietoja käynnissä olevista prosesseista.
Ohjelmat tallentavat tietoja RAM-muistiin väliaikaisesti, tosiasiallisesti vain käynnissä. Joten, kun käynnistät tietokoneen uudelleen, RAM tyhjennetään. Kukin ohjelma tallentaa omat tiedot RAM-muistissa ajamisesta.
Koska ohjelmat ovat erilaisia, vaativammat ja tosiasiallisesti monimutkaisempia toimintoja sisältävät ohjelmat tallentavat enemmän tietoja RAM-muistiin ja vaativat siksi enemmän muistia, kun taas yksinkertaisemmat ohjelmat käyttävät vähemmän muistia.
Kuinka korjaan muistivuodot Windows 10: ssä?
1. Käynnistä tietokone uudelleen

- Avaa Tehtävienhallinta painamalla CTRL + VAIHTO + ESC- näppäimiä .
- Siirry Prosessit- välilehteen ja katso, mikä ohjelma käyttää eniten muistia.
- Napsauta vain Lopeta prosessi sulkeaksesi kyseisen ohjelman.
Ohjelma on nyt suljettu, mutta ongelmaa ei ole vielä ratkaistu, koska ohjelman alun perin pyytämä muistin määrä ei ole vielä käytettävissä muille prosesseille.
Paras ratkaisu on yksinkertaisesti käynnistää tietokone uudelleen, ja muistivuoto ei tule näkyviin, ennen kuin avaat ongelmallisen ohjelman seuraavalla kerralla.
RAM tallentaa vain käynnissä olevien prosessien tietoja, kun tietokone on sammutettu. Siksi, kun käynnistät tietokoneen uudelleen, RAM-muisti tyhjenee ja muistivuoto-ongelma pyyhkiytyy pois.
2. Käytä Windows 10: n sisäänrakennettuja työkaluja

- Siirry hakuun, kirjoita Memory Diagnostic Tool ja avaa se.
- Valitse Käynnistä uudelleen nyt ja tarkista ongelmat. Älä unohda tallentaa työsi ennen uudelleenkäynnistystä.
Windows 10: llä on omat, sisäänrakennetut diagnostiikkatyökalut, jotka riittävät usein tarkan analyysin tuottamiseen, mikä auttaa sinua selvittämään ongelmasi syyn.
Tämäntyyppiset työkalut tarkistavat tietokoneesi mahdollisten muistiongelmien, kuten muistivuotojen, varalta ja antavat sinulle tarkan diagnoosin kaikista havaituista ongelmista.

- Siirry hakuun, kirjoita Resource Monitor ja avaa se.
- Sen avulla voit tarkastella reaaliaikaisia tietoja järjestelmästäsi.
3. Tarkista ohjainpäivitykset

- Siirry hakuun, kirjoita Laitehallinta ja avaa se.
- Tarkista kaikki kuljettajat, joiden vieressä on keltainen huutomerkki .
- Napsauta sitä hiiren kakkospainikkeella ja valitse Päivitä ohjainohjelmisto…
- Seuraa ohjatun toiminnon näyttöön tulevia ohjeita.
Vanhentuneet ohjaimet voivat olla syy erilaisille Windows 10 -ongelmille, mukaan lukien muistivuodot.
Vaikka vanhentuneen ohjaimen ei välttämättä tarvitse vaikuttaa mihinkään ohjelmaan ja aiheuttaa siksi muistivuotoja, se itse voi käyttää enemmän muistia kuin pitäisi.
Mutta jos et tiedä, mikä ohjain on päivitettävä tarkalleen, jokaisen ohjaimen tarkistaminen erikseen on liikaa työtä. Joten sinun kannattaa kokeilla jotain muuta tapaa päivittää ohjaimet Windows 10: ssä.

Suosittelemme, että DriverFix t ool päivittää ohjaimesi välttääksesi tietokoneesi pysyvän vahingoittumisen lataamalla väärät ohjainversiot manuaalisesti.
Asennuksen jälkeen tämä upea työkalu tarkistaa asennetut ohjainversiot uusimpien versioiden pilvitietokantaan nähden ja lataa päivitykset automaattisesti.
Sinun tarvitsee vain odottaa tarkistuksen päättymistä.
Muista, että ohjaimien päivittäminen on edistynyt toimenpide. Jos et ole varovainen, voit vahingoittaa järjestelmää pysyvästi lataamalla väärät ohjainversiot.
Suosittelemme kuitenkin, että lataat tämän ajuripäivitystyökalun (100% turvallinen ja meidän testaama), jotta se tehdään automaattisesti. Näin estät muistivuodot ja jopa pysyvät vauriot tietokoneellesi.

DriverFix
DriverFix asentaa automaattisesti uusimmat ohjaimet, jotta tietokoneesi pysyy ajan tasalla tulevaisuudessa. Ilmainen kokeiluversio Vieraile verkkosivustolla4. Poista haittaohjelma

Aivan kuten vanhentuneet ohjaimet, haittaohjelmat ja muut haittaohjelmat aiheuttavat monia tunnettuja ongelmia Windowsissa, eikä muistivuotojen aiheuttaminen ole poikkeus.
Joten jos tietokoneesi vaivaa haittaohjelmia, se ei varmasti toimi hyvin (haittaohjelmatyypistä riippuen).
Ainoa looginen asia tässä tapauksessa on puhdistaa tietokoneemme näiltä ei-toivotuilta vierailta.
Suosittelemme Bitdefender Antivirus Plus - luotettavaa virustorjuntaohjelmaa, joka suojaa tietokonettasi viruksilta, troijalaisilta, haittaohjelmilta, vakoiluohjelmilta ja muilta Internetin vaaroilta, kuten rootkitiltä tai lunnasohjelmilta.
Ohjelma on yhdistelmä klassista virustarkistinta, käyttäytymisperusteista mainosohjelmien havaitsemista ja myös pilvitoimintoja, jotka takaavat tarkkuuden ja estävät muistivuodot.
Tämä loistava ohjelmisto käyttää edistyneitä tekoälytekniikoita ennakoidakseen, havaitsemaan ja estämään uusimmatkin uhat.
Viimeisimmässä versiossa on anti-tracker-ominaisuus, joka estää seurantoja, jotka yrittävät kerätä tietojasi. Anti-tracker lupaa antaa sinun surffata yksityisesti ja ladata verkkosivustoja nopeammin.

Bitdefender Antivirus Plus
Bitdefender Antivirus Plus -ohjelmalla voit suojata tietokoneesi haittaohjelmilta! 74,99 dollaria Käy verkkosivustolla5. Säädä paras suorituskyky

- Hiiren kakkospainikkeella Tämä PC omalta työpöydältä.
- Valitse Järjestelmän lisäasetukset.
- Siirry Lisäasetukset- välilehteen.
- Napsauta Asetukset- kohdassa Suorituskyky.
- Tarkista vain Säädä paras suorituskyky -vaihtoehto.
- Napsauta OK.
- Käynnistä tietokone uudelleen .
Poista käytöstä käynnistyksen yhteydessä käynnissä olevat ohjelmat

- Avaa Tehtävienhallinta painamalla CTRL + VAIHTO + ESC- näppäimiä .
- Siirry Käynnistys- välilehdelle.
- Napsauta ohjelmaa, jonka haluat poistaa, ja valitse Poista käytöstä.
- Käynnistä tietokone uudelleen .
Jos muistivuotoa aiheuttava ohjelma on käynnissä käynnistyksen yhteydessä, se on tappava yhdistelmä. Pääset vain silmukkaan, jossa ongelma ilmestyy automaattisesti uudelleen riippumatta siitä, kuinka monta kertaa olet väliaikaisesti ratkaissut sen.
Tämän ongelman käsittelemiseksi meidän on yksinkertaisesti poistettava ongelmallinen ohjelma käytöstä käynnistyksen yhteydessä, eikä se enää aiheuta meille ongelmia.
Jos Tehtävienhallinta on jo osoittanut, mikä ohjelma vuotaa muistia, ja sattuu myös, että ohjelma toimii käynnistyksen yhteydessä, poista se käytöstä, ja sen pitäisi olla se.
7. Eheytä kiintolevyt

- Siirry tähän tietokoneeseen .
- Napsauta hiiren kakkospainikkeella nykyistä järjestelmän kiintolevyä (todennäköisesti C:) .
- Siirry Työkalut- välilehdelle ja valitse Optimoi.
- Valitse eheytettävä asema ja valitse Analysoi.
- Odota prosessin päättymistä.
- Käynnistä tietokone uudelleen .
On suositeltavaa eheyttää kiintolevy aina silloin tällöin. Kiintolevyn optimoinnin lisäksi se voi myös tuoda lisää etuja tietokoneellesi, mukaan lukien parempi muistinhallinta.
8. Rekisterihaku

- Siirry hakuun , kirjoita regedit ja valitse Rekisterieditori .
- Etsi seuraava polku:
HKEY_LOCAL_MACHINE\SYSTEM\CurrentControlSet\Control\Session Manager\Memory Management
- Etsi ClearPageFileAtShutDown ja muuta sen arvoksi 1.
- Tallenna muutokset.
- Käynnistä tietokone uudelleen .
Etkö pääse rekisterieditoriin? Katso tämä opas ja ratkaise ongelma nopeasti.
9. Poista ajonaikainen välittäjä käytöstä

- Avaa Tehtävienhallinta painamalla CTRL + VAIHTO + ESC- näppäimiä .
- Etsi Runtime Broker -prosessi ja napsauta sitä.
- Siirry kohtaan Poista käytöstä.
Ajonaikainen välittäjä on prosessi, joka auttaa järjestelmää hallitsemaan tietokoneesi käyttöoikeuksia Microsoft Storen sovelluksille.
Oletuksena Runtime Brokerin tulisi käyttää vähän muistia, mutta mahdollisen viallisen sovelluksen takia tämä prosessi voi merkittävästi hidastaa tietokonettasi.
10. Poista Superfetch käytöstä

- Siirry hakuun , kirjoita services.msc ja avaa Palvelut.
- Etsi prosessi nimeltä Superfetch.
- Napsauta sitä hiiren kakkospainikkeella ja valitse Ominaisuudet.
- Valitse Pysäytä , ja valitse Poista käytöstä pois Startup Type pudotusvalikosta.
- Käynnistä tietokone uudelleen .
Superfetch on toinen Windows-palvelu, jonka tavoitteena on optimoida järjestelmän suorituskyky. Tämän prosessin avulla Windows voi hallita RAM-muistin määrää, vähentää käynnistysaikaa ja tehostaa sovellusten lataamista.
Superfetchin poistamista käytöstä ei suositella, mutta voit kokeilla sitä, jos haluat selvittää, tekeekö se todella tietokoneesi hitaampaa.
Kun olet poistanut käytöstä, vertaa tietokoneen suorituskykyä ennen ja jälkeen. Jos järjestelmä on edelleen yhtä hidas kuin aiemmin, voit ottaa Superfetchin käyttöön uudelleen.
11. Poista Windowsin vinkit käytöstä

- Siirry Käynnistä-valikkoon ja napsauta Asetukset-sovellusta.
- Valitse Järjestelmä ja valitse Ilmoitukset ja toiminnot.
- Etsi Hanki vinkkejä, vihjeitä ja ehdotuksia, kun käytät Windowsia , ja poista valinta.
Windows 10 -vinkit ja vihjeet ovat todella hyödyllisiä uusille käyttäjille. Tämä ominaisuus näyttää heille järjestelmän käytön sekä hyödyllisiä lisäasetuksia.
Ei muistivuotoa, mutta järjestelmä toimii edelleen hitaasti? Lisää lisää RAM-muistia!
Jos olet äskettäin kohdannut tämän ongelman tietokoneellasi, kokeillut kaikkia ratkaisumme ja tietokoneesi toimii edelleen hitaasti, ongelma on todennäköisesti todellinen RAM-määrä.
Jos tietokoneessasi ei ole tarpeeksi RAM-muistia kaikkien vaatimusten käsittelemiseksi, paras mahdollinen ratkaisu on päivittää RAM-muisti, jos haluat tietokoneen toimivan normaalisti.
Lisäämällä lisää RAM-muistia järjestelmämuistisi on suurempi ja se pystyy käsittelemään vielä vaativampia toimintoja.
Tästä on kyse artikkelissamme, joka käsittelee muistivuotoja Windows 10: ssä. Toivomme, että nämä tiedot olivat hyödyllisiä sinulle ja että onnistuimme ratkaisemaan ongelman.
Jos sinulla on joitain kommentteja, kysymyksiä tai ehdotuksia, ilmoita siitä meille alla olevassa kommenttiosassa.
Toimittajan huomautus : Tämä viesti julkaistiin alun perin lokakuussa 2016, ja sitä on päivitetty ja päivitetty syyskuussa 2020 tuoreuden, tarkkuuden ja kattavuuden vuoksi.


