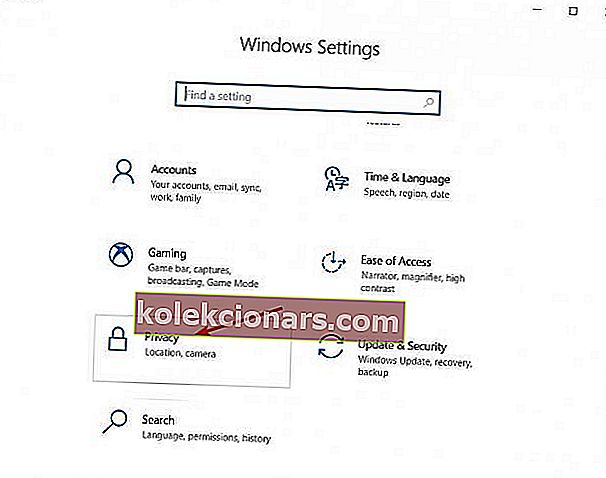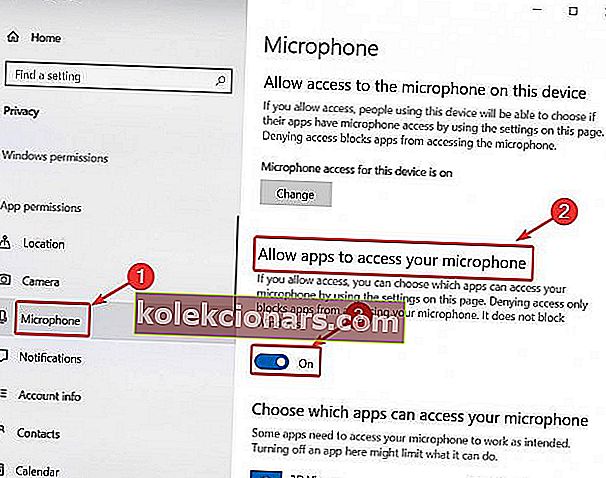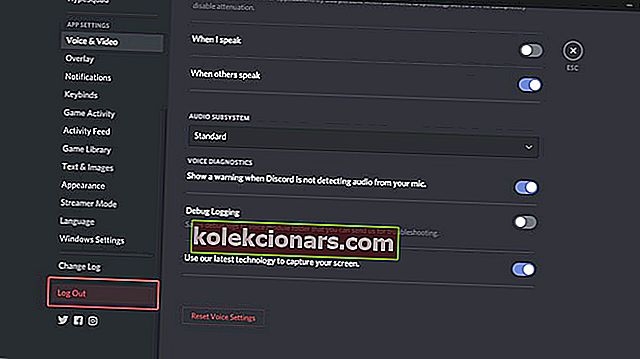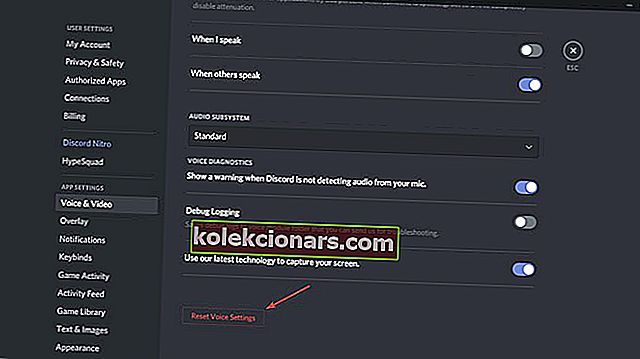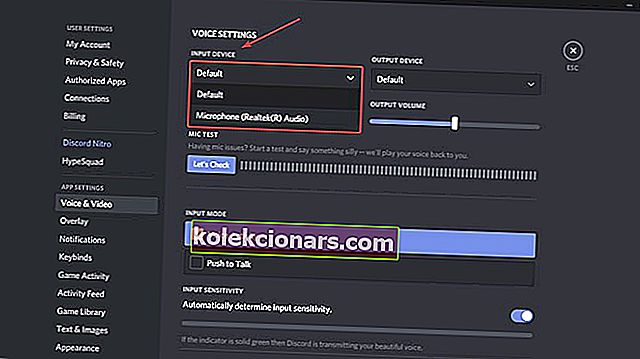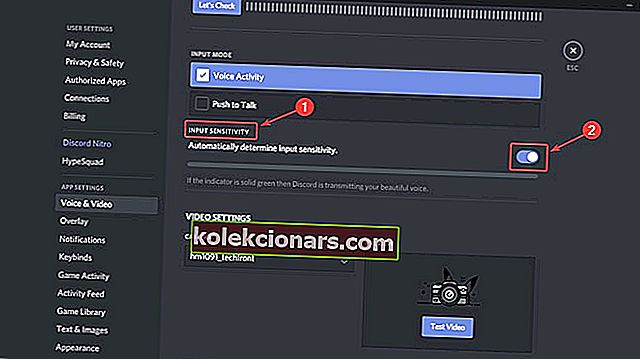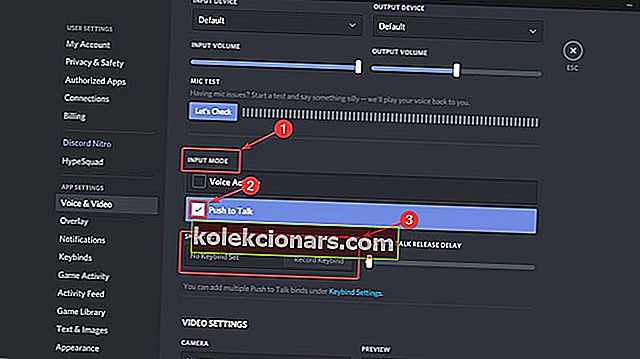- Discordin jatkuvan menestyksen ja nousun jälkeen yhä useammat pelaajat alkoivat käyttää sitä tärkeimpänä viestintäsovelluksena.
- Jos käytät ulkoista mikrofonia, yritä liittää se toiseen tietokoneeseen tarkistaaksesi, toimiiko se ja varmista, että syöttölaite on oikea.
- Discord on nyt suosituin VOIP-asiakas useimmille pelaajille, mutta jos sinulla on vaikeuksia saada se toimimaan, tutustu Discord Issues -sivulle.
- Nyt ristiriitasi on lajiteltu, mutta toimivatko pelisi kunnolla? Jos ei, tutustu peliosastoon, jossa tarjoamme korjauksia useimpiin peleihin.

Discordin jatkuvan menestyksen ja nousun jälkeen yhä useammat pelaajat alkoivat käyttää sitä tärkeimpänä viestintäsovelluksena. Monet heistä sanoivat, että käyttäjäystävällinen käyttöliittymä ja nopeat virhekorjaukset saivat ne mukaan.
Vaikka Discordin takana oleva kehitystiimi on aina tarkkailijana mahdollisissa esiin tulevissa asioissa, erityisesti yksi kierteli niitä pitkään.
Tietenkin puhumme surullisista mikrofoniongelmista Windows 10 -sovelluksessa.
Mitä voin tehdä, jos mikrofoni ei toimi Windows 10 Discord -sovelluksessa? Nopea tapa ratkaista ongelma on myöntää pääsy mikrofoniin sovelluksia varten. Joissakin tapauksissa ristiriidan asetukset ja Windows 10 -ääniasetukset eivät täsmää. Tämän jälkeen voit nollata ristiriitasi asetukset tai käyttää pikayhteyspalvelua.
Kuinka korjaan mikrofonin ongelmat Discordissa?
- Ota mikrofonin käyttö käyttöön Windows 10: ssä
- Kirjaudu ulos ja kirjaudu uudelleen sisään
- Nollaa ääni-asetukset
- Valitse syöttölaite
- Ota automaattinen tuloherkkyys käyttöön
- Käytä Push to Talk -toimintoa
Ennen kuin aloitat, suorita joitain perustarkistuksia varmistaaksesi, että kaikki toimii oikein:
- Tarkista laitteesi eheys.
- Jos käytät ulkoista mikrofonia, yritä liittää se toisen portin kautta.
- Jos käytät ulkoista mikrofonia, yritä liittää se toiseen tietokoneeseen tarkistaaksesi, toimiiko se.
- Varmista, että kaikki ohjaimet on asennettu.
1. Ota käyttöön mikrofonin käyttö Windows 10: ssä
Tämä on yksinkertainen ratkaisu, jolla ei ole yhteyttä Discordiin, ja joskus sitä tarvitaankin:
- Valitse Windowsin asetukset> Tietosuoja .
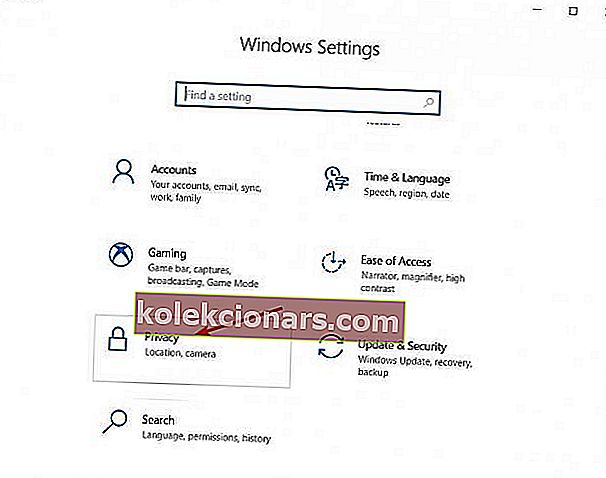
- Vieritä alas vasemmassa paneelissa ja napsauta Sovellusten käyttöoikeudet -kohdassa Mikrofoni .
- Valitse oikean osan Salli sovellusten käyttää mikrofonia -kohdassa kytkin ON-asentoon .
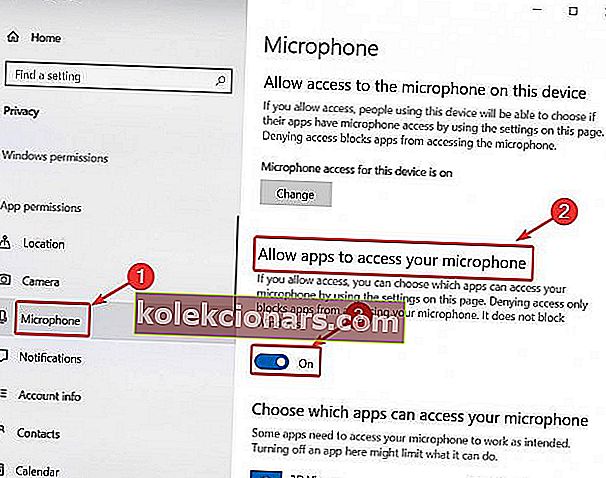
Asetukset-sovellus ei käynnisty? Näin voit korjata sen nopeasti!
2. Kirjaudu ulos ja kirjaudu uudelleen sisään
Toisinaan jotkut ohjelmavirheet voivat tehdä mikrofonista käyttökelvottoman. Kirjautuminen ulos ja sitten uudelleen sisäänkirjautuminen voi päivittää käyttöliittymän, jolloin virheet häviävät.
- Napsauta Discord-sovelluksessa Käyttäjäasetukset- kuvaketta (oikeassa alakulmassa oleva hampaiden kuvake).

- Selaa sitten alas ja napsauta Kirjaudu ulos . Uusi ikkuna tulee näkyviin. Napsauta uudelleen Kirjaudu ulos .
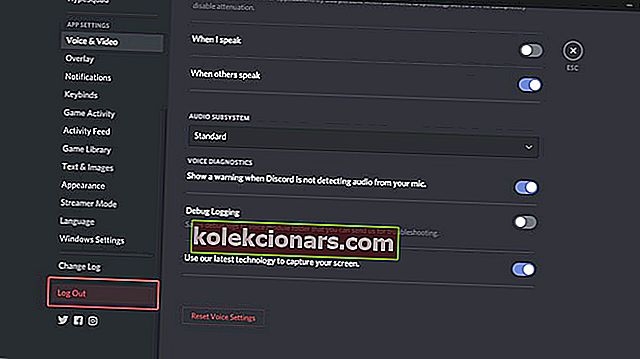
- Kun olet kirjautunut ulos, käynnistä Discord uudelleen ja kirjaudu sisään kirjautumistiedoillasi.
Muista, että tämä on vain väliaikainen ratkaisu, eikä se toimi pitkällä aikavälillä.
3. Nollaa ääni-asetukset
- Napsauta Discord-sovelluksessa Käyttäjäasetukset- kuvaketta (oikeassa alakulmassa oleva hampaiden kuvake).
- Valitse vasemmasta sivupalkista Ääni ja video .
- Selaa oikealla puolella alaspäin. Sinun pitäisi nähdä Nollaa ääni-asetukset -painike. Klikkaa sitä.
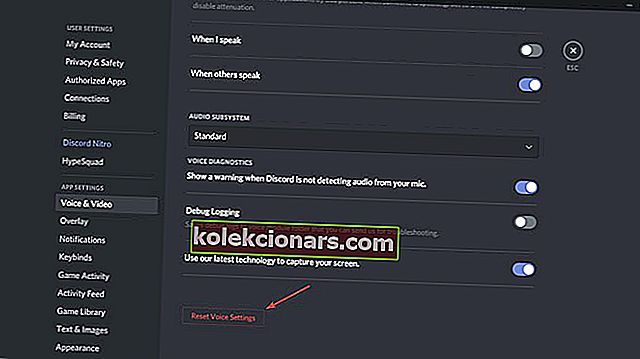
- Voit testata mikrofonin nopeasti selaamalla ylöspäin ja napsauttamalla Tarkistetaan- painiketta Mikrotesti-kohdassa.
4. Valitse syöttölaite
Jos käytät ulkoista mikrofonia, on mahdollista, että Discord-laitteessa laitetta ei ole asetettu oletukseksi. Aseta mikrofoni oletussyöttölaitteeksi seuraavasti:
- Napsauta Discord-sovelluksessa Käyttäjäasetukset- kuvaketta (oikeassa alakulmassa oleva hampaiden kuvake).

- Valitse vasemmasta sivupalkista Ääni ja video .
- Valitse Input Device -kohdassa oletusarvon sijasta haluamasi mikrofoni.
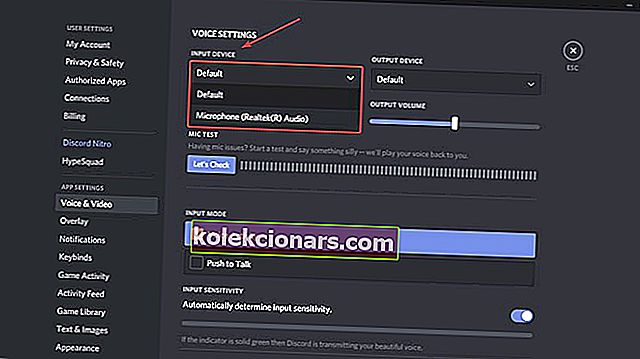
- Sen jälkeen varmista, että äänenvoimakkuuden liukusäädin on kokonaan oikealla.
5. Ota automaattinen tuloherkkyys käyttöön
- Napsauta Discord-sovelluksessa Käyttäjäasetukset- kuvaketta (oikeassa alakulmassa oleva hampaiden kuvake).

- Valitse vasemmasta sivupalkista Ääni ja video .
- Selaa vähän alaspäin ja vaihda Tuloherkkyys -kohdassa Määritä tuloherkkyys automaattisesti .
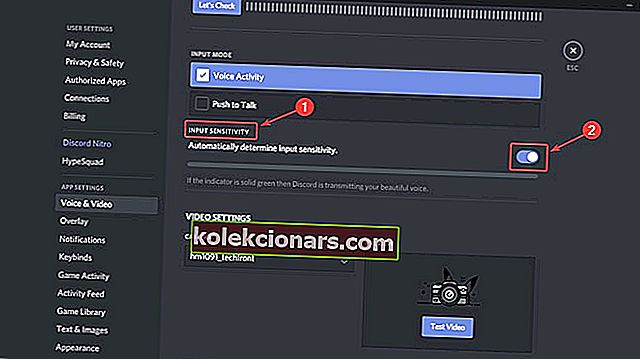
- Nyt voit testata mikrofoniasi ja jos ilmaisin on vihreä, se tarkoittaa, että ongelma on ratkaistu.
6. Käytä Push to Talk -toimintoa
- Napsauta Discord-sovelluksessa Käyttäjäasetukset- kuvaketta (oikeassa alakulmassa oleva hampaiden kuvake).

- Valitse vasemmasta sivupalkista Ääni ja video .
- Oikeassa osassa näet syöttötilan ja kaksi vaihtoehtoa: puhetoiminta ja pikayhteys.
- Valitse Push to Talk -kohdan vieressä oleva ruutu .
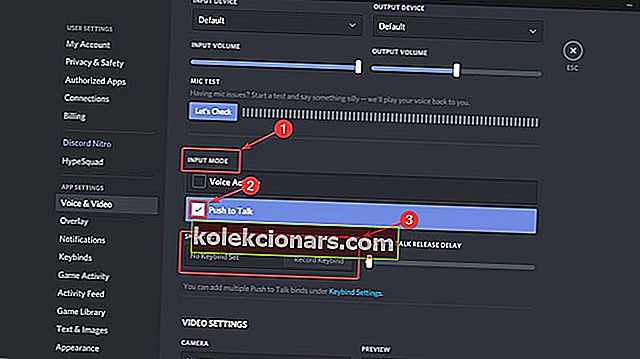
- Sinun on määritettävä avain, joka aktivoi mikrofonin joka kerta, kun haluat käyttää sitä. Alle Oikotie , tallentaa keybind ja paina haluamaasi näppäintä.
- Seuraavan kerran, kun haluat käyttää mikrofonia Discordissa, sinun on painettava tätä näppäintä.
Jos sinulla on vielä kysyttävää tai ehdotuksia, siirry alla olevaan kommenttiosioon ja tarkistamme ne varmasti.
FAQ: Erimielisyyksiä mikrofoniin
- Kuinka otan mikrofonin käyttöön Discordissa?
Ota käyttöön Salli sovellusten käyttää mikrofoniasi yllä olevan kuvan mukaisesti ja tarkista luettelosta, että ristiriita on käytössä. Siirry sitten Asetukset> Tietosuoja> Kamera ja tee sama.
- Miksi mikrofoni ei toimi?
Varmista, että mikrofoni on kytketty oikein ja että Discord saa käyttää sitä, kuten tässä oppaassa kerrotaan. Jos tarvitset tiettyä ongelmaa, tutustu Mikrofoni-ongelmien arkistoon.
Miksi kukaan ei kuule minua ristiriidassa?
Tarkista, että Discord voi käyttää mikrofonia Asetuksista, ja varmista sitten, että mikrofoniasi ei ole mykistetty ja että se todella toimii. Suorita sitten yllä olevat vaiheet ongelman diagnosoimiseksi.
Toimittajan huomautus: Tämä viesti julkaistiin alun perin toukokuussa 2019, ja sitä on päivitetty ja päivitetty maaliskuussa 2020 tuoreuden, tarkkuuden ja kattavuuden vuoksi.