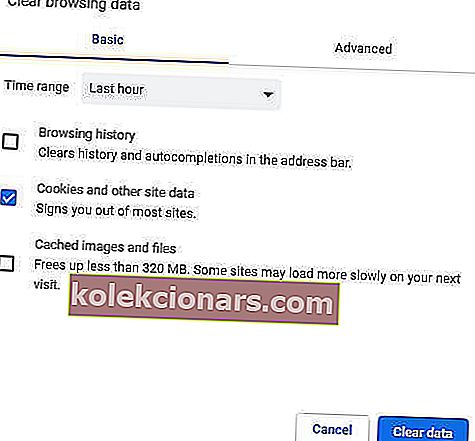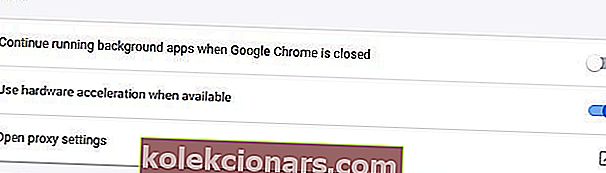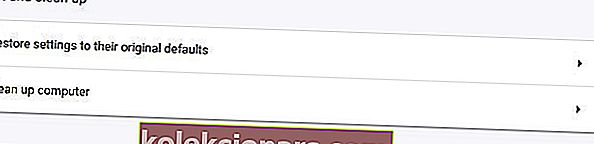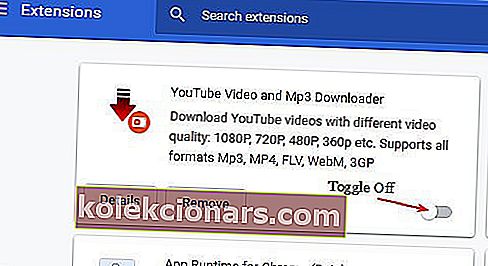- Niin suosittu kuin se onkin, Google Chrome ei ole virheetön. Itse asiassa monet käyttäjät ilmoittivat, että YouTube-videot jumittuvat Google Chromessa.
- Jos kohtaat samat ongelmat, tämä viesti on tehty sinulle - tutustu alla oleviin korjauksiin.
- Tutustu tarkempaan tietoon Youtube-oppaistamme.
- Voit myös tutustua Google Chrome Hubiin ja saada hyödyllisiä vinkkejä tämän selaimen käsittelemiseen.

Google Chrome on loistava selain, joka toistaa videoita yleensä ongelmitta. Jotkut käyttäjät ovat kuitenkin sanoneet foorumeilla, että YouTube-videot jumittuvat Google Chromessa.
Yksi käyttäjä totesi: Aina kun menen pelaamaan YouTubea, video jäätyy . Noin 15 sekunnin tai pidempään jälkeen sen mukaan Google Chrome ei vastaa.
Nämä ovat muutamia päätöslauselmia, jotka saattavat korjata YouTuben jäätymisen Chromessa.
Mitä tehdä, jos YouTube-videot jäätyvät hetkeksi?
- Kokeile toista selainta
- Tyhjennä Chromen tiedot
- Päivitä Google Chrome
- Sammuta laitteistokiihdytys
- Poista Chromen laajennukset käytöstä
- Päivitä näytönohjaimen ohjain
1. Kokeile toista selainta
Jos Chrome ei yksinkertaisesti tee leikkausta, harkitse siirtymistä suorituskykyisempään vaihtoehtoon, kuten Opera.
Käytä Operaa

Täydellisen muodonmuutoksen ansiosta Opera on vahva tarjoamaan sopivia ja monissa tapauksissa ylittäviä ominaisuuksia, joita muut suositut selaimet, kuten Chrome tai Mozilla, tarjoavat.
Video-ponnahdusikkuna on yksi erityinen vaihtoehto, joka tarjoaa virtaamattoman Youtuben (ja muiden, tietysti) katselukokemuksen poistumatta selaimestasi.
Tämä ainutlaatuinen kyky irrottaa verkkovideoita antaa sinun jatkaa selaamista tai työskentelyä, kun kelluva, säädettävä videoikkuna pysyy etualalla.
Voit muuttaa minkä tahansa videosisällön ponnahdusikkunaksi Opera-tilassa ja hallita ikkunaa haluamallasi tavalla (muuta sen kokoa, vedä sitä, siirrä sitä, säädä äänenvoimakkuutta, keskeytä, toista ja muuta).
Kaikki säätimet ovat käytettävissä ja sitä voi säätää täydellisesti tarpeidesi mukaan täydellisesti häiritsemättä työtäsi tai selaamista.
Mutta laadukkaat videot ovat vain jäävuoren huippu tämän ominaisuusrikkaan selaimen suhteen.
Tarkastellaan nopeasti joitain tärkeimpiä toimintoja :
- Hakutoiminto käytössä erillisissä välilehdissä
- Alustojen välinen yhteensopivuus tuo kirjanmerkkisi ja synkronoi tiedot vaivattomasti laitteiden välillä
- Sisäänrakennettu täysin ilmainen VPN-työkalu anonymisoimaan selaimesi ja voittamaan sisältöön liittyvät maantieteelliset rajoitukset
- Akunsäästötoiminto
- Pikaviestit ja sosiaalisen median sovellukset suoraan työpöydällesi (Twitter, Facebook, Instagram)
- Erittäin muokattavissa ja helppokäyttöinen käyttöliittymä

Ooppera
Nauti virheettömästä videon renderoinnista ilman häiriöitä Operan vallankumouksellisen Video-ponnahdusikkunan avulla. Free Visit -sivusto2. Tyhjennä Chromen tiedot
Chromen tiedot voivat myös tukkia YouTuben videolähdön. Joten Chromen tietojen tyhjentämisellä voi olla eroja, kun toistat videoita selaimessa. Tyhjennä Chromen tiedot noudattamalla alla olevia ohjeita.
- Avaa Chromen oikean yläkulman valikko napsauttamalla Mukauta ja hallitse Chrome-painiketta.
- Valitse Lisää työkaluja > Tyhjennä selaustiedot avataksesi suoraan alla olevan ikkunan.
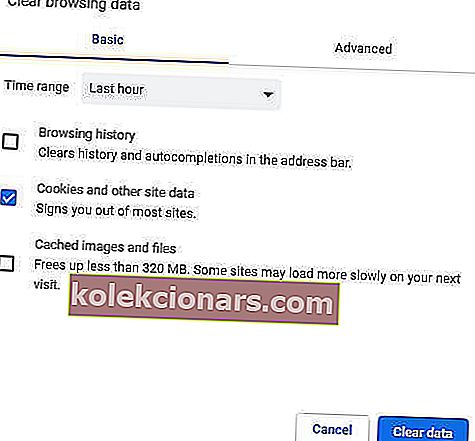
- Napsauta sitten Evästeet ja muut sivustotiedot -valintaruutua.
- Valitse lisäksi välimuistikuvat ja -vaihtoehto.
- Valitse sitten Poista tiedot -vaihtoehto.
Voit suorittaa tämän tehtävän myös automaattisesti käyttämällä erikoistuneita optimointi- ja puhdistusohjelmistoja, kuten CCleaner.
Käytä CCleaneria

Palkittu CCleaner on sekä tehokas että nopea, jonka avulla voit puhdistaa tietokoneesi kirjaimellisesti sekunneissa.
Tämä PC-optimointityökalu on täynnä lisäominaisuuksia, mikä vapauttaa tilaa, tyhjentää online-kappaleet, mukaan lukien selaushistorian ja välimuistin, ja nopeuttaa järjestelmääsi.
Parasta on, että voit testata sen erinomaiset kapasiteetit ilmaiseksi, koska Pro-versio sisältää myös yleisen ilmaisen kokeilun.
Katsotaanpa nopeasti sen tärkeimmät ominaisuudet :
- Poista tarpeeton tai vioittuneet tiedostot palauttaaksesi kiintolevytilaa
- Puhdistaa selaushistorian luottamuksellisuuden säilyttämiseksi
- Patentoitu rekisterinpuhdistaja turhien merkintöjen poistamiseksi
- Hallitse käynnistysohjelmia
- Täydellinen tietokoneen terveystarkastus
- Ohjelmiston päivittäjä

CCleaner
Puhdista selain ja optimoi järjestelmäsi samalla PC Ultimate PC Suite -sovelluksella! Ilmainen kokeiluversio Vieraile verkkosivustolla3. Päivitä Google Chrome
Ensinnäkin käyttäjien on varmistettava, että he käyttävät uusinta Chrome-selainta, joka tarjoaa erinomaisen videotoiston kuin vanhemmat versiot.
Käyttäjät voivat päivittää Chromen valitsemalla selaimen valikosta Mukauta Google Chrome > Ohje > Tietoja Google Chromesta .

Selain päivittyy sitten automaattisesti, jos se ei ole uusin versio. Vaihtoehtoisesti käyttäjät voivat myös asentaa Chromen uusimmalla versiolla selaimen verkkosivustolta.
4. Sammuta laitteiston kiihdytys
- Jotkut Chrome-käyttäjät ovat sanoneet, että laitteistokiihdytyksen poistaminen käytöstä korjaa YouTuben jäätymisen. Voit tehdä sen napsauttamalla Mukauta ja hallitse -painiketta.
- Valitse sitten valikosta Asetukset .
- Napsauta Lisäasetukset laajentaaksesi Asetukset-välilehden kokonaan.
- Vaihda sitten Käytä laitteistokiihdytystä, kun käytettävissä -asetus pois päältä, jos se on päällä.
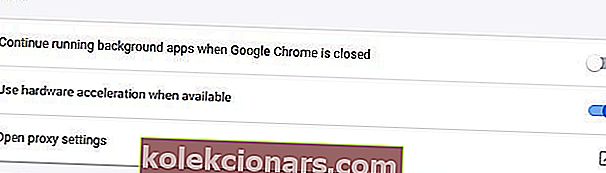
- Käynnistä Chrome uudelleen, kun laitteistokiihdytys on kytketty pois päältä.
5. Poista Chromen laajennukset käytöstä
YouTuben jumiutuminen voi johtua myös ristiriitaisista laajennuksista. Joten kaikkien Chromen laajennusten poistaminen käytöstä voi ratkaista ongelman.
Käyttäjät voivat poistaa kaikki laajennukset käytöstä nopeasti nollaamalla Chromen, mikä myös tyhjentää selaimen tiedot. Noudata alla olevia ohjeita palauttaaksesi Google Chrome.
- Syötä chrome: // settings URL-palkkiin ja paina Enter .
- Paina Lisäasetukset- painiketta.
- Selaa sitten kohtaan Palauta asetukset alkuperäisiin oletusasetuksiinsa . Valitse Palauta alkuperäisten oletusasetusten vaihtoehto.
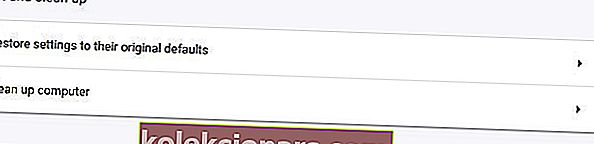
- Klikkaa Palauta asetukset Vahvista.
- Käyttäjät, jotka eivät halua nollata selainta, voivat poistaa laajennukset manuaalisesti käytöstä kirjoittamalla chrome: // extensions URL-osoiteriville. Kytke sitten painike pois päältä kunkin välilehden laajennuksesta.
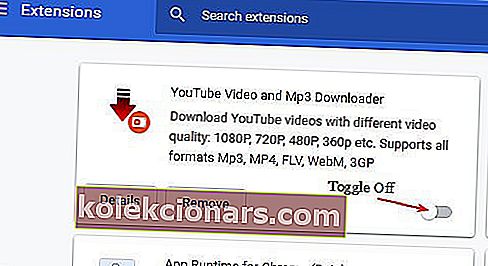
6. Päivitä näytönohjaimen ohjain
YouTube-videoiden jumittuminen voi johtua vanhentuneista tai vioittuneista näytönohjainohjaimista. Jotkin näytönohjainohjaimet saattavat olla jopa yhteensopimattomia joidenkin YouTuben uusien ominaisuuksien kanssa.
Joten näytönohjaimen ohjaimen päivittäminen voi olla toinen mahdollinen ratkaisu.
Voit päivittää näytönohjaimen ohjaimen tutustumalla Driver Booster 7 -ohjelmaan napsauttamalla ilmaista latausta ohjelmiston sivulla. DB 7 skannaa automaattisesti, kun käyttäjät avaavat ohjelmiston ensimmäisen kerran.
Skannaustuloksissa luetellaan laitteet, jotka tarvitsevat ohjainpäivityksen. Napsauta Päivitä kaikki -painiketta, jos skannaustulokset sisältävät näytönohjaimen.
⇒ Lataa nyt Driver Booster 7
Yllä olevat tarkkuudet korjaavat usein YouTube-videotoiston Chromessa. Muista kuitenkin, että käyttäjät voivat käyttää myös vaihtoehtoisia selaimia, jotka voivat tarjota luotettavampaa YouTube-toistoa, kuten Opera.
Mikä on suosikkisi videosisällön selausratkaisu? Jaa kokemuksesi kanssamme alla olevan kommenttiosan kautta.
Toimittajan huomautus: Tämä viesti julkaistiin alun perin huhtikuussa 2019, ja sitä on päivitetty ja päivitetty heinäkuussa 2020 tuoreuden, tarkkuuden ja kattavuuden vuoksi.