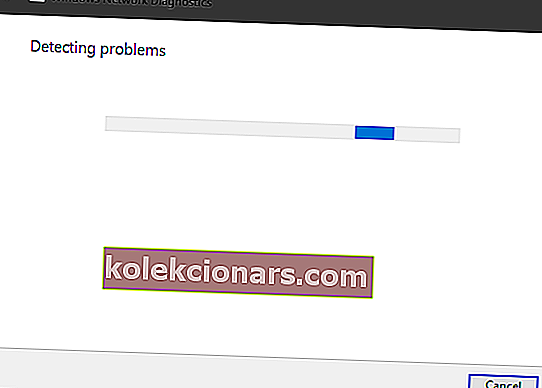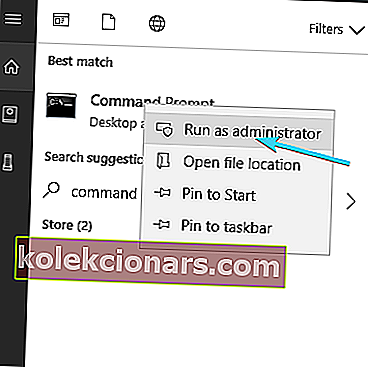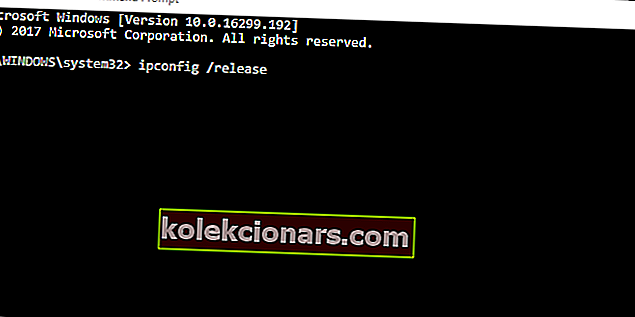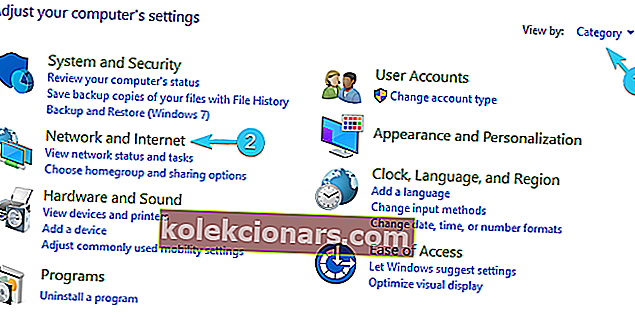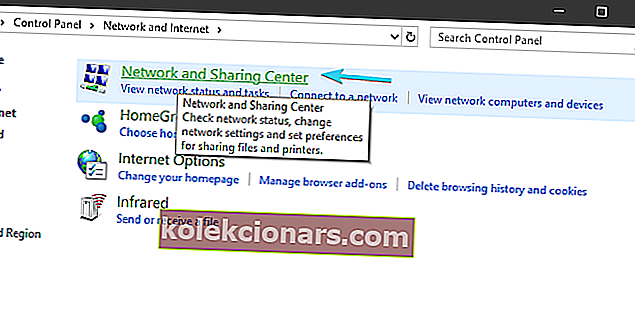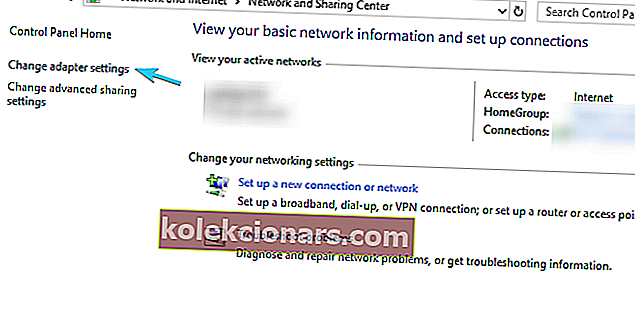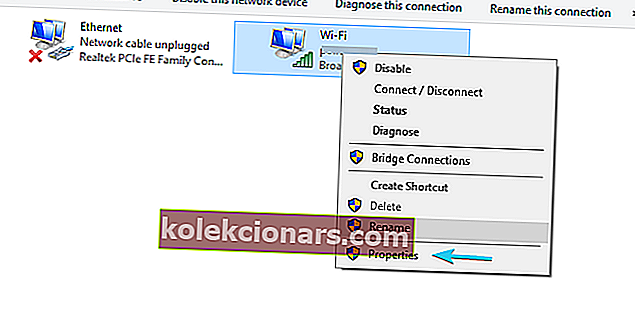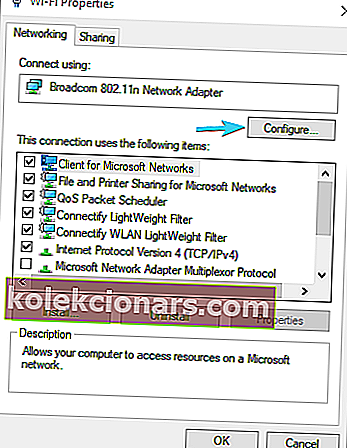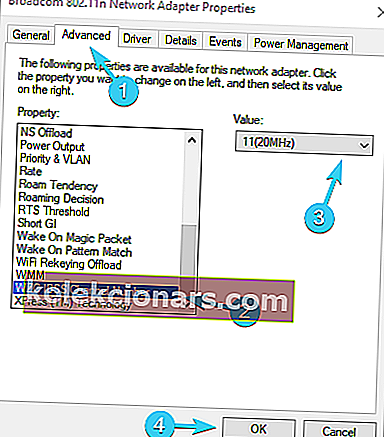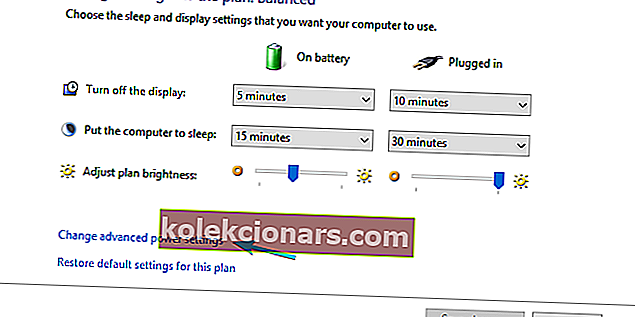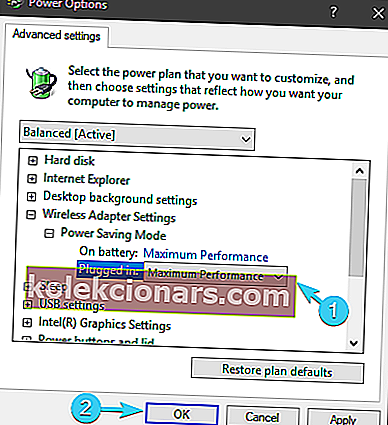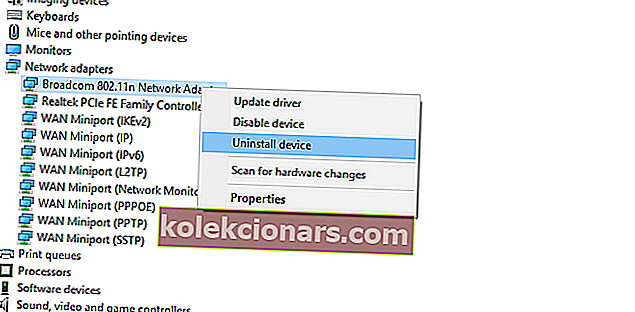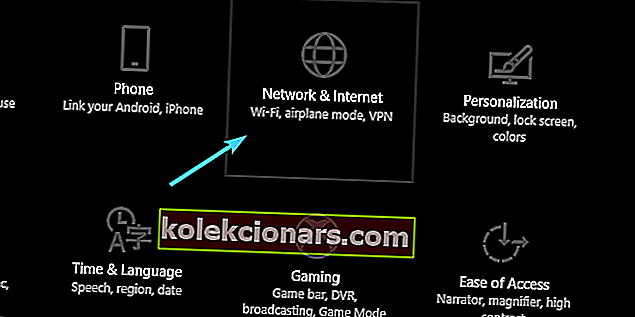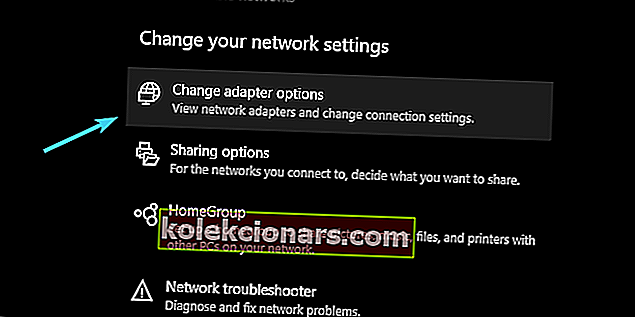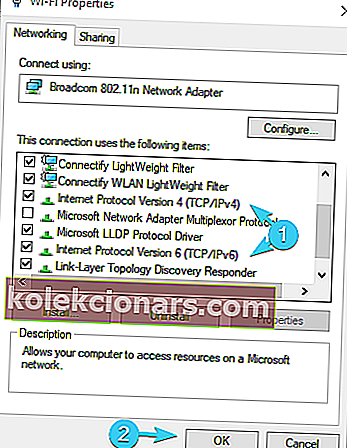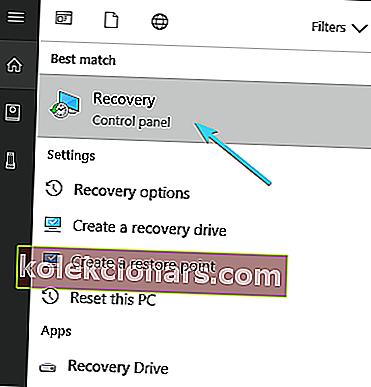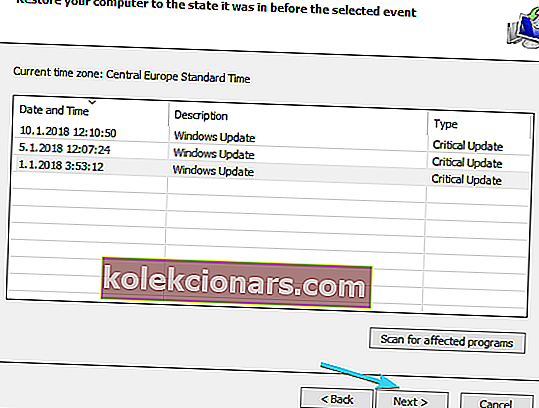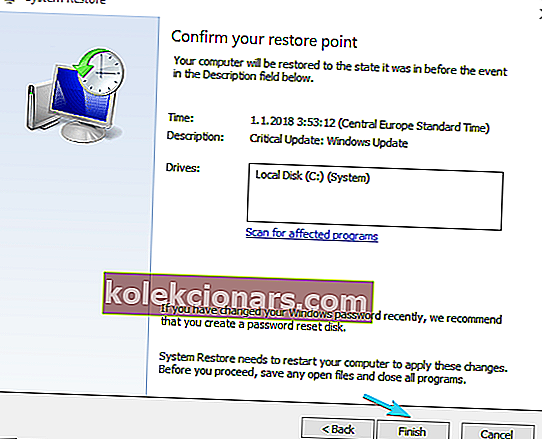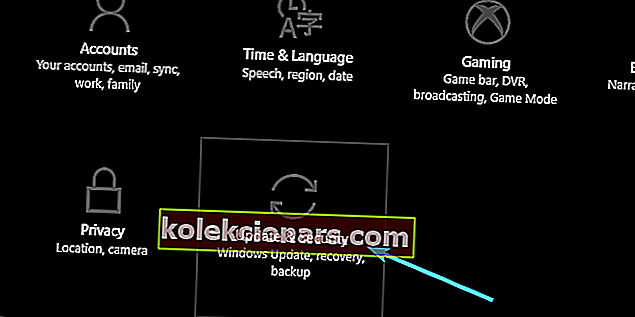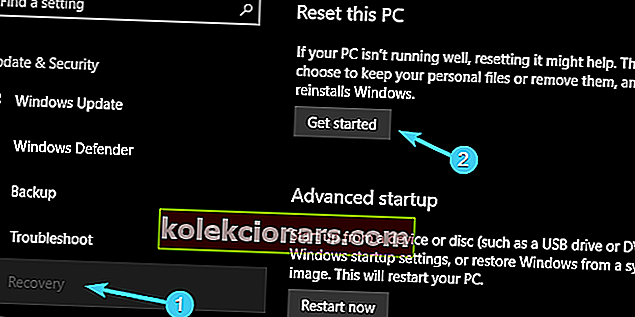- Etkö tiedä miten saada kannettava tietokone tunnistamaan Wi-Fi? Asiat tulevat entistä turhauttavammiksi, kun puhelin muodostaa yhteyden ongelmitta.
- Vanhanaikainen uudelleenkäynnistys voi auttaa sinua. Jos ei, on olemassa muita vinkkejä.
- Älä epäröi ratkaista ongelmia nopeasti. Käytä sitä varten Wi-Fi-ongelmat -osiosta.
- Säästä paljon aikaa ja vaivaa ratkaisujen etsimiseen, kun ne kaikki on koottu kannettavien tietokoneiden vianmäärityskeskukseen.

Vakauden haittojen takia Wi-Fi on varmasti yleisin tapa selata Internetiä ilman fyysistä yhteyttä reitittimeen.
Siten kannettava tietokone on arvokas omaisuus verrattuna pöytätietokoneeseen. Langaton yhteys on kuitenkin alttiimpi yhteysongelmille, vaikka voit liikkua vapaasti.
Ja yli muutama käyttäjä ilmoitti, että he eivät pysty muodostamaan yhteyttä Wi-Fi-verkkoon kannettavilla tietokoneillaan.
Yleisten yhteysongelmien poistamiseksi he totesivat, että kaikki muut laitteet voivat muodostaa yhteyden (kädessä pidettävät laitteet enimmäkseen), kannettava tietokone on ainoa poikkeus.
Tätä tarkoitusta varten olemme laatineet yksityiskohtaisen luettelon erilaisista ratkaisuista ja ratkaisuista, joiden pitäisi auttaa sinua ratkaisemaan tämä ongelma. Muista tarkistaa ne alla.
Mitä voin tehdä, jos Wi-Fi ei toimi kannettavalla tietokoneella?
- Käynnistä laite ja kannettava tietokone uudelleen
- Suorita Windowsin vianmääritys
- Uudista IP ja huuhtele DNS
- Piilota ja nimeä SSID uudelleen
- Käytä kaksikaistaisia reitittimiä 2,4 GHz: n 5 GHz: n sijasta
- Muuta sovittimen virta-asetuksia
- Asenna verkkoajurit uudelleen
- Poista virustorjunta käytöstä väliaikaisesti
- Poista IPv6 käytöstä
- Siirry palautusvaihtoehtoihin
1. Käynnistä laite ja kannettava tietokone uudelleen

Aloitetaan perusvianetsinnän vaiheista. Reitittimen, modeemin ja itse kannettavan tietokoneen uudelleenkäynnistyksen tulisi aina olla prioriteetti.
IP-ristiriita ei ole harvinaista, varsinkin jos käytät useampaa kuin muutama laite Internetiin pääsemiseksi yhden reitittimen kautta. Kaksi heistä saa saman IP-osoitteen ja sitten ongelmat alkavat.
Lisäksi järjestelmässä on aina mahdollisuus pysähtymiseen, joten kannettavan tietokoneen uudelleenkäynnistäminen on myös erittäin suositeltavaa.
Laitteen uudelleenkäynnistys puhdistaa mahdollisen pysähtymisen. Yritä ensin käyttää lähiverkkoyhteyttä. Jos ongelma koskee vain Wi-Fi-yhteyttä, käynnistä modeemi ja reititin uudelleen.
Katkaise virta ja odota hetki, ennen kuin kytket virran uudelleen. Lisäksi se saattaa kuulostaa typerältä, mutta älä unohda fyysistä kytkintä tai toimintopainiketta (FN on näppäimistöllä).
Jos poistat Wi-Fi-yhteyden käytöstä vahingossa, ota se käyttöön vastaavasti.
2. Suorita Windowsin vianmääritys
- Napsauta hiiren kakkospainikkeella alaosassa olevaa Wi-Fi-kuvaketta ja valitse Vianmääritys .
- Seuraa ohjeita, kunnes vianmääritysohjelma ratkaisee ongelman tai ainakin diagnosoi sen.
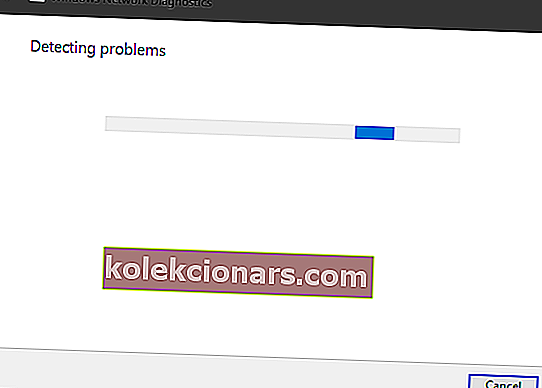
- Sulje vianetsintä.
Windowsin vianmääritysohjelma jätetään usein huomiotta, kun ongelmia ilmenee. Nyt voidaan sanoa, että tarkkuusasteet eivät ole aivan taivaan korkeita.
Siellä on kuitenkin myös virheen tunnistaminen, joka voi olla hyödyllinen myöhemmissä vaiheissa.
Joskus se on IP-ristiriita, joskus Wi-Fi-radiossa (ohjaimia tai fyysistä kytkintä kohti), SSID: ssä (verkko-ongelma) tai ehkä Internet-palveluntarjoajalla (Internet-palveluntarjoaja) on ongelmia.
Tietenkin tilanteessa, jossa jopa laskimet voivat muodostaa yhteyden Internetiin Wi-Fi-yhteyden kautta ja kannettava tietokone ei, mahdolliset syylliset ovat melko rajallisia.
Joten, älä vältä yhtenäisiä vianmäärityksiä ja kokeile heitä, ennen kuin siirryt mukautuvampiin ratkaisuihin. Jos et vieläkään pysty muodostamaan yhteyttä, siirry luettelossa alaspäin.
Etkö tiedä, kuinka korjata Windows 10 Creators Update -ongelmat vianmäärityksen avulla? Katso, miten se tapahtuu täällä!
3. Uudista IP ja huuhtele DNS
- Kirjoita Windowsin hakupalkkiin cmd , napsauta hiiren kakkospainikkeella komentokehotetta ja suorita se järjestelmänvalvojana .
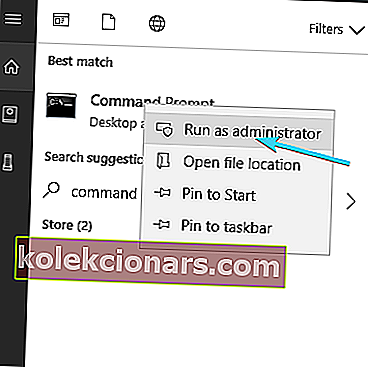
- Kirjoita komentoriville seuraavat komennot ja paina Enter jokaisen jälkeen:
- ipconfig / release
- ipconfig / uuista
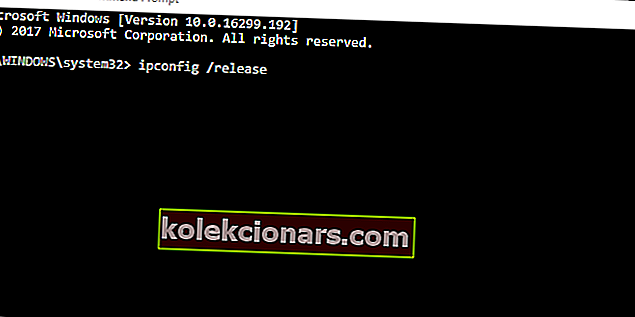
- Odota hetki, kirjoita tämä komento ja paina Enter:
- ipconfig / flushdns
- Sulje komentokehote ja yritä muodostaa yhteys Wi-Fi-verkkoon uudelleen.
Jos IP on ristiriidassa jonkin muun liitetyn laitteen kanssa, voit aina käynnistää sen uudelleen (kun reititin käynnistetään uudelleen, se määrittää IP: n uudelleen) ja siirtyä sieltä.
Erityinen painopiste on kuitenkin DNS-välimuistissa, joka kerää verkkotunnuksesi tiedot ja voi vaikuttaa negatiivisesti yhteyteen.
DNS on siellä, jotta isäntänimi voidaan kääntää IP: ksi ja IP isäntänimeksi. Kaikki kerätyt käännökset tallennetaan DNS-välimuistiin, ja kasaaminen voi katkaista yhteyden ajoittain.
Onneksi voit nollata DNS: n ja uudistaa IP: n ja siirtyä sieltä, kuten yllä on kuvattu.
4. Piilota ja nimeä SSID uudelleen

Tämän vuoksi olemme juuttuneet lievästi outoon alueeseen. Jostain syystä käyttäjät eivät pystyneet muodostamaan yhteyttä epätavallisten nimien verkkoihin, mikä tarkoittaa, että saatat harkita niiden uudelleennimeämistä pienemmäksi.
Varmista siis, että SSID-nimessä käytetään vain tavallisia aakkosnumeerisia symboleja, ilman hymiöitä ja Unicode-merkkejä, ja yritä uudelleen.
Vaikka muut laitteet löytävät sen selvästi, kannettava tietokone on ainoa poikkeus, kokeile sitä.
Lisäksi joskus piilotettu SSID, joka on lisättävä manuaalisesti yhteyden muodostamisen aikana, voi myös olla ongelma. Tee se väliaikaisesti näkyväksi ja yritä uudelleen.
Se ratkaisi ongelman joillekin käyttäjille ja he pystyivät muodostamaan yhteyden ongelmitta.
5. Käytä 2,4 GHz: n taajuutta 5 GHz: n taajuuden sijasta kaksikaistaisissa reitittimissä
- Paina Windows + S , kirjoita Ohjaus ja avaa Ohjauspaneeli .
- Vuodesta Luokka mieltä, avaa Verkko ja Internet .
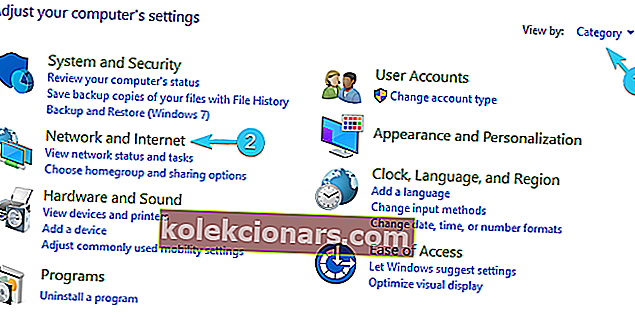
- Avaa Verkko- ja jakamiskeskus .
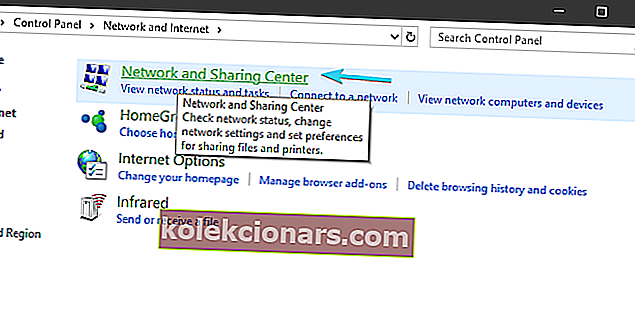
- Valitse vasemmasta ruudusta Muuta sovittimen asetuksia .
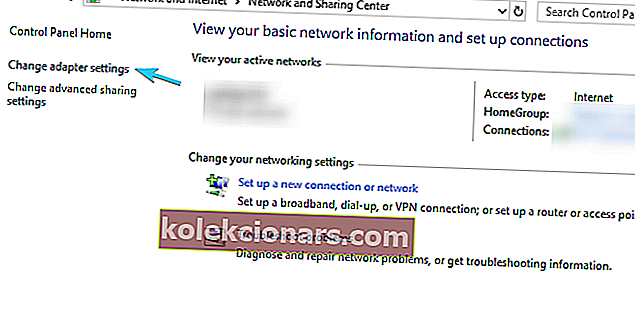
- Napsauta hiiren kakkospainikkeella langatonta sovitinta (yhteys) ja avaa Ominaisuudet .
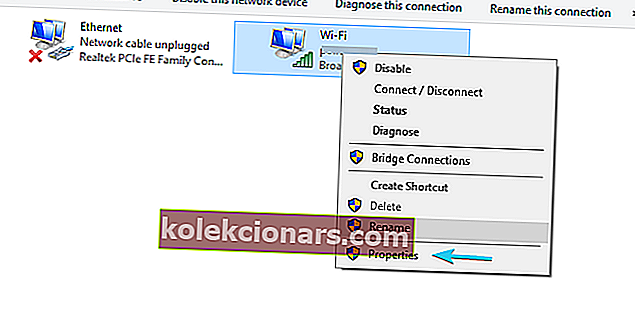
- Napsauta Määritä- painiketta.
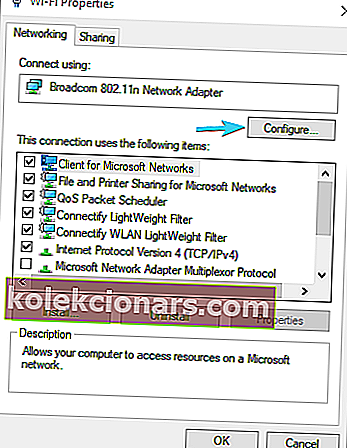
- Valitse Lisäasetukset- välilehti.
- Vieritä vasemmassa ruudussa kohtaan WZC IBSS Number Channel .
- Valitse oikeanpuoleisesta avattavasta valikosta kanavat 1, 6 tai 11 .
- Vahvista muutokset.
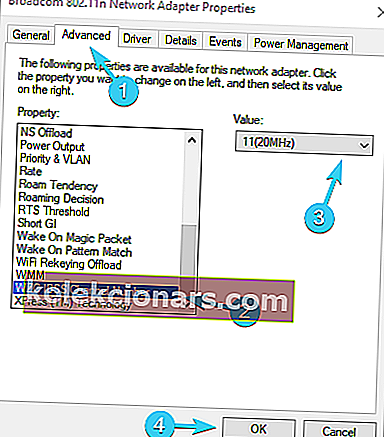
Kahden bändin tarina on melko yksinkertainen. 5 GHz: n taajuusalue on paljon parempi melkein kaikilta osin. Se on nopeampi, vähemmän tungosta, koska useimmat muut ei-Wi-Fi-laitteet käyttävät 2,4 GHz: n taajuutta, se on vakaampi.
On kuitenkin kaksi asiaa, jotka ovat parempia 2,4 GHz: n taajuudella. Ensinnäkin sen signaali menee pidemmälle ja helpottaa jarrutusta seinien läpi. Toiseksi, se tukee vanhempia laitteita, joissa on vanhemmat langattomat standardit.
Joten jos kaikki kotitalouden laitteet (kämmenlaitteet ja älylaitteet tai tietokoneet) on kytketty 5 GHz: n taajuudella ja toimivat hyvin, yritä muodostaa yhteys 2,4 GHz: n taajuuteen kannettavalla tietokoneellasi.
Jos sinulla on riittävä ohjelmisto, muista myös valita kanavat 1, 6 tai 11. Ne eivät ole päällekkäisiä. Voit tehdä sen myös Lisäsovittimen asetuksissa.
Haluatko löytää parhaat kaistanleveysnäytöt Windows 10: lle? Tässä on luettelo suosituimmista tuotteistamme.
6. Muuta sovittimen virta-asetuksia
- Napsauta hiiren kakkospainikkeella ilmaisinalueen akkukuvaketta ja avaa Virranhallinta-asetukset .
- Vuoteen edullisen virrankäyttösuunnitelma (Balanced, minun tapauksessani), klikkaa Muuta suunnitelman asetuksia .
- Napsauta Muuta virran lisäasetuksia .
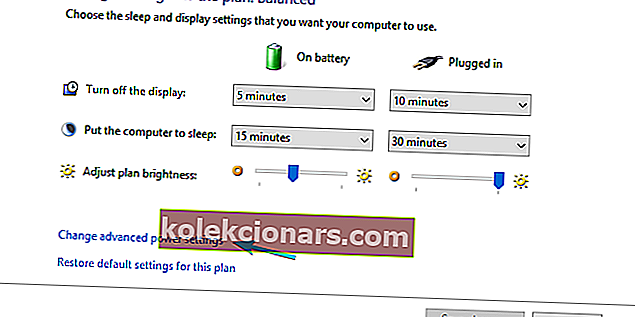
- Laajenna langattoman sovittimen asetukset ja sitten virransäästötila.
- Set Virransäästötila Sekä akun ja samalla kytketty pistorasiaan ja mahdollinen suorituskyky.
- Vahvista muutokset ja sulje ikkuna.
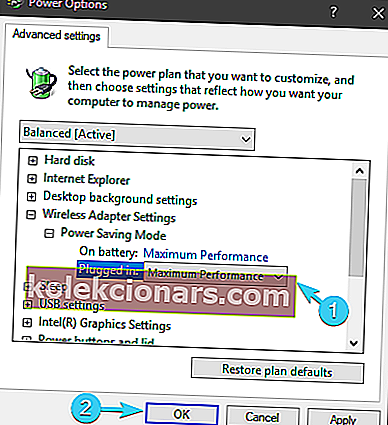
Toisaalta, jos ongelma ei ole virran asetuksissa, siirry vain seuraavaan vaiheeseen.
On olemassa useita virtalähteitä, jotka vaikuttavat Wi-Fi-toimintaan. Jotkut heistä pysäyttävät sen virrankulutuksen vähentämiseksi, toiset estävät Wi-Fi: n kokonaan.
Virta-asetukset ovat erityisen tärkeitä kannettavissa tietokoneissa, koska ne ovat mobiililaitteita, jotka ovat luotettavia akuista eri tilanteissa.
Voit asettaa korkean suorituskyvyn virrankäyttösuunnitelman tai muuttaa verkkosovittimeen liittyviä yksittäisiä asetuksia.
Noudata yllä olevia ohjeita varmistaaksesi, että virranhallinta-asetukset eivät vaikuta langattomaan sovittimeen ja aiheuta yhteysongelmia jne.
7. Asenna verkkoajurit uudelleen
- Napsauta hiiren kakkospainikkeella Käynnistä-painiketta ja avaa Laitehallinta .
- Siirry kohtaan Verkkosovittimet.
- Napsauta hiiren kakkospainikkeella Wi-Fi-laitetta ja napsauta Poista laite -vaihtoehtoa.
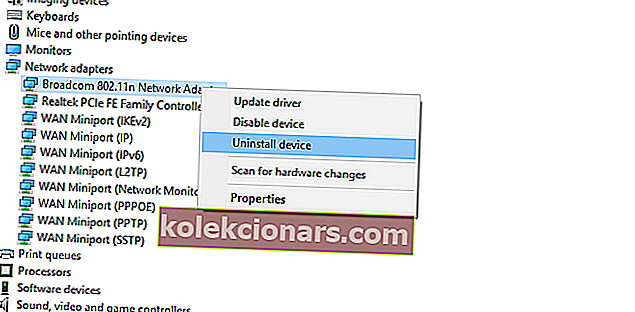
- Käynnistä tietokone uudelleen.
Emme voi yrittää puuttua verkkoon liittyviin ongelmiin ja ohittaa ohjaimia prosessin aikana. On olemassa useita tapoja saada oikeat ohjaimet verkkosovittimille.
Windows 10: ssä ajurit on asennettu useimmiten automaattisesti Windows Update -sovelluksen kautta. Nämä yleisesti käytetyt kuljettajat eivät kuitenkaan aina ole parhaita tehtävään.
Toisaalta, jos olet päivittänyt Windows 7: stä Windows 10: ksi, muista päivittää ne Windows 10: lle.
Järjestelmän tulisi asentaa puuttuva ohjain verkkosovittimelle automaattisesti. Jos Windows ei jostain erityisestä syystä päivitä ohjainta, voit tehdä sen manuaalisesti. Noudata näitä ohjeita:
- Napsauta hiiren kakkospainikkeella Käynnistä -painiketta ja avaa Laitehallinta Power User -valikosta.
- Laajenna Verkkosovittimet.
- Napsauta hiiren kakkospainikkeella Wi-Fi-verkkosovitinta ja napsauta Päivitä ohjain .
Tämän pitäisi ratkaista ohjaimeen liittyvät ongelmat. Tiedämme kuitenkin kaikki, kuinka ajurit ovat tärkeitä järjestelmän vakaan ja luotettavan suorituskyvyn kannalta. Ja kuljettajien hoitaminen ei ole aina helpoin tehtävä.
Säästääksesi aikaa ja vaivaa, suosittelemme TweakBit-ohjainpäivitystä. Se tarjoaa sinulle tuoreet ja luotettavat ohjaimet muutamassa sekunnissa.
8. Poista virustentorjunta käytöstä väliaikaisesti

Kolmansien osapuolten virustorjuntaratkaisut ovat kiistatta välttämättömiä vaarallisissa haittaohjelmien uhkien aiheuttamassa nykyisessä pelotilassa.
Siitä huolimatta, vaikka suojausohjelmisto parani ajan myötä havaitsemisen ja monien uhkien suojausominaisuuksien avulla, se saattaa toisinaan toimia liian innokkaana omaksi hyödykseen.
Tämä tarkoittaa, että tietyt palomuuripohjaiset suojausominaisuudet ja / tai verkkosuojaus voivat estää Wi-Fi-yhteyden.
Tämä saa meidät uskomaan, että virustentorjunnan väliaikainen poistaminen käytöstä voi ratkaista ongelmasi. Voit myös yrittää luoda poikkeuksen tai tehdä verkostostasi luotettavan myöhemmin, jos ongelma on ratkaistu.
Haluatko löytää parhaat virustorjuntaohjelmat matalille Windows-tietokoneille? Löydät suosikkimme tästä täydellisestä luettelosta.
9. Poista IPv4 tai IPv6 käytöstä
- Paina Windows-näppäin + I avaa Asetukset -sovellus.
- Avaa Verkko ja Internet .
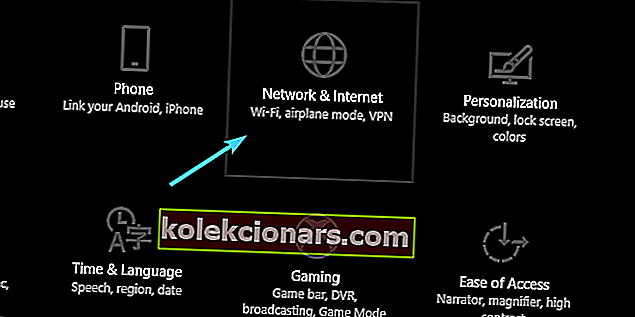
- Valitse Tila-osiossa Muuta sovittimen asetuksia .
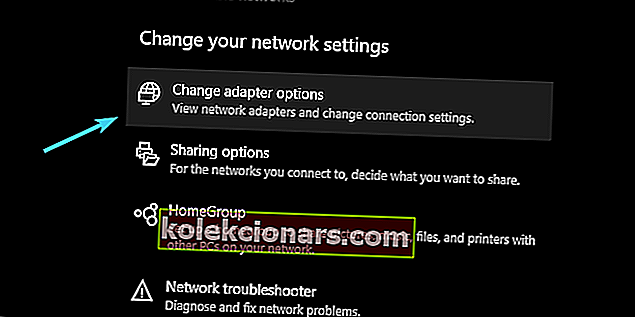
- Napsauta hiiren kakkospainikkeella Wi-Fi-sovitinta ja avaa Ominaisuudet .
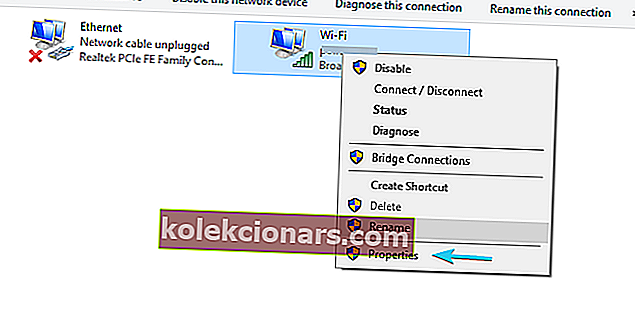
- Poista IPv4 käytöstä , vahvista muutokset ja yritä muodostaa yhteys Wi-Fi-yhteyden kautta .
- Jos ongelma ei poistu, ota IPv4 uudelleen käyttöön ja poista IPv6 käytöstä .
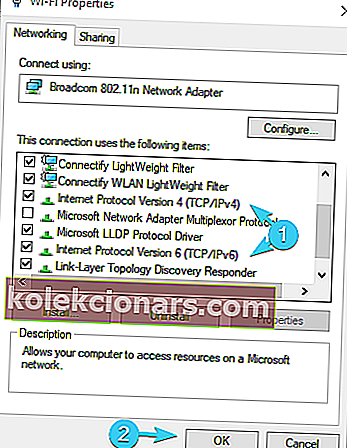
- Napsauta OK ja etsi muutoksia.
Internet-protokolla IPv4 ja sen seuraaja IPv6 toimivat enimmäkseen symbioosissa, mutta ottaen huomioon kokoonpanosi ja entinen tai jälkimmäinen verkkosovitin, ne voivat estää yhteyden.
Voit yrittää poistaa käytöstä joko IPv4: n tai IPv6: n (ei tietenkään molemmat protokollat samanaikaisesti) ja etsiä muutoksia.
Tämän ei pitäisi aiheuttaa vaikeaa tehtävää, mutta siinä tapauksessa, että et ole varma, kuinka se tehdään, toimimme alla olevien ohjeiden mukaan:
10. Siirry palautusvaihtoehtoihin
- Kirjoita Palautus Windowsin hakupalkkiin ja avaa Palautus .
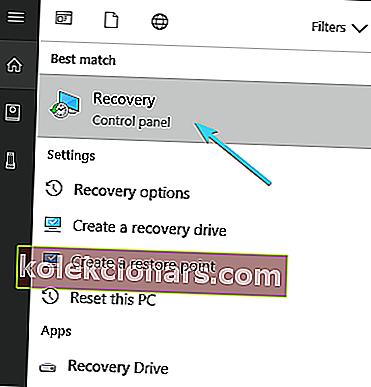
- Napsauta Avaa järjestelmän palautus .
- Napsauta valintaikkunassa Seuraava .
- Valitse haluamasi palautuspiste (se, jossa Wi-Fi toimi ilman ongelmia).
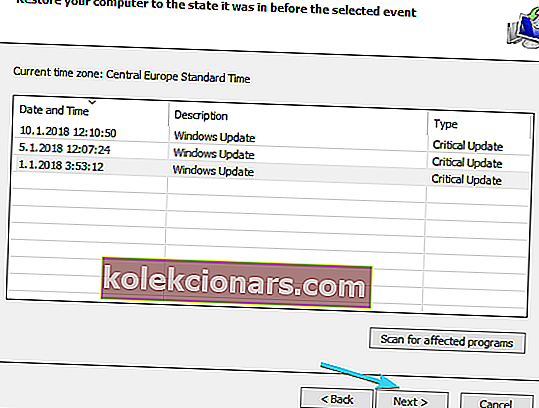
- Napsauta Seuraava ja sitten Valmis , jotta palautusprosessi alkaa.
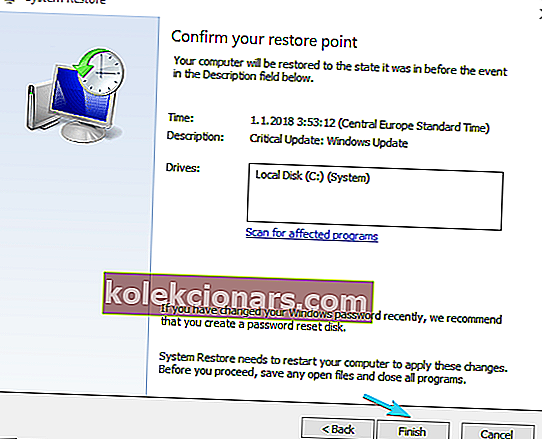
- Menettely voi viedä jonkin aikaa, joten ole kärsivällinen.
Lopuksi, jos mikään edellisistä vaiheista ei onnistunut ratkaisemaan kyvyttömyyttä muodostaa yhteys Wi-Fi-yhteyteen kannettavalla tietokoneellasi, mielessäni on yksi viimeinen vaihe.
Järjestelmän palauttaminen oli aina hyvä vankilasta poistumiskortti, kun jokin menee pieleen. Järjestelmän palauttamisen lisäksi Windows 10 tarjoaa edistyneemmän palautusvaihtoehdon, joka voi olla hyödyllinen.
Jos järjestelmässäsi on jotain vikaa ja se on riittävän vakava rikkomaan Wi-Fi-yhteyden kokonaan, kokeile yllä olevia palautusvaihtoehtoja.
Voit myös käyttää Palauta tämä tietokone -vaihtoehtoa Windows 10: ssä:
- Kutsu Asetukset- sovellus painamalla Windows-näppäintä + I.
- Avaa Päivitys ja suojaus -osa.
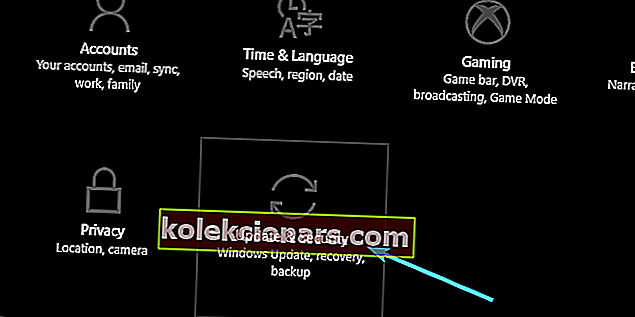
- Valitse palautus vasemmasta ruudusta.
- Valitse Nollaa tämä tietokone -kohdassa Aloita .
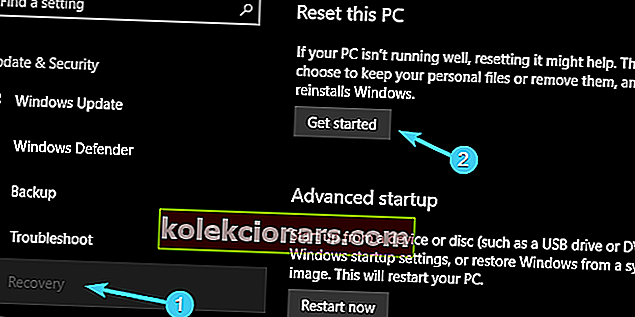
- Valitse tietojen säilyttäminen ja tietokoneen palauttaminen oletusasetuksiin.
Se siitä. Toivomme, että olet onnistunut ratkaisemaan ongelmasi yhdellä suositelluilla ratkaisuilla.
Nämä ovat tietysti pääasiassa ohjelmistoihin liittyviä kiertotapoja, eikä niistä ole paljon hyötyä, jos laitteistosi on viallinen.
Voit vapaasti jakaa kokemuksesi ongelmasta tai lisätä vaihtoehtoisia ratkaisuja. Kommenttiosio on juuri alla.
Huomaa lisäksi, että yllä olevia ratkaisuja voidaan käyttää kaikkien näiden yleisten ongelmien ratkaisemiseen:
- Kannettava tietokone ei muodosta yhteyttä Wi-Fi-verkkoon, mutta puhelin muodostaa yhteyden. - Kun kohtaat tämän ongelman, muista, että se liittyy todennäköisesti virheellisiin ohjaimiin tai ajurien täydelliseen puutteeseen.
- HP: n kannettava tietokone ei muodosta yhteyttä langattomaan - Sama ongelma koskee itse asiassa monia kannettavien brändejä. Korjaa ongelma varmista, että käytät yllä olevia vinkkejä.
UKK: Lisätietoja kannettavan tietokoneen Wi-Fi-ongelmista
- Miksi Wi-Fi ei toimi kannettavalla tietokoneella?
Kun kohtaat tämän ongelman, on todennäköistä, että IP on ristiriidassa muiden liitettyjen laitteiden kanssa. On myös aikoja, jolloin Wi-Fi katkaistaan, kun VPN-yhteys muodostetaan.
Voit kuitenkin soveltaa tässä oppaassa olevia korjauksia.
- Kuinka korjaan langattoman verkon langattoman verkon?
Voit korjata langattoman verkon kannettavalla tietokoneellasi soveltamalla kourallista ratkaisuja. Suosittelemme ensin laitteesi uudelleenkäynnistämistä.
- Kuinka voin nollata langattoman yhteyden kannettavalla tietokoneella?
Nollaa langaton yhteys siirtymällä kohtaan Asetukset> Verkko ja Internet ja napsauttamalla sitten Hallitse tunnettuja verkkoja .
Jos et voi avata Asetukset-sovellusta, seuraa tarkasti tätä yksityiskohtaista opasta.
Toimittajan huomautus : Tämä viesti julkaistiin alun perin syyskuussa 2018, ja sitä on päivitetty ja päivitetty kesäkuussa 2020 tuoreuden, tarkkuuden ja kattavuuden vuoksi.