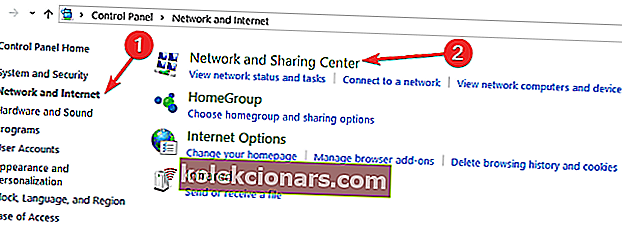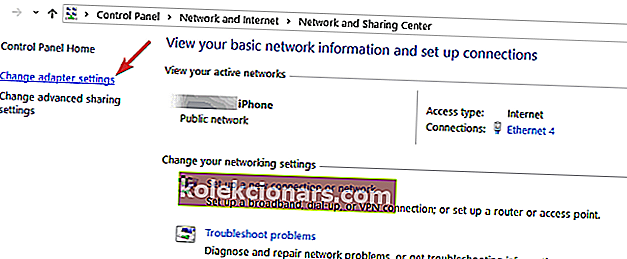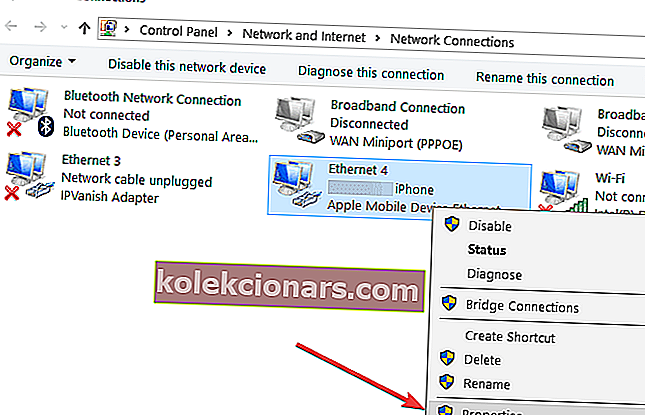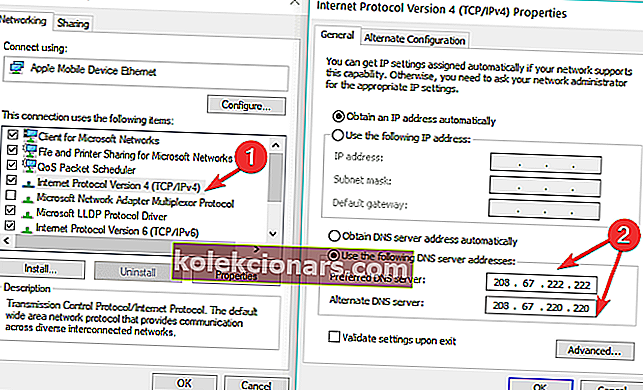- DNS_PROBE_FINISHED_NO_INTERNET -virhe ilmestyy yleensä, kun yrität käyttää Internetiä Google Chromella. Opi korjaamaan se alla olevan oppaan avulla.
- Yksi oppaamme ratkaisuista on päivittää ohjaimet. Jos et pysty noudattamaan tässä olevia ohjeita, lue täydellinen opas ajurien päivittämisestä.
- Haluatko oppia korjaamaan suurimman osan Windows 10 -ongelmista? Tutustu Windows 10 -korjausosioon.
- Windows 10 -virhekeskuksestamme löydät todennäköisesti vastaukset kaikkiin tällaisiin ongelmiin

Oletko päivittänyt järjestelmän äskettäin uuteen Windows 10 -versioon?
Jotkut lukijoistamme ovat kohdanneet ongelmia virheeseen DNS_PROBE_FINISHED_NO_INTERNET päivityksen jälkeen, joten olemme päättäneet puhua hieman tästä virheestä ja sen ratkaisemiseksi tarvittavista menetelmistä.
DNS_PROBE_FINISHED_NO_INTERNET -virhe ilmestyy yleensä, kun yrität käyttää Internetiä Google Chrome -selaimen kautta.
Näin tapahtuu, vaikka Internet toimii hyvin muissa Internet-selaimissa, kuten Mozilla tai Internet Explorer for Windows 10.
Tämä estää sinua käyttämästä minkäänlaista verkkosivua, ennen kuin olet korjannut sen.
Jotkut yleisimmistä DNS_PROBE_FINISHED_NO_INTERNET -virheistä, joista käyttäjät ilmoittivat, ovat seuraavat:
- Dns_probe_finished_no_internet muutaman minuutin välein : Tämä voi todellakin olla melko ärsyttäviä asioita, koska saatat ajatella, että olet korjannut ongelman lopullisesti, vain saadaksesi saman virhekoodin muutama minuutti myöhemmin.
- Dns_probe_finished_no_internet kaikissa selaimissa: Vaihto toiseen selaimeen voi auttaa sinua korjaamaan useita Internet-yhteysongelmia, mutta tämä strategia ei aina toimi, kun kyse on tästä virhekoodista.
- D ns _probe_finished_no_internet, mutta minulla on Internet : No, tässä tapauksessa saatat pitää itseäsi onnekkaana, koska tämä virhekoodi estää yleensä Internet-yhteyden kokonaan.
- Dns_probe_finished_no_internet VPN : Joskus tämä virhe saattaa liittyä tiukasti VPN-ohjelmistoosi.
- Dns_probe_finished_no_internet Facebookissa : Tämä virhekoodi saattaa joskus vaikuttaa vain tiettyihin verkkosivustoihin, kuten sosiaalisen median alustoihin.
- Dns_probe_finished_no_internet kannettavalla tietokoneella : Vaikuttaa siltä, että tämä virhekoodi vaikuttaa kannettaviin tietokoneisiin enemmän kuin pöytätietokoneisiin.
- Dns_probe_finished_no_internet mobiililaitteessa : Käyttäjät, jotka luottavat matkapuhelinyhteykseensä, saattavat kokea myös tämän ärsyttävän virhekoodin.
Joten seuraa alla olevaa opetusohjelmaa saadaksesi sarjan pikakorjauksia tästä virheestä ja estäksesi sen esiintymisen uudelleen.
- Muuta DNS-palvelimen asetuksia
- Muuta reitittimen DNS-palvelimen asetuksia
- Päivitä verkko-ohjaimet
- Poista palomuuri käytöstä
- Päivitä selaimesi
- Huuhtele DNS
Seuraavat ohjeet koskevat kaikkia viimeaikaisia Windows-versioita, mukaan lukien Windows 10, Windows 8.1 ja Windows 7.
Käyttämästäsi käyttöjärjestelmäversiosta riippuen seuraavat vaiheet ovat hieman erilaiset. Jos käytät Internet-reititintä, tallenna nykyiset asetuksemme, ennen kuin jatkat alla olevien vaiheiden suorittamista.
Kuinka korjaan DNS_PROBE_FINISHED_NO_INTERNET Windows 10: ssä?
1. Muuta DNS-palvelimen asetuksia
- Pidä Windows-painiketta ja X-painiketta painettuna.
- Esitetyssä valikossa sinun on napsautettava vasemmalla painikkeella Ohjauspaneeli-ominaisuutta.
- Ohjauspaneelin ikkunassa joudut kaksoisnapsauttamaan (vasen napsautus) Verkko- ja Internet-kuvaketta avataksesi sen.
- Etsi nyt verkko- ja jakamiskeskustoiminto ja napsauta sitä vasemmalla.
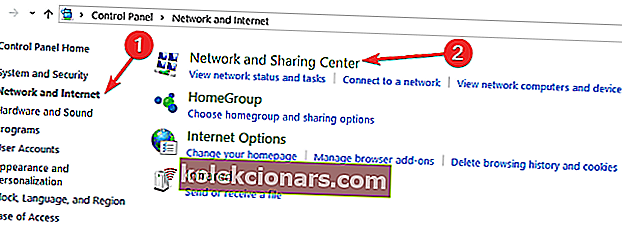
- Verkko- ja jakamiskeskus -ikkunan oikeassa reunassa sinun on napsautettava vasemmalle Muuta sovittimen asetuksia -linkkiä.
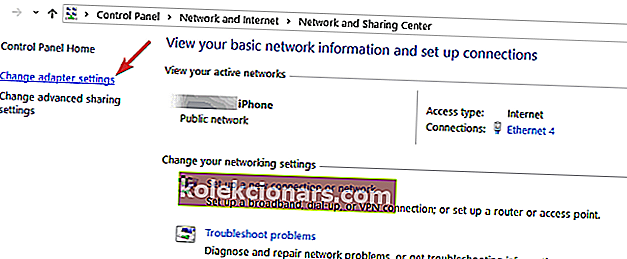
- Nyt sinun on löydettävä käyttämäsi verkkosovitinluettelosta ja napsauttamalla sitä hiiren kakkospainikkeella.
- Kun napsautat hiiren kakkospainikkeella verkkosovitinta, sinun on napsautettava hiiren kakkospainikkeella siellä lueteltavaa Ominaisuudet-ominaisuutta. Kuten alla olevasta kuvakaappauksesta näet, käytämme mobiililaitetta, mutta sinun on valittava verkko, johon olet tällä hetkellä yhteydessä).
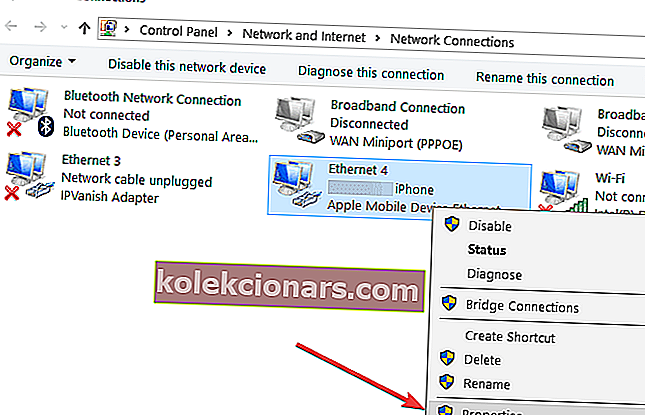
- Avaamassasi uudessa Ominaisuudet-ikkunassa joudut etsimään vaihtoehtoa Internet Protocol Version 4 (TCP / IPv4).
- Kaksoisnapsauta (vasen napsautus) Internet Protocol Version 4 (TCP / IPv4) -vaihtoehtoa avataksesi sen.
- Kun olet valinnut yllä olevan vaihtoehdon, se avaa toisen Ominaisuudet-ikkunan.
Huomaa: Tässä Ominaisuudet-ikkunassa pääset Internet-protokollan asetuksiin.
- Napsauta hiiren kakkospainikkeella Käytä seuraavaa DNS-palvelimen osoitetta: -ominaisuutta valitaksesi sen.
- Laita nyt Ensisijainen DNS-palvelin -kenttään seuraava 208.67.222.222.
- Lisää vaihtoehtoinen DNS-palvelin -kenttään seuraava 208.67.220.220.
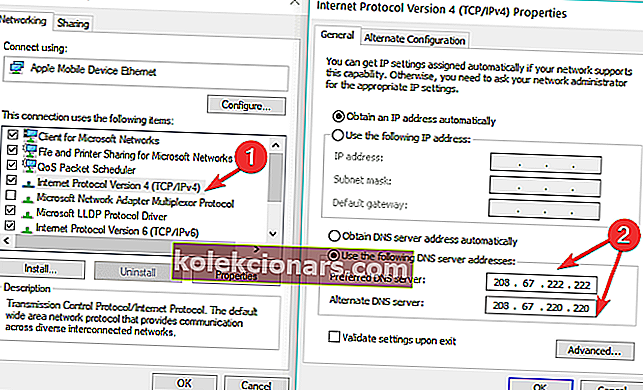
- Valitse ruutu Vahvista asetukset poistuttaessa -viestin vieressä, joka sijaitsee näytön alaosassa.
- Napsauta hiiren vasemmalla painikkeella näytön alaosassa olevaa OK-painiketta.
- Sulje avoimet ikkunat.
Huomaa: Voit myös käyttää Googlen julkista DNS-palvelinta ja asettaa 8.8.8.8 ensisijaiseksi DNS-palvelimeksi ja 8.8.4.4 vaihtoehtoiseksi DNS-palvelimeksi.
2. Muuta reitittimen DNS-palvelimen asetuksia
Nyt sinun on etsittävä reitittimien asetuksista ja asetettava sama DNS-osoite ja vaihtoehtoinen DNS-osoite kuin teit yllä olevissa vaiheissa.
- Kun olet määrittänyt reitittimen asetukset, siirry työpöydän Käynnistä-painikkeeseen.
- Kirjoita seuraava teksti CMD.
- Paina näppäimistön Enter-painiketta.
- Napsauta hiiren vasemmalla painikkeella haun jälkeen komentokehote-kuvaketta.
- Kirjoita komentokehoteikkunaan seuraava teksti IPCONFIG / ALL ilman lainausmerkkejä.
- Paina näppäimistön Enter-painiketta.
- Sinun on haettava ilmestyneestä tekstistä käyttämäsi verkkosovittimen nimi.
- Verkkosovittimen alla sinulla on oltava kenttä, jossa on fyysinen osoite, ja sen vieressä pitäisi olla seuraava koodi tai jotain vastaavaa siihen 78-DD-08-F1-DF-B0.
- Jätä nyt komentokehoteikkuna auki ja siirry uudelleen Käynnistä-painikkeeseen ja kirjoita NCPA.CPL ilman lainausmerkkejä.
- Napsauta hiiren kakkospainikkeella käyttämäsi verkkosovittimen nimeä ja napsauta hiiren kakkospainikkeella Ominaisuudet-ominaisuutta.
- Ominaisuudet-ikkunassa sinun on napsautettava vasemmalla painikkeella Määritä-painiketta.
- Napsauta hiiren kakkospainikkeella ikkunan yläosassa olevaa Lisäasetukset-välilehteä.
- Napsauta hiiren kakkospainikkeella siellä olevaa verkko-osoitevalintaa.
- Napsauta hiiren vasemmalla painikkeella tässä ikkunassa olevaa Arvo-ominaisuutta valitaksesi sen.
- Arvo-kenttään sinun on kirjoitettava osoite, jonka olet tallentanut muutama rivi edellä.
Huomaa: Esimerkkiosoite oli 78-DD-08-F1-DF-B0, joten sinun on kirjoitettava osoite Arvo-kenttään paitsi ilman rivejä. Esimerkiksi: 78DD08F1DFB0 ilman lainausmerkkejä.
- Napsauta hiiren kakkospainikkeella OK-painiketta, joka on tämän ikkunan alaosassa.
- Käynnistä Windows 10 -laite uudelleen.
3. Päivitä verkko-ohjaimet
Kun olet suorittanut vaiheet 1 ja 2, tutustu myös verkkosovittimen valmistajan verkkosivustoon ja asenna uusimmat ohjaimet. Kun olet päivittänyt verkkoajurit, käynnistä tietokone uudelleen ja testaa Internet-yhteys.
Paras ratkaisu on päivittää ohjain käyttämällä erillistä työkalua.
Tweakbit's Driver Updater (Microsoftin ja Norton Antivirus hyväksymä) auttaa päivittämään ohjaimet automaattisesti ja estämään väärien ohjainversioiden asentamisesta aiheutuvat PC-vahingot.
Useiden testien jälkeen tiimimme totesi, että tämä on paras automatisoitu ratkaisu. Tässä on pikaopas sen käytöstä:
- Lataa ja asenna TweakBit-ohjainpäivitysohjelma

2. Asennuksen jälkeen ohjelma alkaa etsiä tietokoneeltasi vanhentuneita ohjaimia automaattisesti. Driver Updater tarkistaa asennetut ohjainversiot uusimpien versioiden pilvitietokantaan nähden ja suosittelee asianmukaisia päivityksiä. Sinun tarvitsee vain odottaa tarkistuksen päättymistä.

3. Kun tarkistus on valmis, saat raportin kaikista tietokoneeltasi löydetyistä ongelma-ohjaimista. Tarkista luettelo ja katso, haluatko päivittää jokaisen ohjaimen erikseen vai kaikki kerralla. Päivitä yksi ohjain kerrallaan napsauttamalla Päivitä ohjain -linkkiä ohjaimen nimen vieressä. Tai napsauta yksinkertaisesti Päivitä kaikki -painiketta alareunassa, jotta kaikki suositellut päivitykset asennetaan automaattisesti.
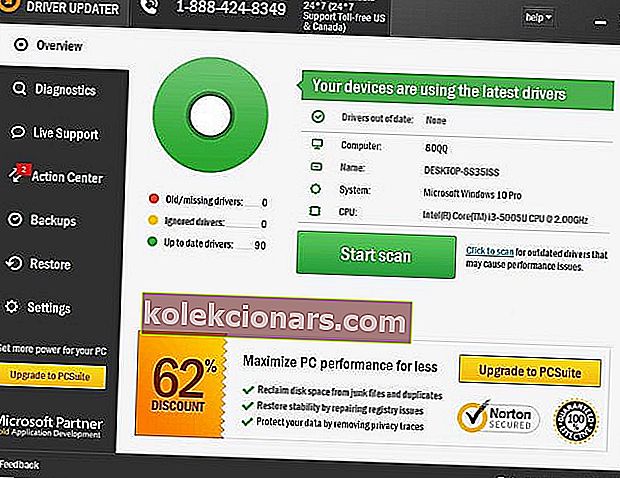
Huomaa: Jotkut ohjaimet on asennettava useita vaiheita, joten sinun on painettava Päivitä-painiketta useita kertoja, kunnes kaikki sen osat on asennettu.
Vastuuvapauslauseke : Jotkin tämän työkalun ominaisuudet eivät ole ilmaisia.
Voit myös päivittää verkkosovittimen ohjaimen Laitehallinnan kautta.
- Siirry Käynnistä> kirjoita laitehallinta> kaksoisnapsauta ensimmäistä tulosta käynnistääksesi Laitehallinnan
- Etsi verkkosovittimen ohjaimet> valitse sopiva liitäntää varten
- Napsauta hiiren kakkospainikkeella verkkoajuria ja valitse Päivitä ohjain.

4. Poista palomuuri käytöstä
Jos yllä olevat vaiheet eivät ratkaisseet ongelmaa, yritä poistaa Windowsin palomuuri tai kolmannen osapuolen palomuuriohjelmisto käytöstä nähdäksesi, onko tämä virheilmoituksen perimmäinen syy.
5. Päivitä selaimesi
Päivitä selain, jossa sinulla on edelleen ongelmia DNS_PROBE_FINISHED_NO_INTERNET -virhekoodin kanssa.
Voit myös yrittää asentaa vaihtoehtoisen selaimen ja tarkistaa, ratkaisiko tämä ongelman. Tässä on joitain parhaita selaimia, jotka voit asentaa Windows-tietokoneellesi:
- 5 parhaista selaimista vanhoille, hitaille tietokoneille
- Windows 10: n Vivaldi-selain tuo vanhan Opera takaisin
- Lataa ja käytä Tor-selainta Windows 10: ssä
6. Huuhtele DNS
- Käynnistä komentokehote järjestelmänvalvojana
- Kirjoita seuraava komento ja paina Enter jokaisen jälkeen:
- ipconfig / flushdns
- ipconfig / registerdns
- ipconfig / release
- ipconfig / uuista
- NETSH winsock reset -luettelo
- NETSH int ipv4 reset reset.log
- NETSH int ipv6 reset reset.log
- Lopeta
Joten noudattamalla yllä lueteltuja vaiheita sinun pitäisi nyt saada Internet-yhteys toimimaan kunnolla Google Chrome -selaimessasi.
Kerro meille, auttoivatko nämä ratkaisut ongelmasi korjaamisessa. Jos kohtaat muita ratkaisuja ongelman korjaamiseen, listaa vianetsintävaiheet kommenttiosassa.
FAQ: Lue lisää DNS_PROBE_FINISHED_NO_INTERNETistä
- Mikä on Dns_Probe_Finished_No_Internet?
- Kuinka korjaan DNS-koettimen?
Aloita muuttamalla DNS-palvelimen asetuksia ja muuttamalla sitten reitittimen DNS-palvelimen asetuksia. Jos se näyttää monimutkaiselta, korjaa ongelma noudattamalla poikkeuksellista opasta.
- Miksi DNS ei toimi?
Toimittajan huomautus: Tämä viesti julkaistiin alun perin heinäkuussa 2018, ja sitä on päivitetty ja päivitetty maaliskuussa 2020 tuoreuden, tarkkuuden ja kattavuuden vuoksi.