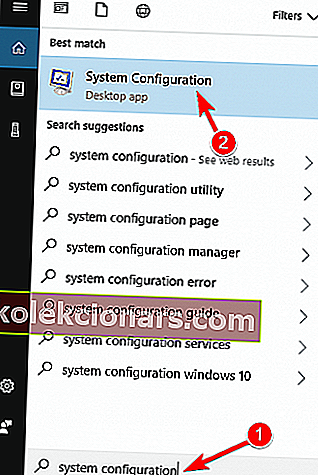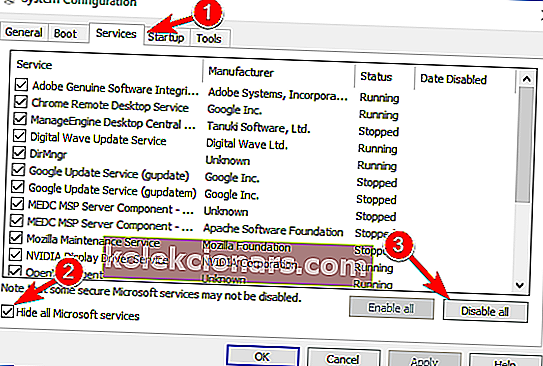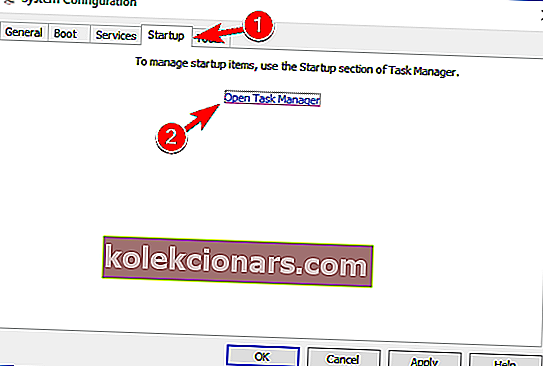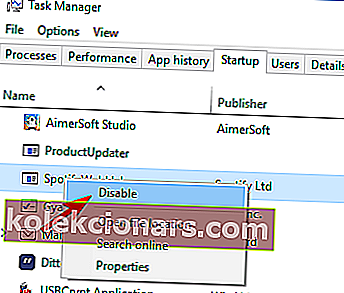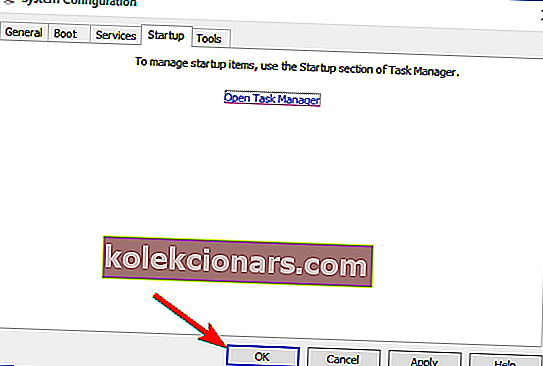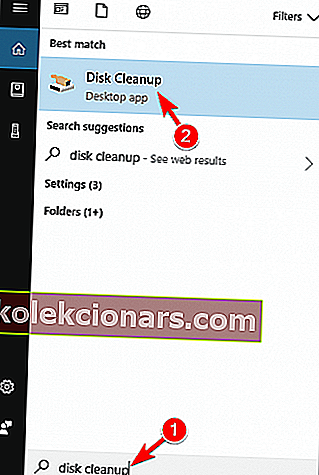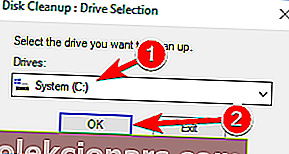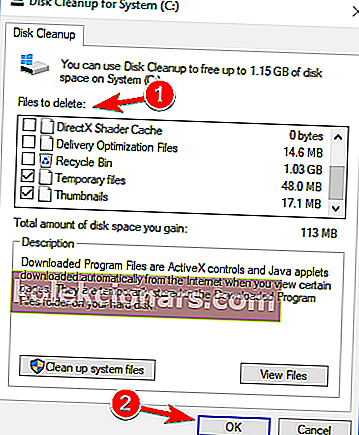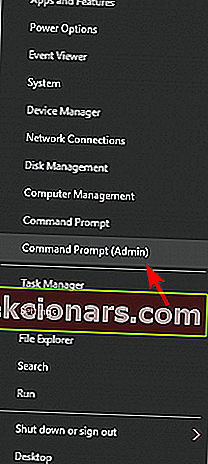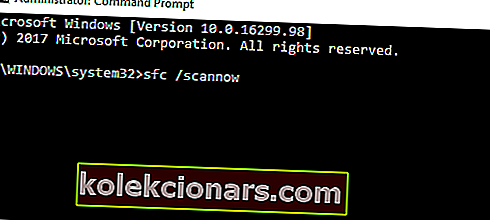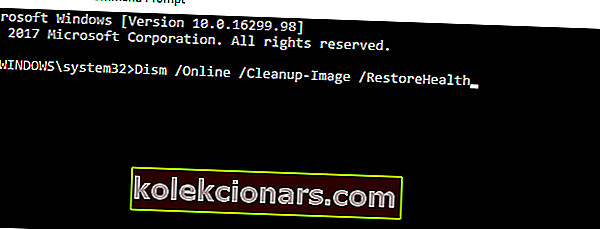- Tarkista levyn apuohjelma, joka tunnetaan myös nimellä CHKDSK, on Windows-järjestelmätyökalu, joka tarkistaa tiedostojärjestelmän eheyden, luetteloi ja korjaa levyllä olevat virheet.
- Valitettavasti tämä prosessi voi joskus pysähtyä, ja skannaus jumittuu.
- Jos haluat lisätietoja tarkistuslevyn menettelystä, käy CHKDSK-osiossa.
- Jos haluat lisätietoja Windows 10: stä, tutustu Windows 10 Hubiin ja lue uusimmat ja parhaat kuuluisasta käyttöjärjestelmästä.

Tarkista levyn apuohjelma, joka tunnetaan myös nimellä CHKDSK, on Windows-järjestelmätyökalu, joka tarkistaa tiedostojärjestelmän eheyden, luetteloi ja korjaa levyllä olevat virheet.
Nämä virheet voivat johtua useista tekijöistä, kuten tietokoneen sammuttamatta jättämisestä oikein, haittaohjelmista, virtakatkoista kirjoituksen aikana, USB-laitteiden poistamisesta käyttämättä Turvallisesti poisto -toimintoa ja muista tekijöistä.
Suorittamalla chkdsk-komennon käyttäjät voivat korjata nämä virheet, jotta niiden järjestelmät voivat toimia oikein. Valitettavasti tämä prosessi voi joskus pysähtyä, ja skannaus jumittuu.
Chkdsk on hyödyllinen työkalu, joka voi korjata vioittuneita tiedostoja kiintolevylläsi, mutta joskus voi esiintyä ongelmia chkdskin kanssa.
Koska chkdsk on tärkeä työkalu, käsittelemme tässä artikkelissa seuraavia asioita:
- Kuinka pysäyttää chkdsk Windows 10 - Chkdsk-skannauksen voi lisätä useilla tavoilla. Yleensä chkdsk käynnistyy automaattisesti Windowsin käynnistyessä, ja siellä on lyhyt ajanjakso, jonka avulla voit painaa mitä tahansa näppäintä ja ohittaa skannauksen.
- Kuinka kauan chkdsk vie Windows 10: n - Chkdsk-skannaus voi viedä pari tuntia riippuen aseman koosta ja vioittuneiden tiedostojen määrästä.
- Chkdsk jumissa oleva ulkoinen kiintolevy, SSD - Chkdsk-ongelmat vaikuttavat sekä sisäisiin että ulkoisiin kiintolevyihin sekä SSD-levyihin. Jos sinulla on ongelmia chkdskin kanssa, kokeile jotakin ratkaisustamme.
- Chkdsk jumitti hakemiston virheiden korjaamisen, hakemistomerkinnät käsiteltiin, suojauskuvaajat käsiteltiin, etsimme huonoja klustereita - Chkdsk-prosessi on jaettu useisiin segmentteihin ja tietokoneesi voi jumittua minkä tahansa näiden segmenttien aikana.
- Chkdsk jumissa lukukelvoton - Jos saat lukukelvotonta viestiä chkdskin käytön aikana, ongelma voi olla kiintolevy. Tämä viesti tulee näkyviin, jos kiintolevy on viallinen tai jos tiedostosi ovat pysyvästi vaurioituneet.
- Chkdsk jumissa vaiheet 1, 2, 3, 4, 5 - Chkdskillä on useita eri vaiheita, ja se voi jumittua missä tahansa näistä vaiheista.
- Chkdsk jumittunut silmukka - Joissakin tapauksissa tietokoneesi saattaa tarttua chkdsk-silmukkaan. Jos kohtaat tämän ongelman, sinun on suoritettava SFC- ja DISM-skannaus ja tarkistettava, auttaako se.
Näin yksi Windows 10 -käyttäjä sanoo:
Sain joitain tietokoneeni ongelmia, 2 päivää sitten sain tietokoneeni uudelleenkäynnistyksen, sitten menin tapahtumien katseluohjelmaan tarkistamaan sen ja löysin virheen tapahtuman ID 1001 -vian tarkistuksen. Yritän chkdsk, chkdsk / f / rc: (ssd) onnistuneesti, mutta d: (hdd 2tb seagate) on tukossa 10% alr kulunut 3 tuntia (ei koskaan tapahtunut aiemmin, kun im chkdsk ajaa D: lastime) kun yritän napsauta numerolukituspainiketta ei ole valoa, mitä minun pitäisi tehdä?
Mitä voin tehdä, jos chkdsk-skannaus jumittuu Windows 10: ssä?
1.Varmista, että on korjattava ongelma
Monet käyttäjät ovat ilmoittaneet, että chkdsk-skannausprosessi jatkuu siitä huolimatta, että skannauksen edistymisessä ei ole muutoksia.
Usein, kun käyttäjät käynnistävät tietokoneen uudelleen, skannaus jatkuu automaattisesti.
Ota huomioon myös skannattavan aseman koko.
Chkdsk-prosessi valmistuu yleensä 5 tunnissa 1 Tt: n asemille, ja jos skannaat 3 Tt: n asemaa, vaadittu aika kolminkertaistuu.
Kuten jo mainitsimme, chkdsk-skannaus voi viedä jonkin aikaa valitun osion koosta riippuen.
Joskus tämä prosessi voi kestää muutaman tunnin, joten ole kärsivällinen. Joissakin tapauksissa saattaa olla parasta jättää skannaus yön yli.
Jos käytät suurempaa kiintolevyä tai jos asemassasi on enemmän huonoja sektoreita, skannaus kestää kauemmin, joten sinun on oltava kärsivällinen.
2. Puhdista järjestelmän käynnistys
Harvat käyttäjät ilmoittivat korjaavansa ongelman yksinkertaisesti suorittamalla puhtaan käynnistyksen. Voit tehdä sen Windows 10: ssä seuraavasti:
- Kirjoita Järjestelmän kokoonpano hakukenttään ja valitse System Configuration valikosta.
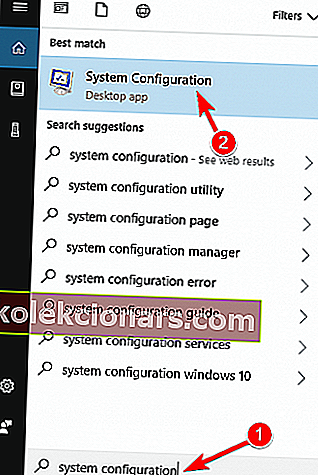
- Valitse Palvelut -välilehti> valitse Piilota kaikki Microsoftin palvelut -valintaruutu> valitse Poista käytöstä kaikki .
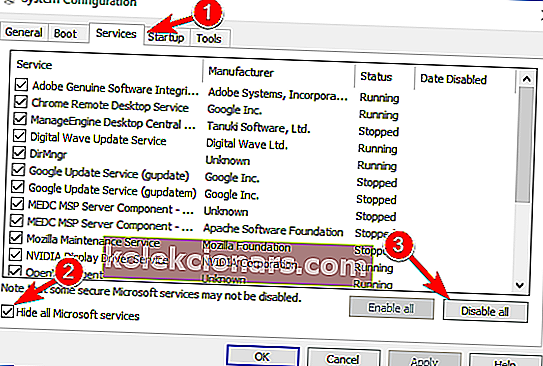
- Valitse Käynnistys -välilehti> klikkaa Avaa Tehtävienhallinta .
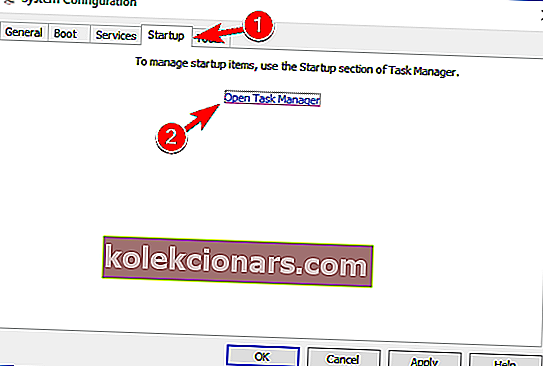
- Valitse Käynnistys -välilehden Task Manager oikealla painikkeella ensimmäistä kohtaa luettelossa ja valitse Poista valikosta. Toista tämä kaikille luettelon kohteille.
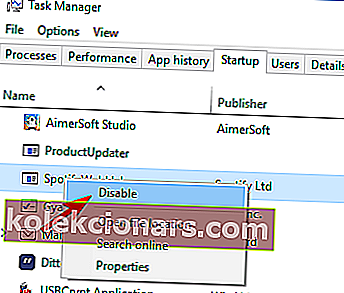
- Valitse Käynnistys -välilehden Järjestelmän kokoonpano valintaikkuna> klikkaa OK ja valitse vaihtoehto Käynnistä tietokone uudelleen.
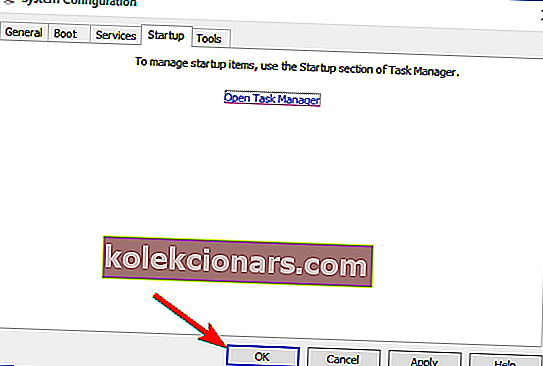
Kun tietokoneesi on käynnistynyt uudelleen, tarkista, näkyykö ongelma edelleen. Jos ei, voit ottaa kaikki käytöstä poistetut sovellukset ja palvelut käyttöön uudelleen.
Jos haluat tietää, kuinka lisätä tai poistaa käynnistyssovelluksia Windows 10: ssä, tutustu tähän yksinkertaiseen oppaaseen.
Et voi avata Tehtävienhallintaa? Älä huoli, meillä on oikea ratkaisu sinulle.
3. Käytä palautusasemaa
- Luo Windows 10 -palautusasema
- Syötä CD / USB ja käynnistä tietokone uudelleen.
- Suorita cmd CD-levyn pääikkunassa pitämällä Shift + F10 painettuna .
- Kirjoita cmd-ikkunaan regedit avataksesi rekisterieditorin.
- Siirry kohtaan HKEY_LOCAL_MACHINE > Tiedosto > Lataa pesä.
- Siirry polulle C: WindowsSystem32Config > valitse Järjestelmä . Jos nimeä pyydetään, kirjoita DiskCheck > vahvista painamalla Enter .
- Siirry DiskCheck ControlSet001ControlSession Manager -ohjelmaan ja valitse BootExecute .
- Muuta siellä autocheck autochk * / rDosDeviceC: -rivi autocheck autochk *
- Siirry DiskCheck- kansioon> valitse Poista pesä > poistu rekisterieditorista.
- Kirjoita komentokehotteeseen chkdsk c: / r > odota uuden prosessin päättymistä.
Et voi luoda palautusasemaa Windows 10: ssä? Katsokaa tätä yksinkertaista opasta ongelman ratkaisemiseksi. Jos et voi muokata Windows 10: n rekisteriä, lue tämä kätevä opas ja etsi nopeimmat ratkaisut ongelmaan.
Etkö voi käyttää rekisterieditoria? Asiat eivät ole niin pelottavia kuin miltä ne näyttävät. Tutustu tähän oppaaseen ja ratkaise ongelma nopeasti.
4. Poista virheiden uudelleenkäynnistys käytöstä
Jos chkdsk jumittui, voit ehkä korjata sen yksinkertaisesti painamalla Ctrl + Alt + Del- pikakuvaketta sen lopettamiseksi.
Sen jälkeen sinun on poistettava virheiden uudelleenkäynnistys käytöstä. Tämä on melko yksinkertaista ja voit tehdä sen seuraamalla näitä vaiheita:
- Sammuta tietokone ja käynnistä se uudelleen.
- Kun tietokone käynnistyy, pidä F8-näppäintä painettuna.
- Valitse nyt Poista virheiden uudelleenkäynnistys käytöstä luettelosta.
Sen jälkeen ongelma on ratkaistava ja voit käyttää tietokonettasi uudelleen. Muista, että tämä ei ole universaali ratkaisu, joten se ei välttämättä toimi uudemmissa Windows-versioissa.
5. Käytä Levyn uudelleenjärjestämistä
Jos chkdsk jumittuu tietokoneellesi, ongelma voi olla väliaikaisissa tiedostoissa. Windows tallentaa kaikenlaisia väliaikaisia tiedostoja tietokoneellesi, ja joskus chkdsk voi juuttua niitä skannattaessa.
Ongelman korjaamiseksi on suositeltavaa löytää ja poistaa nämä tiedostot tietokoneeltasi ja selvittää, korjaako se ongelman. Tätä varten sinun on käytettävä tietokoneen Levyn uudelleenjärjestäminen -apuohjelmaa seuraavasti:
- Paina Windows Key + S ja kirjoita levyn puhdistus . Valitse valikosta Levyn uudelleenjärjestäminen .
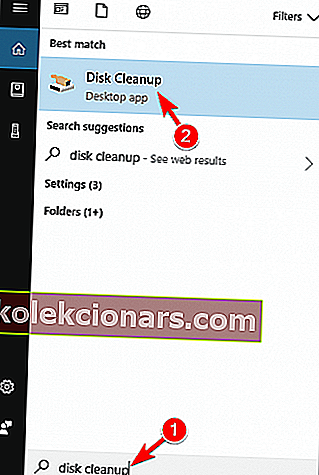
- Valitse järjestelmäasema ja napsauta OK.
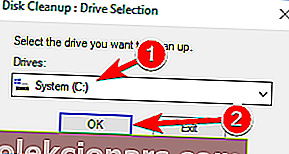
- Tarkista tiedostot, jotka haluat poistaa luettelosta. Voit vain tarkistaa väliaikaiset tiedostot ja väliaikaiset Internet-tiedostot , mutta muut tiedostot tallennetaan myös tarkistettaviksi ja poistettaviksi. Kun olet valinnut haluamasi vaihtoehdot, jatka valitsemalla OK .
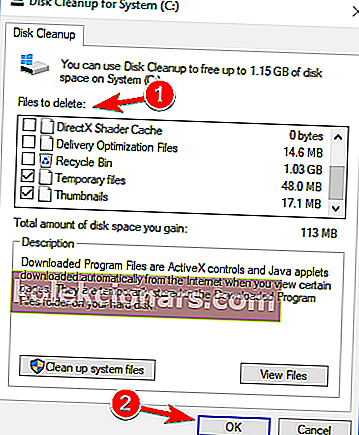
- Odota hetki, kun Windows poistaa valitut tiedostot.
Kun väliaikaiset tiedostot on poistettu, tarkista onko ongelma ratkaistu. Muista, että tämä ei ole yleinen ratkaisu, joten vaikka poistat väliaikaiset tiedostot, ongelma saattaa jatkua.
Kun poistat nämä tiedostot, tietokoneellasi on kuitenkin vähemmän skannattavia ja korjattavia tiedostoja, mikä vähentää skannauksen suorittamiseen kuluvaa aikaa.
Jos sinulla on ongelmia kaikkien roskapostitiedostojen poistamisessa, ratkaise levyn uudelleenjärjestämiseen liittyvät ongelmat ja tallenna asema noudattamalla tätä opasta.
Etkö voi poistaa väliaikaisia tiedostoja? Kun olet suorittanut nämä helpot vaiheet, poistat ne kuin ammattilainen.
6. Lopeta skannaus ennen sen aloittamista
Monet käyttäjät ilmoittivat, että chkdsk käynnistyy automaattisesti tietokoneellaan. Tämä on normaalia, varsinkin jos tietokoneesi havaitsee tiedostojen vioittumisen tai jos et sammuttanut tietokonetta oikein.
Jos kuitenkin chkdsk jumittuu joka kerta, kannattaa ehkä ohittaa skannaus. Tätä varten sinun on vain painettava mitä tahansa näppäimistön näppäintä ennen chkdsk-ohjelman aloittamista.
Ennen kuin chkdsk käynnistyy, ruudulla näkyy viesti, jossa sanotaan, että lopetat skannauksen painamalla mitä tahansa näppäintä . Voit lopettaa skannauksen painamalla mitä tahansa näppäimistön näppäintä ja ohitat skannausprosessin.
On syytä mainita, että tämä ei ole universaali ratkaisu, eikä se estä chkdskin suorittamista tietokoneellasi, mutta voi olla hyödyllistä ohittaa chkdsk-skannaus.
7. Käytä SFC- ja DISM-skannausta
Jos chkdsk jumittuu tietokoneellesi, ongelma voi olla tiedostojen vioittuminen. Järjestelmätiedostosi voivat vioittua, mikä voi joskus aiheuttaa chkdskin jumittumisen.
Voit korjata ongelman skannaamalla järjestelmän SFC-skannauksella. Voit tehdä sen seuraavasti:
- Avaa komentokehote järjestelmänvalvojana. Voit tehdä sen nopeasti avaamalla Win + X-valikon ja valitsemalla luettelosta Komentokehote (Järjestelmänvalvoja) . Avaa tämä valikko napsauttamalla hiiren kakkospainikkeella Käynnistä-painiketta ja valitsemalla haluamasi vaihtoehto valikosta.
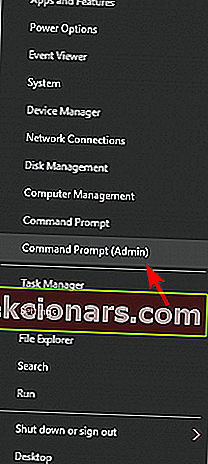
- Kun komentokehote avautuu, kirjoita sfc / scannow ja suorita se painamalla Enter . Skannausprosessi alkaa nyt. SFC-skannaus voi kestää yli 10 minuuttia, joten älä keskeytä sitä.
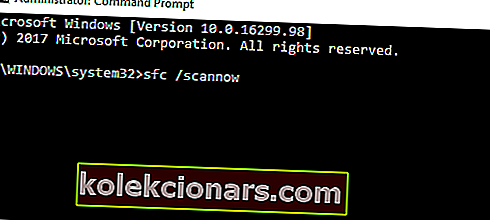
scannow-komento on pysähtynyt ennen prosessin päättymistä? Älä huoli, meillä on helppo korjaus sinulle.
Jos et voi suorittaa SFC-skannausta, sinun on käytettävä DISM-skannausta tietokoneen korjaamiseen. Voit tehdä sen seuraavasti:
- Avaa komentokehote järjestelmänvalvojana.
- Suorita Dism / Online / Cleanup-Image / RestoreHealth -komento.
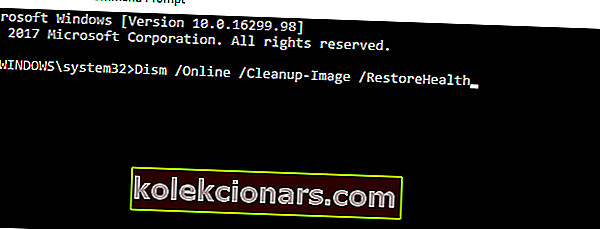
- DISM-komennon suorittaminen voi kestää 20 minuuttia tai enemmän, joten älä keskeytä sitä.
Kun DISM-skannaus on valmis, suorita SFC-tarkistus uudelleen. Sen jälkeen kaikki tiedostosi on korjattava, eikä chkdsk enää jumitu.
Jos sinulla on vaikeuksia käyttää komentokehotetta järjestelmänvalvojana, sinun on parasta tarkastella tätä opasta tarkemmin.
Näyttää siltä, että kaikki menetetään, kun DISM epäonnistuu Windowsissa? Katso tämä pikaopas ja päästä eroon huolista.
Siinäpä se. Kun olet suorittanut joitain edellä mainituista vaiheista, chkdsk-ongelmasi pitäisi olla poissa.
Jos sinulla on muita kysymyksiä tai ehdotuksia, älä epäröi jättää ne alla olevaan kommenttiosioon, ja me tarkistamme ne varmasti.
FAQ: Lue lisää CHKDSK-ongelmista
- Kuinka pysäytän chkdskin In Progress Windows 10: ssä?
Käytä komentokehotteessa chkntfs / xc:. Jos chkdsk on jumissa, lue täydellinen opas ongelman korjaamiseksi.
- Kuinka suoritan chkdskin Win 10 -pelissä?
- Kuinka korjaan kiintolevyn Windows 10: ssä?
Toimittajan huomautus: Tämä viesti julkaistiin alun perin tammikuussa 2018, ja sitä on päivitetty ja päivitetty maaliskuussa 2020 tuoreuden, tarkkuuden ja kattavuuden vuoksi.