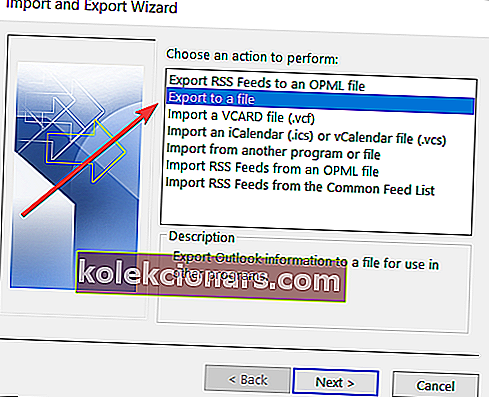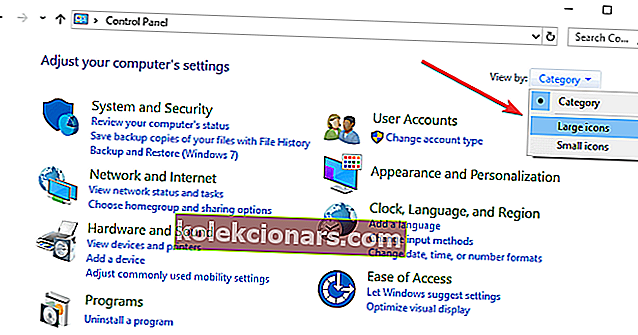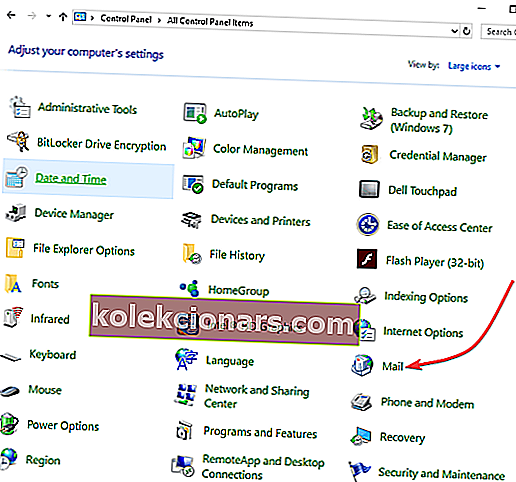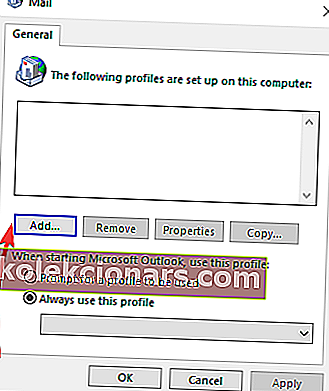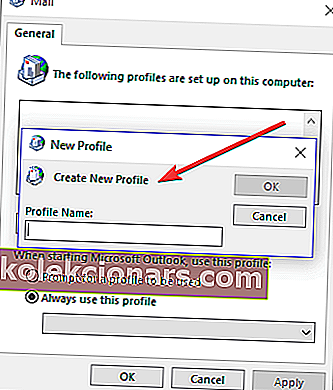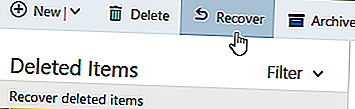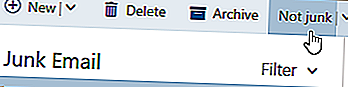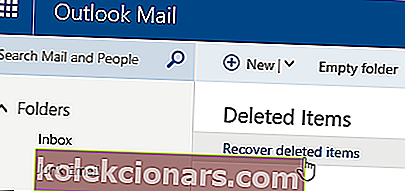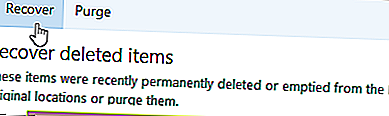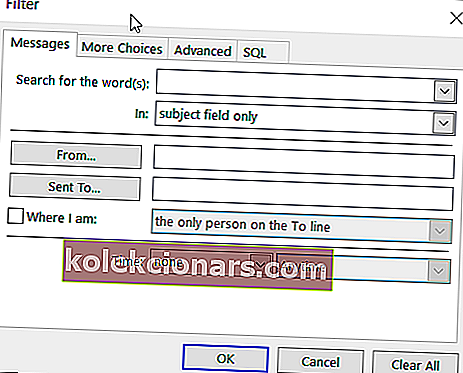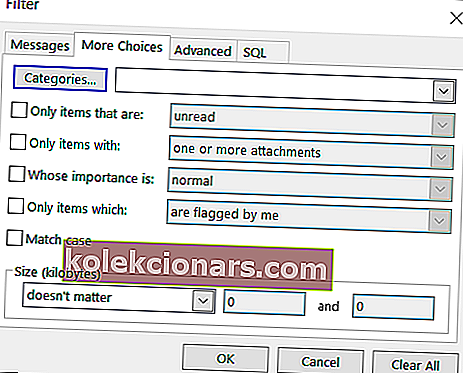- Onko Outlook-sähköpostisi kadonnut salaperäisesti? Syitä tähän ovat asetusten määritysongelmat, tilin käyttämättömyys ja paljon muuta.
- Ongelma on vakava, mutta älä huoli, koska tämä opas auttaa sinua korjaamaan ongelman.
- Jos haluat lisätietoja tästä suositusta sähköpostiohjelmasta, käy Outlook-osiossa.
- Ohjelmistokeskuksessamme on paljon digitaalisten työkalujen asiantuntijaartikkeleita.

Olen juuri avannut Outlook 2010 -postilaatikkoni ja siellä on vain viestejä noin kahdeksan viime päivän ajalta. Haluaisitko tietää, mihin sähköpostini ovat yhtäkkiä kadonneet ja miten estää ne katoamasta uudelleen?
Onko sinulla samanlainen tilanne, jossa Outlook-sähköpostisi ovat kadonneet ? Älä huoli, on olemassa tapoja korjata ongelma ja palauttaa kaikki postisi ehjiksi, missä niiden pitäisi olla.
Yleensä, kun Outlook-sähköpostit ovat kadonneet, se voi olla kysymys asetusten määrityksistä, tilin toimettomuudesta, Outlookissa määritetyistä sähköpostisäännöistä ja poistettuun kansioon siirretyistä sähköposteista.
Tietysti pimeämmässä tilanteessa tilisi on ehkä hakkeroitu ja sähköpostit on poistettu tai keskusteluketjuominaisuus on käytössä.
Tässä tapauksessa suosittelemme tarkistamaan Outlook-salasanan palauttamisen ja suorittamaan kaikki tarvittavat suojaustoiminnot.
On kuitenkin tärkeää huomata, että jos päivität Outlook.comiin, päivitys tapahtuu vain uuden käyttöliittymän käyttöliittymässä, joten sähköpostisi tulisi silti olla postilaatikossa.
Jos haluat ratkaista Outlook-sähköpostien katoamisen ongelman, kokeile seuraavia vaiheita.
Kuinka voin korjata Outlookin, jos postilaatikko on yhtäkkiä tyhjä?
- Käytä erikoistuneita ohjelmistoja sähköpostien hakemiseen
- Vie vanha postihistoria
- Luo uusi Outlook-profiili
- Tuo vanha sähköpostiosoitteesi
- Käytä palautettujen poistettujen / kadonneiden sähköpostien palautustoimintoa
- Tyhjennä kaikki suodattimet / näkymä
- Käytä tarkennettua hakua
- Muuta suodatusasetuksia
- Ota käyttöön Älä anna toisen ohjelman poistaa viestejä Outlookista
1. Käytä erikoistuneita ohjelmistoja sähköpostien hakemiseen
Ylivoimaisesti helpoin tapa saada sähköpostisi takaisin on käyttää kolmannen osapuolen erikoistuneita ohjelmistoja, kuten Kernel for Outlook PST Repair.
Kuten nimestä voi päätellä, tämä työkalu korjaa PST-tiedostot (Outlook-datatiedostot) ja noutaa sähköpostisi turvallisesti ja nopeasti, ja se tekee sen ilman tiedostokokorajoituksia.
Lisäksi Kernel for Outlook PST Repair voi myös noutaa kaikki viestit tai liitteet, jos poistat ne vahingossa, vaikka tiedostot olisivat salattuja tai suojattu salasanalla.
Työkalu tallentaa palautetun PST: n uuteen uuteen PST: hen tai moniin muihin muotoihin, kuten DBX, MBOX, MSG, EML, TXT, RTF, HTML ja MHTML.
Se ei palauta vain sähköpostia, mutta myös sen omistuksia, kuten Aihe, Aika, Päivämäärä, vastaanottaja ja lähettäjä tai Yhteystiedot Kopiosta ja Piilokopiosta. 
Ydin Outlook PST -korjausta varten
Kernel for Outlook PST Repair noutaa kaikki Outlook-sähköpostisi turvallisesti silmänräpäyksessä! 69,00 dollaria Hanki se nyt2. Vie vanha postihistoria
- Avaa Outlook
- Napsauta Tiedosto ja valitse Avaa ja vie
- Napsauta Tuo / Vie

- Valitse Vie tiedostoon
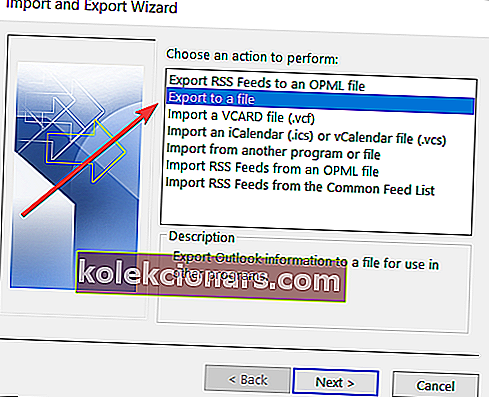
- Valitse Outlookin datatiedosto (.pst)

- Valitse sähköpostitili
- Varmista, että Sisällytä alikansio on valittuna, ja napsauta Seuraava
- Napsauta Selaa
- Valitse sijainti ja nimeä tiedosto
- Napsauta Valmis
3. Luo uusi Outlook-profiili
- Napsauta Käynnistä-painiketta ja valitse Ohjauspaneeli
- Napsauta Näytä mukaan ja valitse Suuret kuvakkeet
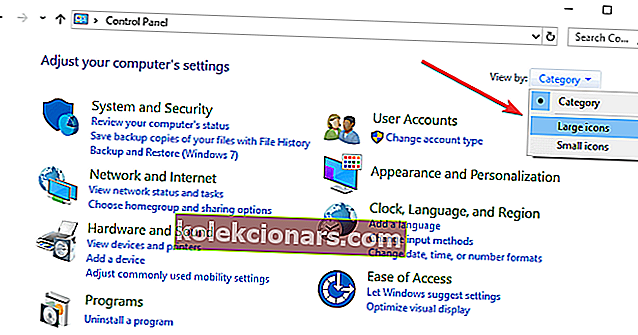
- Napsauta Mail
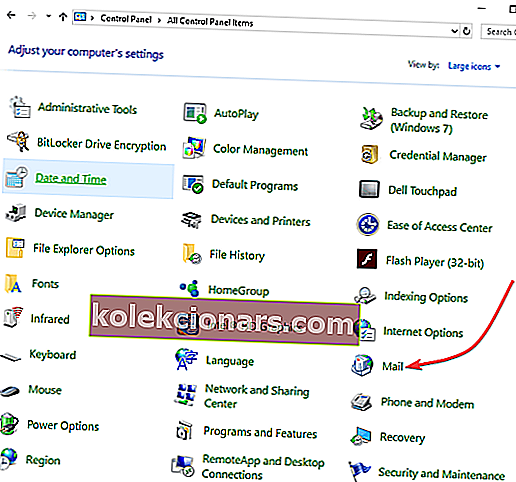
- Napsauta Lisää
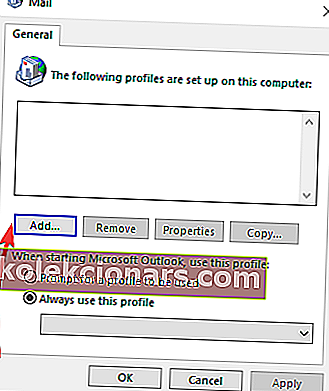
- Valitse Luo uusi profiili
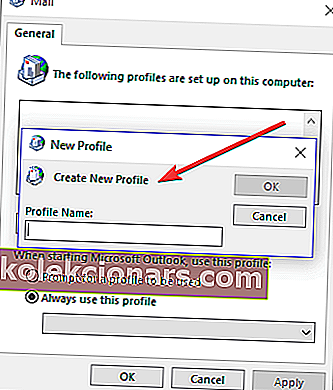
- Määritä uusi tili ohjatun Outlook-ohjatun toiminnon avulla sähköpostiosoitteella ja salasanalla.
4. Tuo vanha sähköpostiosoitteesi
- Avaa uusi Outlook- tili
- Napsauta Tiedosto ja valitse Avaa ja vie
- Napsauta Tuo / Vie

- Valitse Tuo toisesta ohjelmasta tai tiedostosta
- Napsauta Seuraava
- Valitse Outlook-datatiedosto (.pst)

- Napsauta Seuraava
- Napsauta Selaa . Etsi PST-tiedosto tallentamastasi sijainnista ( ratkaisusta 1 )
- Kun saat viestin, jonka mukaan kaikki kansiot ovat ajan tasalla, prosessi on valmis.
Jos tämä onnistuu, näet kaikki puuttuvat Outlook-sähköpostisi, näkyvät kaikilla laitteilla.
Tarvitsetko sähköpostin purkimen? Ryhdy ammattilaiseksi, jolla on paras ohjelmisto sähköpostiosoitteiden keräämiseen
Huomautus : Jos kohtaat tällaisia ongelmia Outlookissa säännöllisesti, suosittelemme vaihtamista toiseen sähköpostiohjelmaan. Suosittelemme kokeilemaan Mailbirdiä.
Tämä sovellus on tällä hetkellä paras sähköpostiohjelmasovellus ja se on hieno useiden tilien hallinnassa. Voit myös luoda useita arkistoja ja muita luetteloita, jotka auttavat sinua lajittelemaan sähköpostisi. Lisäksi sillä on mahdollisuus suojata sähköpostisi, jotta ne eivät katoa.
Toimittajan valitsema Mailbird
Mailbird
- Sosiaalisen median integraatio
- Ystävällinen käyttöliittymä
- Ilmainen versio saatavilla
5. Käytä palautettujen poistettujen / kadonneiden sähköpostien palautustoimintoa
Tämä työkalu voi palauttaa kadonneet sähköpostisi, mutta sillä ei ole mahdollisuutta valita palautettavien sähköpostien päivämääräväliä, joten saat niin monta sähköpostia kuin järjestelmä voi palauttaa päivämääristä riippumatta.
Jälleen ei ole mitään takeita siitä, että kaikki sähköpostit palautetaan.
Jos poistat vahingossa sähköpostit Outlookista, voit palauttaa ne, jos ne ovat Poistetut-kansiossa tai Roskaposti-kansiossa, tai vaikka Poistettu-kansio olisi tyhjennetty.
Suosittelemme, että yrität palauttaa poistetut Outlook-sähköpostisi ennen kuin luoput niistä, varsinkin jos on tärkeitä tietoja.
Viestien palauttaminen, kun Outlook-sähköpostit ovat kadonneet:
- Valitse vasemmasta ruudusta Poistetut-kansio tai Roskaposti-kansio.
- Valitse palautettava viesti ja valitse Palauta .
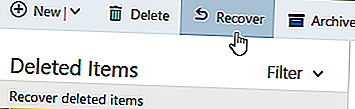
- Valitse palautettava viesti ja valitse Ei roskaa .
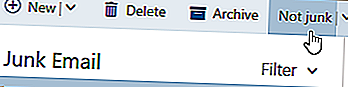
- Jos et löydä kohdetta Poistetut- kansiosta, tarkista Palautettavat- kansio
- Valitse Outlook.com-ikkunan vasemmasta ruudusta Poistetut- kansio.
- Valitse viestiluettelon yläreunasta Palauta poistetut kohteet .
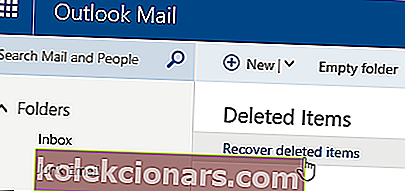
- Valitse palautettavat kohteet ja valitse Palauta .
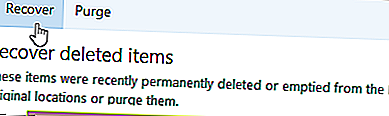
- Valitse OK .
Huomaa: Poistettujen kohteiden kansiosta poistettuja viestejä ei voi palauttaa. Palautetut kohteet palautetaan alkuperäisiin kansioihin, kun mahdollista, mutta jos alkuperäistä kansiota ei ole, palautetut kohteet palautetaan eri tavalla.
Viestit menevät Saapuneet-kansioon, Kalenteri-kohteet kalenteriin, Yhteystiedot yhteystietokansioon ja tehtävät tehtäväkansioon.
Muita huomioitavia asioita poistetuista kohteista Outlookissa:
- Voit palauttaa Poistetut-kansiosta poistetut kohteet 30 päivässä
- 14 päivän kuluttua sähköpostit poistetaan automaattisesti Roskapostikansiosta, eikä niitä voi palauttaa
- Jos et näe palautettavia viestejä, ne todennäköisesti poistetaan pysyvästi. Lapsitileiltä poistettuja viestejä ei myöskään voi palauttaa.
- Pidä tilisi aktiivisena kirjautumalla sisään vähintään kerran 365 päivässä, muuten se poistetaan eikä sitä voi palauttaa.
6. Tyhjennä kaikki suodattimet / näkymä
- Avaa Outlook
- Napsauta Näytä- välilehteä
- Napsauta Näytä asetukset
- Alle Filter välilehti, tarkistaa onko suodattimet otetaan käyttöön.
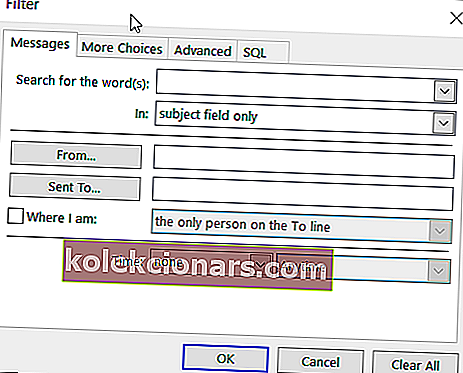
- Jos kyllä, napsauta Tyhjennä kaikki
Jos Outlook-sähköpostit ovat kadonneet, ongelma jatkuu, palauta nykyinen näkymä ja tarkista, näkyykö kaikki sähköpostit napsauttamalla Näytä > Näkymän asetukset > Nollaa nykyinen näkymä .
7. Käytä tarkennettua hakua
- Kirjaudu sisään Outlook-tiliisi ja siirry Saapuneet-kansioon
- Napsauta vasemmassa yläkulmassa Etsi
- Napsauta Tarkennettu haku . Täytä niin monta kenttää kuin mahdollista.
- Valitse Liite, jos sähköpostit sisältävät liitteet -valintaruutu
- Napsauta Etsi .
 kadonneiden sähköpostien palauttamiseksi
kadonneiden sähköpostien palauttamiseksi
Olemme kirjoittaneet tästä hienon teoksen, tarkista se:
Löydä kadonneet sähköpostisi nyt8. Muuta suodatusasetuksia
- Valitse valintanauhassa näkymä
- Vuonna Nykyinen näkymä alue napsauttamalla Näytä asetukset.
- Napsauta Suodatin ja tarkista sitten seuraavat välilehdet valintojen suhteen, jotka voisivat suodattaa tietyt viestit: Tehtävät, Lisää vaihtoehtoja ja Lisäasetukset
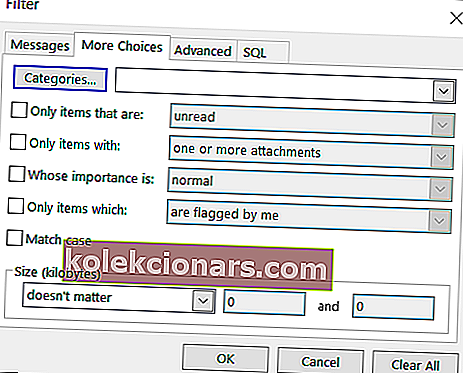
9. Ota käyttöön Älä anna toisen ohjelman poistaa viestejä Outlookista

- Napsauta postilaatikossa Gear-kuvaketta.
- Valitse Lisää sähköposti-asetuksia .
- Löydä Tilisi hallinta
- Valitse POP ja poista ladatut viestit .
- Varmista, että Älä anna toisen ohjelman poistaa viestejä Outlookista -vaihtoehto on valittuna.
- Napsauta Tallenna . Lisäksi sinun on varmistettava, että vaihtoehto Jätä aina kopio viestistä palvelimelle on valittuna, jos et halua, että sähköpostisi poistetaan postilaatikosta pysyvästi lataamisen jälkeen sähköpostiohjelmaasi.
Jos tiedot ovat tärkeitä, sinun on varmuuskopioitava ne, varsinkin jos ne sijaitsevat pilvessä eivätkä ole sinun hallinnassasi.
Saadaksesi erityisen työkalun, joka voisi tehdä tämän työn puolestasi, tutustu tähän luetteloon viidestä parhaasta ilmaisesta ja maksetusta sähköpostin varmuuskopiointiohjelmistosta.
Saitko kaikki sähköpostisi takaisin Outlookiin jollakin näistä ratkaisuista? Kerro meille jättämällä kommentti alla.
Toimittajan huomautus: Tämä viesti julkaistiin alun perin tammikuussa 2019, ja sitä on päivitetty ja päivitetty syyskuussa 2020 tuoreuden, tarkkuuden ja kattavuuden vuoksi.