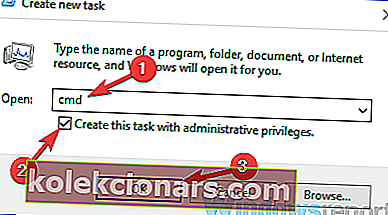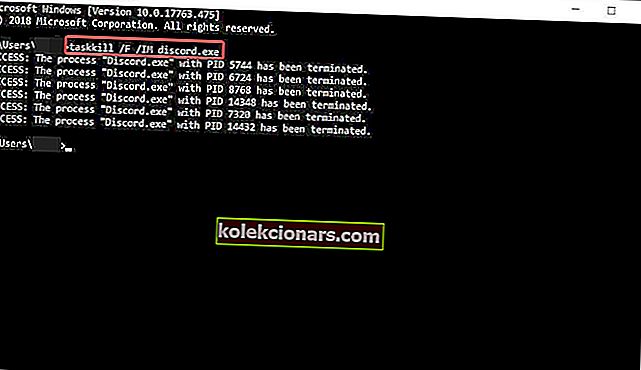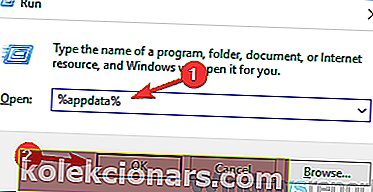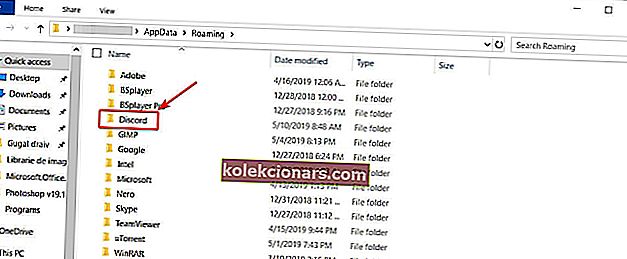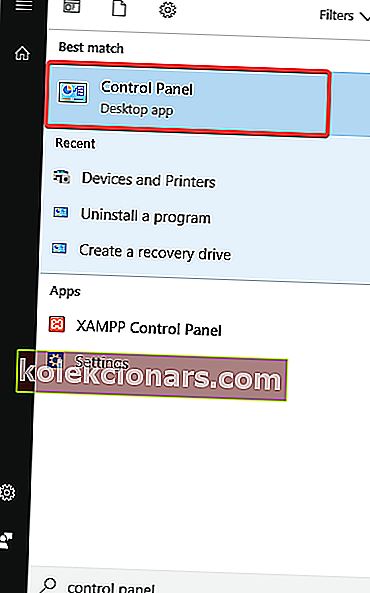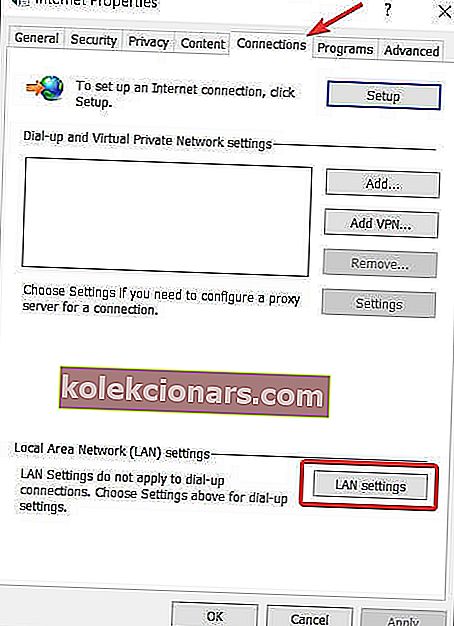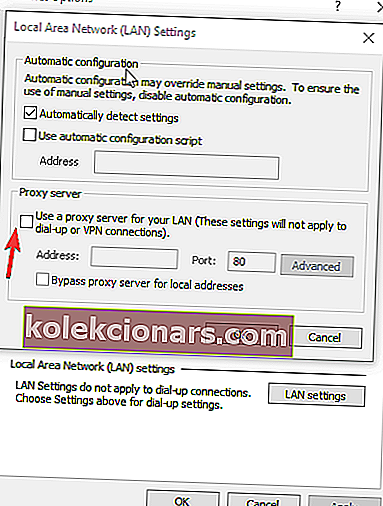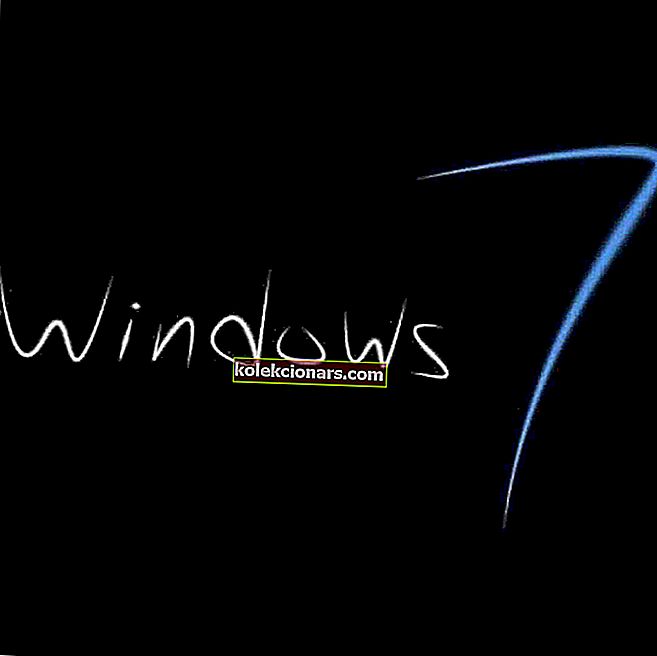- Discord on yksi suosituimmista VOIP-pelialustoista maailmassa. Mutta aika ajoin, erikoiset ongelmat nousevat jatkuvasti esiin ja yhteysongelmat ovat yleisimpiä.
- Tässä oppaassa koottiin luettelo ratkaisuista, jotka toimivat monille käyttäjille ja toimivat varmasti myös sinulle.
- Suosittelemme myös lisäämään Discord-vianmäärityskeskuksen kirjanmerkkeihin lisäoppaita varten.
- Jos olet pelaaja ja haluat lukea lisää videopelien kiehtovasta maailmasta, käy pelikeskuksessamme.

Huolimatta suuresta kehitystiimistä Discordin takana, jotkut erikoiset jatkavat pintaa. Jatkuvat päivitykset ja melko nopeat virhekorjaukset eivät aina ratkaise ongelmaa, kuten nyt on.
Mielenkiintoisin ongelma, joka on ahdistanut sovelluksen kehittäjiä, on se, että Discord ei avaudu käynnistettäessä. Monet käyttäjät ovat jo valittaneet tästä ongelmasta, ja lisää on näkyvissä joka päivä.
Tässä mielessä olemme koonneet luettelon ratkaisuista, jotka toimivat monille käyttäjille ajan myötä ja joiden pitäisi toimia myös sinulle.
Mitä voin tehdä, jos ristiriita ei avaudu Windows 10: ssä? Voit ratkaista sen nopeasti tappamalla erimielisyystehtävän. Useimmiten ongelma johtuu edellisestä istunnosta, jota ei suljettu kunnolla. Jos tämä ei korjaa ongelmaa, tyhjennä AppData ja LocalAppData ja tarkista välityspalvelimesi.
Voit tehdä sen noudattamalla alla olevia yksinkertaisia vaiheita.
Ristiriita ei avaudu Windows 10: ssä [FIX]
- Tapa Discord-tehtävä
- Tyhjennä AppData ja LocalAppData
- Tarkista välityspalvelimesi
- Muut yleiset korjaukset
1: Tapa Discord-tehtävä
- Paina Windows-näppäin + R .
- Kirjoita cmd ja napsauta sitten OK .
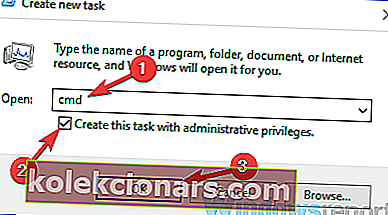
- Kirjoita avautuvaan cmd-ikkunaan taskkill / F / IM discord.exe .
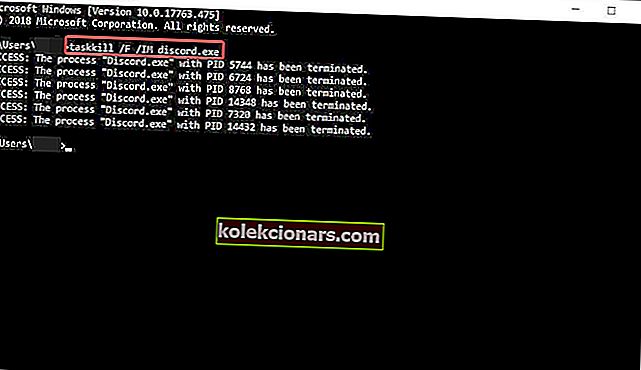
- Kun prosessi on valmis, käynnistä Discord uudelleen.
Nyt kaiken pitäisi toimia hyvin. Lisäksi voit tehdä saman asian käyttämällä Tehtävienhallintaa: paina Ctrl + Alt + Del> valitse Tehtävienhallinta> etsi Tehtävienhallinnassa Etsi ristiriita> napsauta sitä> valitse Lopeta tehtävä> käynnistä uudelleen ristiriita.
Jäädytetäänkö ristiriitoja? Näin korjaat sen pysyvästi
2: Tyhjennä AppData ja LocalAppData
- Sulje ristiriita yllä olevan ratkaisun avulla.
- Paina Windows-näppäintä + R ja kirjoita % appdata% . Paina sitten Enter .
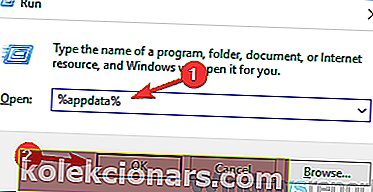
- Etsi avautuvasta uudesta ikkunasta Discord-kansio ja poista se.
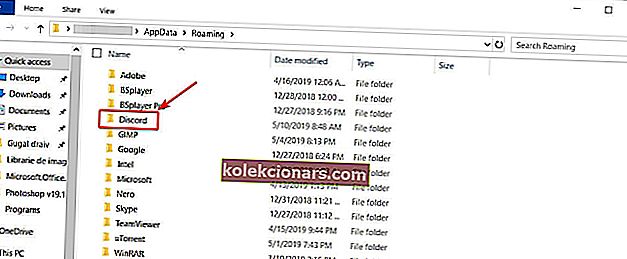
- Käynnistä ristiriita uudelleen.
Nyt voit toistaa prosessin LocalAppDatan tyhjentämiseksi kirjoittamalla% localappdata% sijasta% appdata% vaiheessa 2.
Häiriöiden asennus epäonnistui Windows 10: ssä? Näin korjaat sen
3: Tarkista välityspalvelimesi
Monissa tapauksissa Discord ei voi avata Windows 10: ssä VPN-verkkojen takia. Joten jos käytät välityspalvelinta tai VPN: ää, sovelluksesi ei välttämättä avaudu. Poista välityspalvelin käytöstä seuraavasti:
- Kirjoita Windowsin hakukenttään Ohjauspaneeli ja paina Enter .
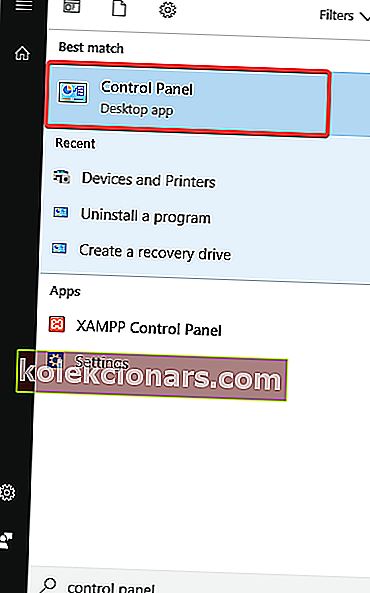
- Napsauta Verkko ja Internet> Internet-asetukset .
- Internet proprieties ikkuna pitäisi näkyä. Napsauta Yhteydet- välilehteä.
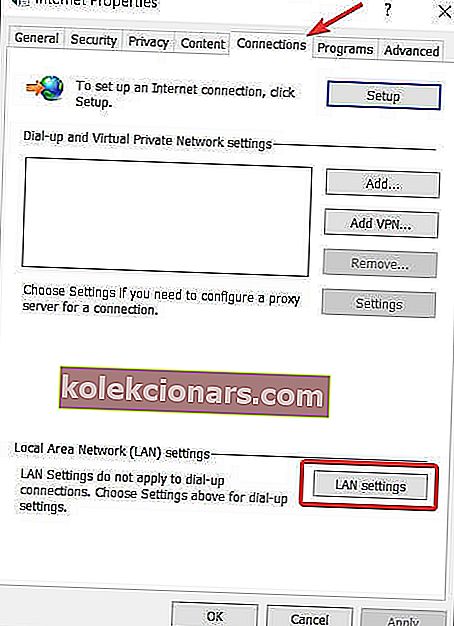
- Napsauta Local Area Network (LAN) -asetukset -osiossa LAN Settings .
- Poista Välityspalvelin-osiosta valinta Käytä välityspalvelinta lähiverkkoon .
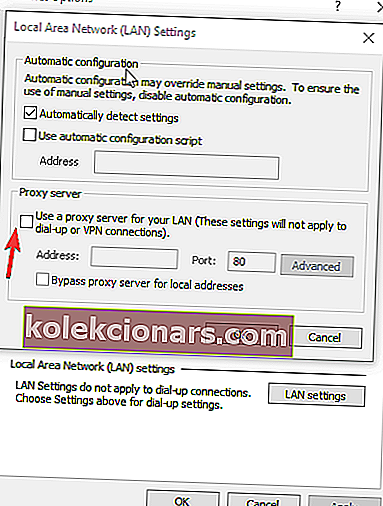
- Napsauta OK ja sitten Käytä .
- Käynnistä ristiriita uudelleen.
Nyt ongelman pitäisi olla poissa.
4: Muut yleiset korjaukset
- Varmista, että järjestelmäsi on ajan tasalla.
- Päivitä ristiriita. Joissakin ilmoitetuissa tapauksissa se kaikki kesti.
- Aseta Windowsin päivämäärä ja aika automaattiseksi. Tämä toimi joissakin tapauksissa. Napsauta hiiren kakkospainikkeella päivämäärää ja aikaa näytön oikeassa alakulmassa> Säädä päivämäärä / aika> Aseta aika automaattisesti.
- Avaa Discordin verkkoversio. Jotkut käyttäjät ilmoittivat, että verkkoversion käyttö nollaa Discord-istunnon Windows 10 -sovelluksessa. Käynnistä Discord tietokoneellasi> jos sovellus ei avaudu, siirry verkkoversioon ja kirjaudu sisään kirjautumistiedoillasi ja sen jälkeen Windows 10 Discord -sovelluksen pitäisi toimia oikein.
- Viimeisenä keinona poista Discord ja asenna se uudelleen.
Toivottavasti yksi toimitetuista ratkaisuista auttoi sinua palaamaan radalle. Älä unohda jättää muita kysymyksiä, joita sinulla voi olla, alla olevaan kommenttiosaan.
UKK: Lisätietoja erimielisyydestä
- Miksi Discord ei toimi tietokoneellani?
Tämä voi johtua vioittuneista järjestelmätiedostoista, Internet-yhteysongelmista, virheellisistä välityspalvelinasetuksista tai palomuuriasetuksista. Tässä oppaassa kerrotaan, kuinka epäsopua diagnosoidaan ja korjataan.
- Onko ristiriita alhaalla?
Joskus voi esiintyä erimielisyyksiä. Mene Discordin viralliselle tilasivulle nähdäksesi, onko palvelu poissa käytöstä. Jos se on valmis, asiakkaallasi saattaa olla ongelma.
- Voitteko kertoa, onko joku estänyt teidät ristiriidassa?
Ei ole tarkkaa tapaa tarkistaa, estääkö toinen Discord-käyttäjä sinua. Jos suorat viestisi eivät tavoita heitä, se ei välttämättä tarkoita, että ne estivät sinut. Tutustu oppaanamme tämän ongelman korjaamiseen.
Toimittajan huomautus: Tämä viesti julkaistiin alun perin toukokuussa 2019, ja sitä on päivitetty ja päivitetty huhtikuussa 2020 tuoreuden, tarkkuuden ja kattavuuden vuoksi.