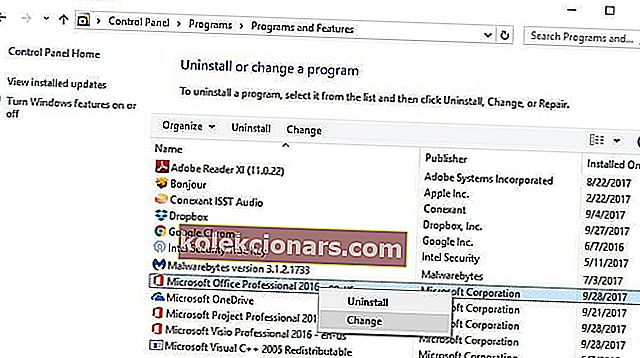- Microsoft Excel on oma laskentataulukotyökalu, joka toimitetaan Microsoft Office Suite -ohjelmistojen mukana.
- Alla oleva opas kattaa useita ongelman korjauksia, joissa Excel näyttää tyhjän ruudun avatessaan tiettyjä tiedostoja.
- Jos sinulla on muita ongelmia Microsoft Office -tuotteissa, tutustu omistettuun Microsoft Office -vianmääritysosioon.
- Jos haluat lukea lisää tästä hämmästyttävästä työkalusta, tutustu omistettuun Excel-sivumme.
![Office havaitsi tämän tiedoston ongelman [Suojattu näkymä]](http://img.kolekcionars.com/wp-content/uploads/guides/395/6w7rwf43t9.jpg)
Microsoft Excel -käyttäjät ovat ilmoittaneet ohjelmien ongelmista tiedostojen avaamisessa.
Jos sinulla on ollut samanlainen kokemus, olet todennäköisesti huomannut, että kun yrität kaksoisnapsauttaa Excel-tiedostoa tai työkirjan kuvaketta, ohjelma käynnistyy, mutta saat tyhjän valkoisen näytön tarkoitetun tiedoston sijaan.
Jotkut käyttäjät ovat kiertäneet tämän ongelman valitsemalla Tiedosto> Avaa> Työkirja, mutta sen kaksoisnapsauttaminen on paljon helpompaa, eikö?
Microsoftin tuen kuvaama ongelma syntyy kuitenkin siitä, että Excel sai tietoturvapäivityksen siten, että tietyntyyppisten tiedostojen käyttäytymisessä tapahtuu muutoksia niiden avaamistavassa Excelissä.
Kuten muutoin selitettiin, tähän muutokseen sisältyi kolme tietoturvapäivitystä: KB3115322, KB3115262 ja KB3170008.
Toisin kuin aikaisemmin, kun yritit avata HTML- tai XLA-tiedostoja Excel .xls-laajennuksella, ohjelma varoitti tiedostojen ja sisällön katkaisemista, mutta avasi ilman Suojattu näkymä -suojausta.
Näiden päivitysten jälkeen ohjelma ei avaa työkirjoja, mutta näyttää sen sijaan tyhjän ruudun , koska tiedostot, joita yrität mahdollisesti avata, eivät ole yhteensopivia ohjelman Suojattu näkymä -ominaisuuden kanssa.
Se ei edes varoita sinua, ettei se avannut tiedostoa.
Excel-käyttäjät lisäsivät artikkelin kirjanmerkkeihin: Kuinka korjata vioittuneet Excel-solut 4 vaiheessa
Jaamme joitain pikakorjausratkaisuja, joita voit käyttää ratkaisemaan ongelman, jossa Excel ei avaa tiedostojasi, joten voit kaksoisnapsauttaa ja käyttää työkirjojasi.
Mitä teen, jos Excel ei avaa tiedostoja?
- Poista valinta Ohita DDE -ruudusta
- Nollaa Excel-tiedostoyhdistelmät
- Korjaa Microsoft Office
- Poista apuohjelmat käytöstä
- Poista Hardware Graphics Acceleration käytöstä
- Ota yhteyttä Microsoftin tukeen
1: Poista valinta Ohita DDE -ruudusta
Yksi syy siihen, miksi Excel-ohjelma ei avaa tiedostoja, voi johtua ohittaa muut sovellukset, jotka käyttävät valittua dynaamista tiedonvaihtoa (DDE).
DDE: n tehtävänä on lähettää viesti ohjelmalle kaksoisnapsauttamalla, joka sitten kehottaa sitä avaamaan tiedosto tai työkirja, jota olet avannut kaksoisnapsauttamalla.
Tässä on vaiheet tämän ratkaisun löytämiseksi:
- Avaa Excel- ohjelma
- Jos se avaa uuden työkirjan, siirry tiedostoon

- Napsauta Asetukset

- Napsauta Lisäasetukset

- Etsi Yleiset- välilehti

- Poista valinta Ohita muut sovellukset, jotka käyttävät dynaamista tiedonvaihtoa (DDE) -valintaruudusta
- Napsauta OK
Huomaa: Jos valitset Ohita, Excel ohittaa kaikki DDE-ohjeet, jotka on lähetetty muista ohjelmista itselleen, joten se ei avaa kaksoisnapsautettua työkirjaa.
Lataa tämä työkalu, jota suosittelemme
Voit korjata tämän ongelman ja avata satoja muita tiedostomuotoja yhdellä sovelluksella.
FileViewer Plus on universaali Windows-tiedostojen katseluohjelma, joka voi avata ja näyttää yli 300 erilaista tiedostotyyppiä tuen avulla Word-, PowerPoint-, Excel-, Visio- ja Project-tiedostoja.
Voit ladata sen ilmaiseksi viralliselta verkkosivustolta tai ostaa sen kohtuuhintaan.
- Lataa nyt FileViewer 3 Plus
2. Nollaa Excel-tiedostoyhdistelmät
Sinun on palautettava Excel-tiedostoyhdistelmät oletusasetuksiin, ja tässä on seuraavat vaiheet:
- Napsauta hiiren kakkospainikkeella Käynnistä- painiketta
- Valitse Ohjauspaneeli
- Valitse Ohjelmat ja sitten Oletusohjelmat
- Alle Oletusohjelmat napsauttamalla Aseta oletusohjelmat
- Hakuprosessi alkaa etsiä oletusohjelmat

- Valitse oletusohjelmien luettelosta Excel
- Valitse Valitse tämän ohjelman oletus

- Set Program Associations -näyttö avautuu
- Napsauta Valitse kaikki

- Napsauta Tallenna, joka käynnistää tallennusprosessin
- Napsauta OK
3. Korjaa Microsoft Office
Joskus ainoa ratkaisu olisi korjata Microsoft Office -ohjelmat. Näin voit mennä tähän:
- Napsauta hiiren kakkospainikkeella Käynnistä- painiketta
- Valitse Ohjauspaneeli
- Valitse Ohjelmat
- Valitse Poista ohjelmat
- Napsauta Microsoft Office
- Napsauta Muuta
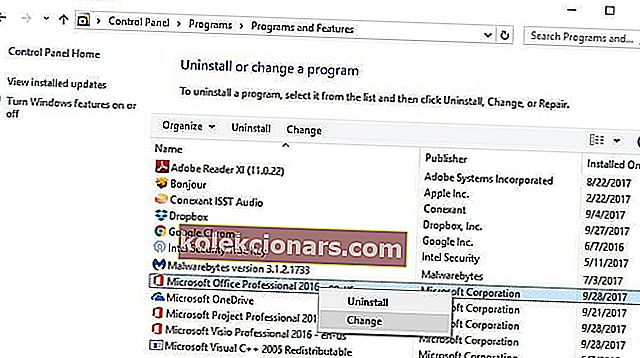
- Valitse Online Repair (Korjaus) ja sitten Repair (Korjaa)
Kun olet tehnyt edellä mainitut toimet, käynnistä tietokone uudelleen.
Parhaat ohjelmistoratkaisut Työkalut Excel-asiakirjojen korjaamiseen
Työkalut Excel-asiakirjojen korjaamiseen
- Tähtien korjaus Excelille
- Excel-korjaustyökalut
- Ydin Excel-korjausta varten
ja 3 muuta.
4. Sammuta apuohjelmat
On olemassa kahden tyyppisiä apuohjelmia, jotka voivat saada Excel-ohjelman avaamaan tiedostoja. Nämä ovat:
- Excel-apuohjelma
- COM-apuohjelma
Nämä apuohjelmat on kytkettävä pois päältä peräkkäin, jos joudut testaamaan, poistamaan käytöstä ja eristämään ongelman, ja näin voit tehdä sen:
- Avaa Excel- ohjelma
- Jos se avaa uuden työkirjan, siirry tiedostoon
- Napsauta Asetukset
- Valitse Apuohjelmat

- Etsi Hallinta avoimen ruudun alaosasta

- Valitse avattavasta valikosta COM-apuohjelmat

- Napsauta Siirry
- Tyhjennä yksi luettelon apuohjelmat avoimesta ruudusta

- Napsauta OK
Kun kaikki nämä vaiheet on suoritettu, käynnistä Excel-ohjelma uudelleen kaksoisnapsauttamalla avattavan työkirjan tiedostoa tai kuvaketta.
Huomaa: Jos ongelma toistuu, toista ensimmäiset seitsemän vaihetta, valitse sitten toinen tyhjennettävä apuohjelma ja kokeile tätä jatkaessasi.
Jos se avautuu, tiedät, että viimeksi valitsemasi apuohjelma aiheuttaa ongelman, jolloin löydät päivityksen tai uudemman version valmistajan verkkosivustolta tai, jos se ei ole käytettävissä, voi jättää sen pois.
Tarvitseeko sinun muuttaa tulostetut taulukot Excel-laskentataulukoksi? Käytä parasta saatavilla olevaa OCR-ohjelmistoa!
5. Poista Hardware Graphics Acceleration käytöstä
Poista laitteistokuvan kiihdytys käytöstä seuraavasti:
- Avaa Excel-ohjelma
- Siirry tiedostoon
- Napsauta Asetukset
- Napsauta Lisäasetukset
- Etsi Näyttö-välilehti

- Etsi Poista laitteistokuvan kiihdytys käytöstä -ruutu ja valitse se

- Napsauta OK
6. Ota yhteyttä Microsoftin tukeen
Jos mikään yllä olevista ratkaisuista ei toiminut, ota yhteyttä Microsoftin tukeen saadaksesi lisävaihtoehtoja. Oliko jokin näistä ratkaisuista sinulle sopiva? Jaa kanssamme kommenttiosassa.
Unohditko salasanasi? Ei pelkoa! Kokeile parasta ohjelmistoa Excel-salasanojen palauttamiseksi!
UKK: Lisätietoja Microsoft Excelistä
- Mihin Microsoft Exceliä käytetään?
Microsoft Excel on erillinen laskentataulukotyökalu, joka sisältyy Microsoft Office Suiteen.
- Voinko ladata Microsoft Excelin ilmaiseksi?
Valitettavasti ei, mutta siellä on useita ilmaisia vaihtoehtoja, kuten Google Sheets.
- Voinko ostaa vain Microsoft Excelin?
Erillisiä Excel-versioita voi todellakin ostaa, mutta saat huomattavan alennuksen, jos ostat koko Office Suiten kokonaisuutena.
Toimittajan huomautus: Tämä viesti julkaistiin alun perin huhtikuussa 2018, ja sitä on päivitetty ja päivitetty kesäkuussa 2020 tuoreuden, tarkkuuden ja kattavuuden vuoksi.