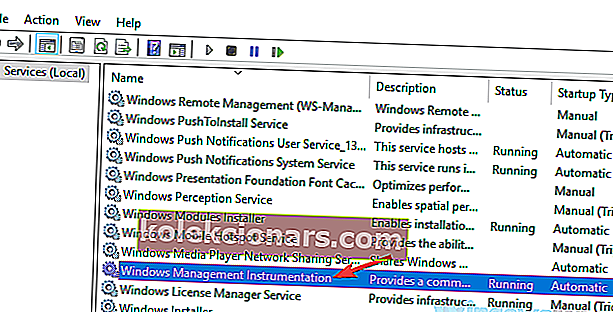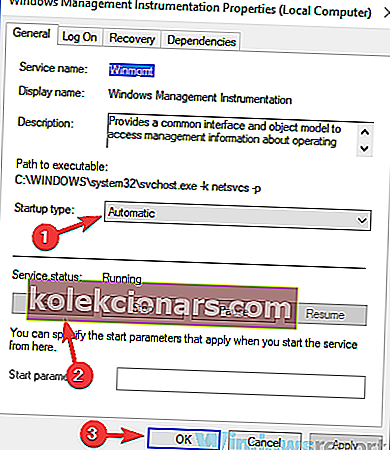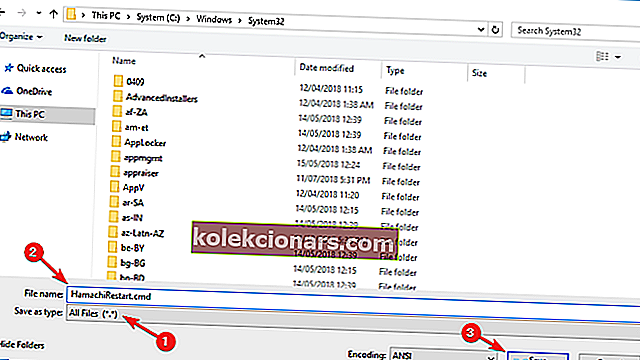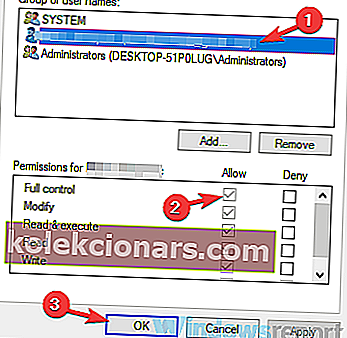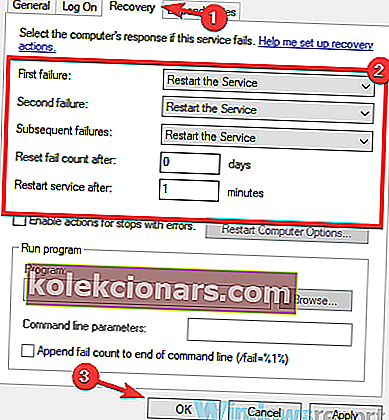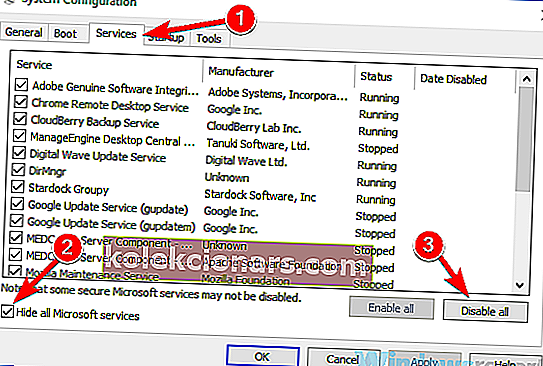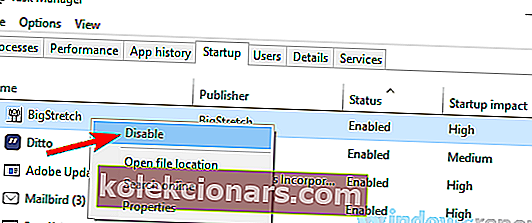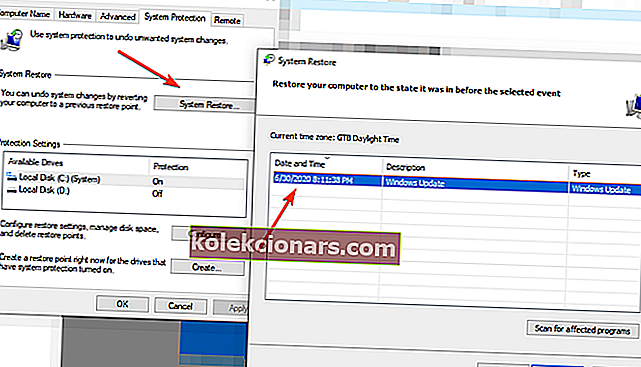- Hamachi-palvelun pysäytysvirhe tekee sovelluksesta käyttökelvottoman, mikä voi vaarantaa yksityisyytesi verkossa.
- Palauta se noudattamalla alla olevia ohjeita. Saat varmasti palvelun jälleen käyttöön.
- Älä epäröi etsiä vastaavia käteviä artikkeleita Vianmääritys-sivultamme.
- Lisää asiantuntijoiden neuvoja online-yksityisyyden suojaamisesta on VPN-keskuksessa.

Hamachi on suosittu sovellus, jonka avulla voit luoda VPN: n.
Erityisen suosittu pelaajien keskuudessa, se helpottaa verkkopelaamista ja tiedostojen jakamista. Se myös simuloi täysin salattua ja suojattua lähiverkkoa suojaamalla yksityisyyttäsi verkossa.
Valitettavasti monet käyttäjät ilmoittivat Hamachi-palvelun lopettaneen viestin käytön aikana. Tähän lisätään saman virheen samanlaiset versiot vain lisäävät käyttäjien epäkohtaa palvelun suorituskyvyllä:
- Hamachi-palvelu pysähtyy Windows 10: ssä - Varmista, että WMI-palvelu on käynnissä ennen Hamachin käynnistämistä.
- Hamachi-tunneliongelma - Tämä ongelma voi ilmetä virustentorjunnan takia, joten poista se käytöstä väliaikaisesti.
- Hamachi-palvelu ei voi käynnistyä / pysähtyy / ei löydy - säädä palveluiden asetuksia alla kuvatulla tavalla
Kuinka korjaan Hamachi-palvelun Windows 10: ssä?
- Kokeile vaihtoehtoista VPN: ää
- Tarkista virustentorjunta
- Varmista, että WMI-palvelu on käynnissä
- Luo komentosarja, jotta Hamachi-palvelu käynnistetään automaattisesti uudelleen
- Tarkista Hamachi ja suojausasetukset
- Muuta Hamachi-asetuksia
- Asenna Hamachi uudelleen
- Suorita puhdas käynnistys
- Suorita järjestelmän palautus
1. Kokeile vaihtoehtoista VPN: ää

Hamachi voi olla hyvä freeware-palvelu pisteeseen saakka, mutta toiminnallisuusongelmat vaarantavat sen luotettavuuden. Nykyään kaikkien markkinoilla olevien VPN-vaihtoehtojen kanssa olisi sääli olla kokeilematta jotain muuta.
Tässä muistiinpanossa suosittelemme Speedifyä - VPN: ää, joka tunnistaa, suojaa ja priorisoi video- ja äänivirrat ja on siten täydellinen pelaajille sekä valokuva- tai videosisällöntuottajille.
Mikä Speedify on erinomainen, on sopeutuminen verkko-olosuhteisiisi suoratoistoliikenteen parantamiseksi. Se muodostaa yhteyden erittäin nopeisiin VPN-palvelimiin ympäri maailmaa, mikä takaa luotettavimman Internet-yhteyden missä tahansa.
Speedify valvoo myös saapuvaa liikennettä raportoidakseen yhteyden käytöstä, viiveestä ja pakettihäviöstä. Näin näet kuinka hallita verkkoasetuksiasi paremmin.

Nopeuta
Älä tuhlaa aikaa ongelmallisten VPN-sovellusten vianmääritykseen! Vaihda tähän tehokkaaseen VPN: ään, joka suojaa Internet-yhteyden. Ilmainen kokeiluversio Vieraile verkkosivustolla2. Tarkista virustentorjunta

Joskus Hamachi-palvelun pysäytysviesti voi tulla näkyviin, jos virustorjunta estää Hamachia tai häiritsee sitä.
Joten lisää Hamachi virustentorjuntaohjelman palomuurin poikkeusluetteloon. Lisäksi virustorjunnan väliaikainen poistaminen käytöstä voi myös toimia.
Emme kuitenkaan suosittele jälkimmäistä kiertotapaa, vaan pikemminkin sellaisen ohjelman käyttöä, joka ei häiritse muita prosesseja.
Bitdefender on sellainen virustorjunta, joka on palkittu paitsi suorituskyvynsä ja havaintotulostensa lisäksi myös pienestä vaikutuksesta muihin tietokoneellasi toimiviin ohjelmiin.
Lisäksi, jos käytät Hamachia pelaamiseen, Bitdefenderin peliprofiili on erittäin hyödyllinen.
Aktivoimalla tämä profiili useimmat prosessit, paitsi reaaliaikainen suojaus, peruutetaan, jotta voit nauttia saumattomasta verkkokokemuksesta.

Bitdefender Antivirus Plus
Ansaitset virustorjunnan, joka ei häiritse tärkeitä ohjelmia ja sovelluksia, ja Bitdefender on ehdottomasti oikea valinta! Ilmainen kokeiluversio Vieraile verkkosivustolla3. Asenna Hamachi uudelleen

Joskus tietyt asennustiedostojen rekisterit ovat saattaneet olla vioittuneita, mikä myös aiheuttaa ohjelman huonon toiminnan.
Ongelman korjaamiseksi on suositeltavaa poistaa Hamachi ja asentaa se sitten uudelleen.
On olemassa useita tapoja tehdä se, mutta paras tapa on käyttää asennuksen poisto-ohjelmistoja, kuten IObit Uninstaller . Työkalu varmistaa, että kaikki poistamaasi sovellukseen liittyvät tiedostot ja rekisterimerkinnät poistetaan.
Usein poistamattomien sovellusten jäljellä olevat tiedostot häiritsevät järjestelmääsi. IObit Uninstaller -sovelluksella poistat tällaisen mahdollisuuden.
Kun poistat Hamachin kokonaan tällä menetelmällä, asenna se uudelleen ja ongelma on ratkaistava.

IObit Uninstaller
Älä anna ei-toivottujen ohjelmien jälkien häiritä muita sovelluksiasi. Käytä tätä ammattimaista asennuksen poisto-ohjelmaa heti! Ilmainen kokeiluversio Vieraile verkkosivustolla4. Varmista, että WMI-palvelu on käynnissä
- Paina Windows-näppäintä + R ja kirjoita services.msc . Napsauta sitten OK .
- Etsi ja kaksoisnapsauta Windows Management Instrumentation -palvelua avataksesi sen ominaisuudet.
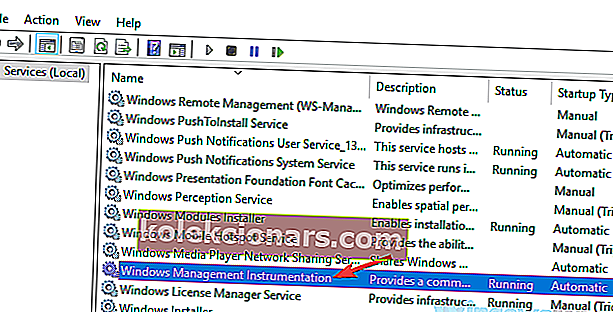
- Aseta Käynnistystapa on Automaattinen . Jos palvelu ei ole käynnissä, käynnistä se napsauttamalla Käynnistä- painiketta. Napsauta nyt Käytä ja OK tallentaaksesi muutokset.
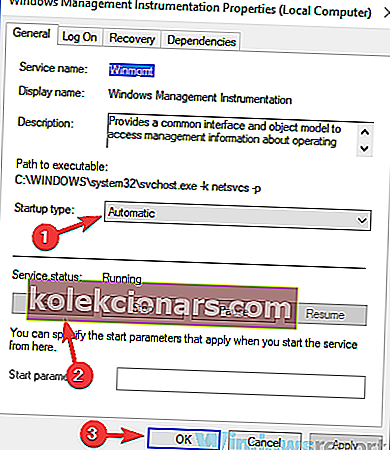
Kun olet aloittanut tämän palvelun, yritä suorittaa Hamachi ja tarkista, onko ongelma edelleen olemassa.
WMI on yksi vaadituista palveluista, joita Hamachi tarvitsee toimiakseen oikein, joten sinun ei pitäisi ohittaa tätä vaihetta.
Jos Hamachi ei toimi tietokoneellasi, tarkista tämä yksityiskohtainen opas saadaksesi lisää ideoita sen korjaamiseen
5. Luo komentosarja, jotta Hamachi käynnistetään automaattisesti uudelleen
Tämä on edistyneempi ratkaisu, ja jos et tunne Task Scheduleria, sinun kannattaa ehkä ohittaa se.
Sinun on luotava komentosarja, joka käynnistää Hamachi-palvelun uudelleen ja käynnistää sitten sovelluksen uudelleen.
- Aloita Muistio kuin järjestelmänvalvojana .
- Kirjoita seuraava:
net stop Hamachi2Svcnet start Hamachi2Svcstart "C:\Program Files (x86)\LogMeIn Hamachi\hamachi-2-ui.exe"exit
- Siirry kohtaan Tiedosto / Tallenna nimellä .
- Määritä Tallennusmuoto että kaikki tiedostot ja kirjoita HamachiRestart.cmd kuin File name . Valitse tallennuskohteeksi C: \ Windows \ System32 ja napsauta Tallenna- painiketta.
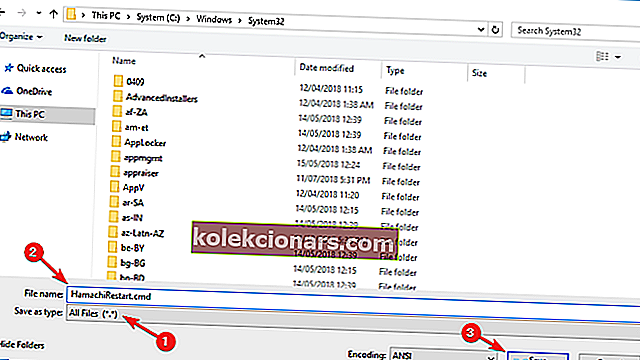
Kun olet luonut tämän tiedoston, voit suorittaa sen manuaalisesti palvelujen uudelleenkäynnistämiseksi, tai voit luoda tapahtuman Tehtäväaikataulussa ja asettaa tämän komentosarjan toistumaan muutaman tunnin välein.
Tämä on vain kiertotapa ja hieman monimutkainen, joten jos et tunne Task Scheduleria tai komentosarjoja, ehkä tämä ratkaisu ei ole sinulle.
Jotta tämä ratkaisu toimisi, on tärkeää, että käytät komentosarjassa oikeaa polkua hamachi-2-ui.exe-tiedostoon , joten tarkista se uudelleen.
6. Tarkista Hamachi ja suojausasetukset
- Avaa Palvelut -ikkunan, etsi LogMeIn Hamachi Tunneling palvelua, ja aseta Käynnistystapa on Automaattinen .
- Siirry Kirjaudu sisään -välilehdelle ja valitse Paikallinen järjestelmätili .
- Valitse Salli palvelun olla vuorovaikutuksessa työpöydän kanssa . Tallenna muutokset napsauttamalla Käytä ja OK .
Sen jälkeen sinun on muutettava Hamachin suojausasetuksia.
- Siirry hakemistoon C: \ Program Files (x86) \ LogMeIn Hamachi .
- Napsauta hiiren kakkospainikkeella hamachi-2.exe ja valitse Ominaisuudet .
- Siirry Suojaus- välilehteen ja napsauta Muokkaa .
- Valitse käyttäjätilisi ja varmista, että Täysi hallinta -vaihtoehto on valittu Salli- sarakkeessa. (Sinun on ehkä lisättävä Käyttäjäryhmä luetteloon ja annettava heille myös täydet käyttöoikeudet Hamachille.)
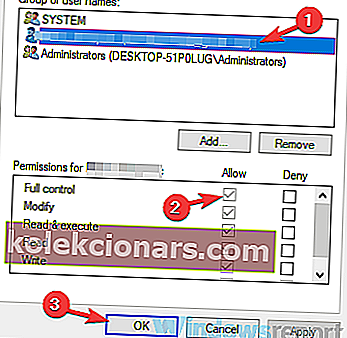
Kun olet tehnyt nämä muutokset, tarkista ongelman toistuminen.
7. Muuta Hamachi-asetuksia
- Avaa Palvelut- ikkuna ja kaksoisnapsauta LogMeIn Hamachi Tunneling Engine -palvelua.
- Kun Ominaisuudet- ikkuna avautuu, napsauta Käynnistä- painiketta aloittaaksesi palvelun.
- Siirry Recovery välilehti ja määritä ensimmäinen epäonnistuminen , toinen vika, ja jälkeen epäonnistumisia on käynnistää palvelun uudelleen . Set Nollaa eivät count jälkeen on 0päivä ja Käynnistä palvelu jälkeen 1 minuuttia . Kun olet tehnyt nämä muutokset, napsauta Käytä ja OK .
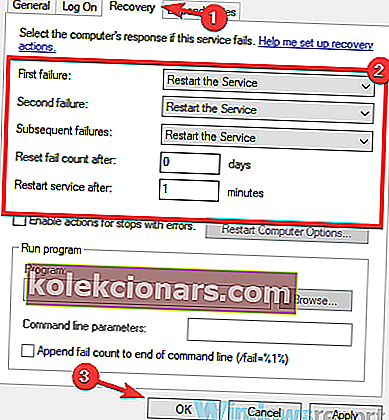
Kun olet muuttanut tämän palvelun ominaisuuksia, tarkista, onko ongelma edelleen olemassa.
8. Suorita puhdas käynnistys
- Paina Windows-näppäin + R . Kirjoita msconfig ja napsauta OK tai paina Enter .
- Siirry Palvelut- välilehteen ja valitse Piilota kaikki Microsoft-palvelut -valintaruutu. Napsauta nyt Poista kaikki käytöstä -painiketta.
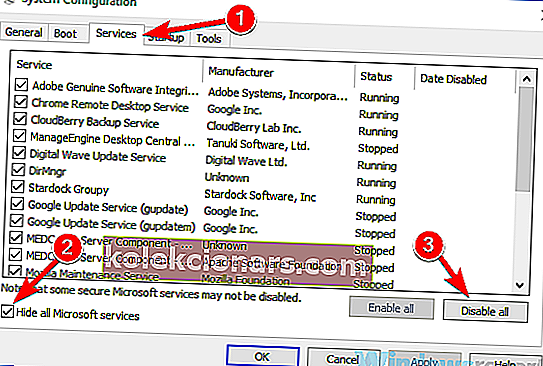
- Siirry Käynnistys- välilehdelle ja valitse Avaa Tehtävienhallinta .
- Napsauta hiiren kakkospainikkeella luettelon ensimmäistä sovellusta ja valitse valikosta Poista käytöstä . Tee tämä kaikille luettelossa oleville sovelluksille.
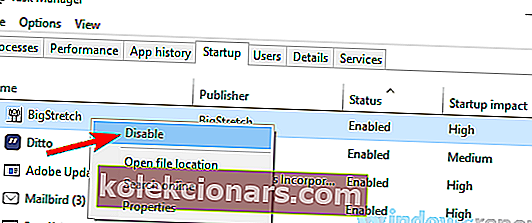
- Siirry takaisin Järjestelmän kokoonpano -ikkunaan. Napsauta Käytä ja OK ja käynnistä tietokone uudelleen.
Tässä vaiheessa varmistat, ettei mikään muu sovellus häiritse Hamachia.
Kun tietokoneesi on käynnistynyt uudelleen, tarkista, onko ongelma edelleen olemassa. Jos ongelma ei tule näkyviin, yritä ottaa käytöstä käytöstä poistetut sovellukset ja palvelut yksitellen, kunnes löydät ongelman syyn.
Kun löydät ongelmallisen sovelluksen, pidä se poissa käytöstä tai poista se.
Haluatko poistaa joidenkin Windows-palvelujen käytöstä pelaamisen aikana suorituskyvyn parantamiseksi? Tässä on luettelo.
9. Suorita järjestelmän palautus
- Paina Windows Key + S ja kirjoita järjestelmän palautus . Valitse Luo palautuspiste tulosluettelosta.
- Napsauta Järjestelmän palauttaminen -painiketta, valitse ajankohta ja jatka napsauttamalla Seuraava .
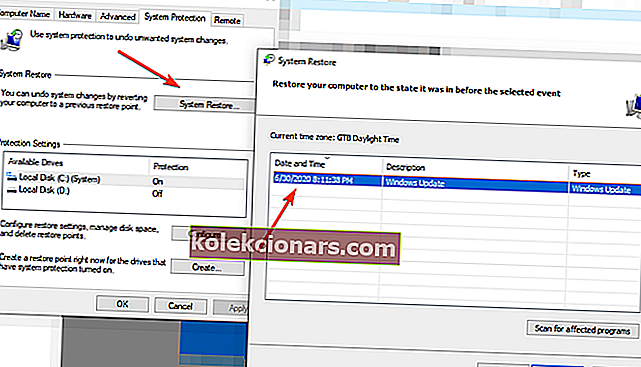
- Vaihtoehtoisesti voit ottaa käyttöön Näytä lisää palautuspisteitä -vaihtoehdon, jos käytettävissä. Valitse haluamasi palautuspiste ja napsauta Seuraava .
- Seuraa prosessia noudattamalla näytön ohjeita.
Kun olet palauttanut järjestelmän onnistuneesti, tarkista, ilmeneekö ongelma uudelleen.
Hamachi palvelu pysäytetään virhe ilmenee yleensä jos on ongelma joku palveluita, mutta sinun pitäisi pystyä korjaamaan tämän virheen käyttämällä ratkaisuja tässä artikkelissa.
Kerro meille, oliko näistä ratkaisuista hyötyä - ota yhteyttä meihin kommenttiosion avulla.
Toimittajan huomautus: Tämä viesti julkaistiin alun perin marraskuussa 2018, ja se uudistettiin ja päivitettiin kokonaan syyskuussa 2020 tuoreuden, tarkkuuden ja kattavuuden vuoksi.