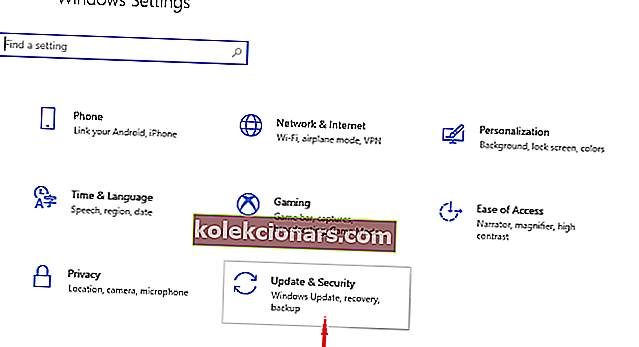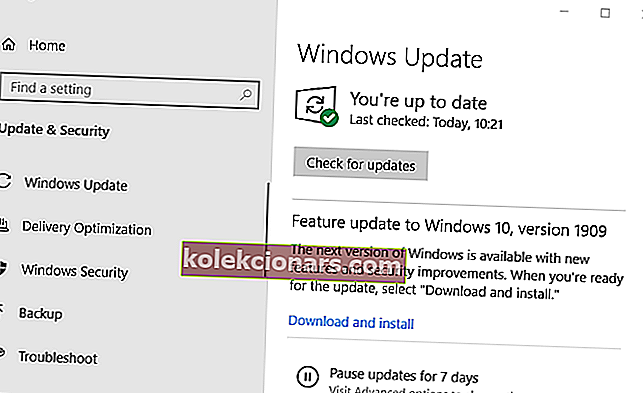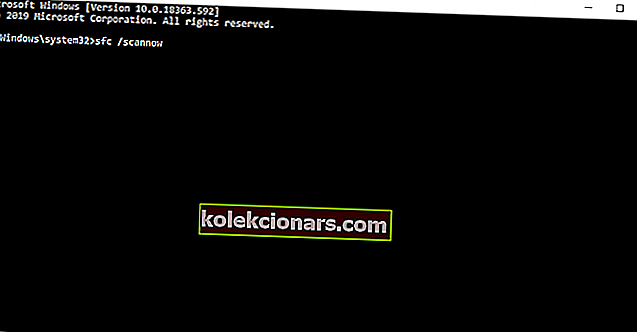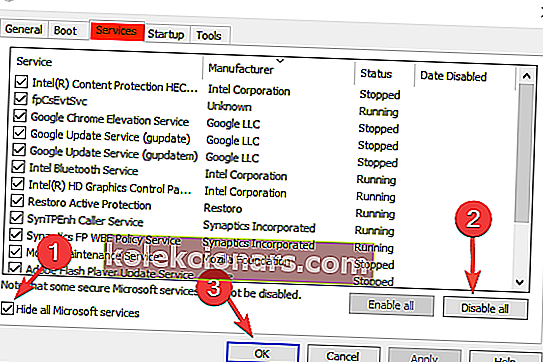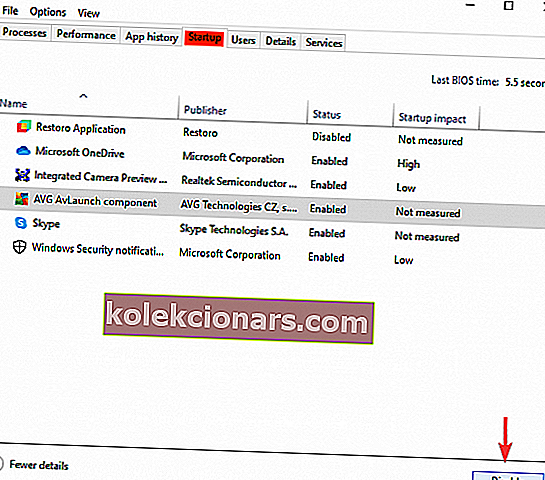- Windows 10: n olennaisena osana DirectX: n tulisi toimia oletusarvoisesti uusimmalla versiolla, DirectX 12: lla.
- Tämä artikkeli kattaa muutamia mahdollisia ratkaisuja, joiden avulla voit varmistaa, että Windows 10 toimii DirectX 12: lla.
- DirectX 12: n julkaisun jälkeen olemme käsitelleet useita siihen liittyviä aiheita, joten älä missaa omistamamme DirectX-osiota saadaksesi mielenkiintoisempia artikkeleita.
- Älä jätä etsimättä myös Ohje-osiosta hyödyllistä materiaalia.

DirectX 12 on viimeisin versio DirectX: stä, joukko sovellusohjelmointirajapintoja, jotka ovat välttämättömiä multimedia-, video- ja pelien ohjelmointitarkoituksiin.
Kun se on jo asennettu käyttöjärjestelmään, DirectX päivittyy automaattisesti aina, kun Windows etsii päivityksiä.
Järjestelmäsi saattaa kuitenkin toimia DirectX: n aiemmissa versioissa joko siksi, että tietyt ohjelmat estävät uusimman version uudelleenasennuksen, tai koska päivitysprosessi epäonnistui päivitettäessä Windows 10: een / uudelleenasennettaessa.
Ensin kannattaa tarkistaa, mitä DirectX-versiota käyttöjärjestelmäsi käyttää. Voit tehdä tämän seuraavasti:
- Paina näppäimistön Windows + R- näppäimiä.
- Kirjoita Suorita- ruutuun dxdiag .
- Paina Enter .
Jos DirectX 12 ei ole luettelossa ja koska tälle versiolle ei ole erillistä pakettia, suosittelemme seuraavia ratkaisuja.
Kuinka voin asentaa DirectX 12: n uudelleen?
1. Tarkista päivitykset
- Avaa Käynnistä- valikko> Asetukset- sovellus> Päivitys ja suojaus .
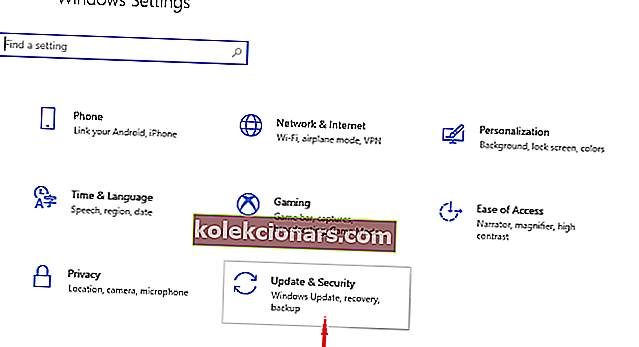
- Napsauta Tarkista päivitykset .
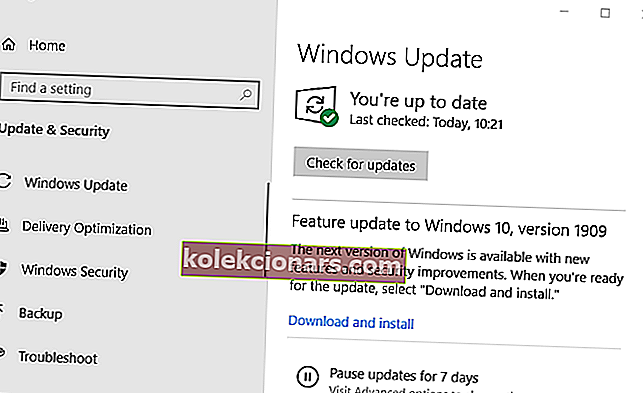
Yleensä Windows päivitetään automaattisesti. Mutta jos päivityksiä puuttuu, tämän toimenpiteen pitäisi ratkaista ongelma. Odota prosessin päättymistä ja yritä uudelleen nähdä DirectX-versio.
Etkö näe Tarkista päivitykset -painiketta Windows 10: ssä? Tutustu sitten tähän oppaaseen
2. Suorita DirectX End-User Runtime Installer
Asenna DirectX uudelleen käyttämällä Microsoft Download Centerissä olevaa DirectX End-User Runtime Web Installer -sovellusta yrittääksesi palauttaa puuttuvat tiedostot, jos sellaisia on. Tarkista sitten uudelleen päivitykset ja tarkista, onko ongelma korjattu.
Jos sinulla on edelleen ongelmia grafiikkakomponentin oikean asennuksen kanssa, tutustu tähän artikkeliin, jossa luetellaan muutama vaihtoehtoinen vaihtoehto.
3. Käytä SFC-työkalua puuttuvien tiedostojen löytämiseen
- Kirjoita komentokehote tehtäväpalkkiin ja napsauta Suorita järjestelmänvalvojana.
- Kirjoita sfc / scannow ja paina Enter.
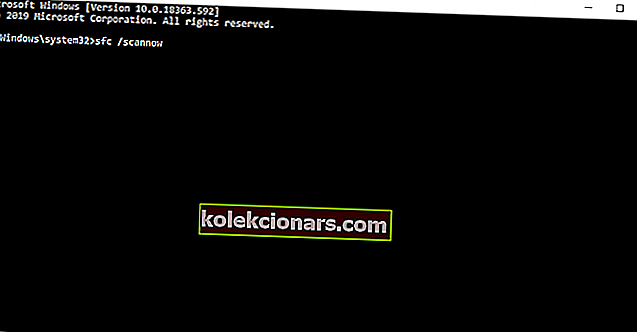
- Odota tuloksia.
Tämä tarkistus voi kestää muutaman minuutin, mutta sen pitäisi korjata kaikki vioittuneet tiedostot järjestelmässä tai asentaa puuttuvat käyttöjärjestelmän viallisen asennuksen jälkeen.
4. Suorita puhdas käynnistys
- Kirjoita tehtäväpalkkiin Järjestelmän kokoonpano ja valitse Suorita järjestelmänvalvojana.
- Valitse Palvelut -välilehdeltä Piilota kaikki Microsoftin palvelut ja valitse Poista kaikki.
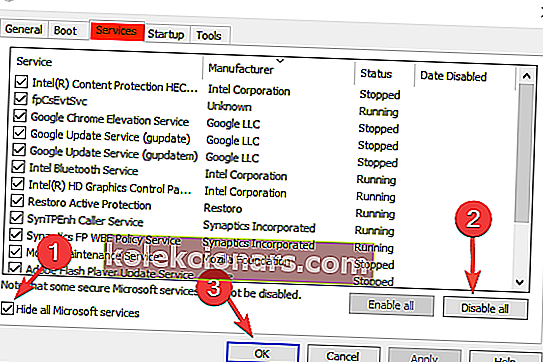
- Avaa Käynnistys- välilehdessä Tehtävienhallinta ja Poista kaikki kohteet käytöstä .
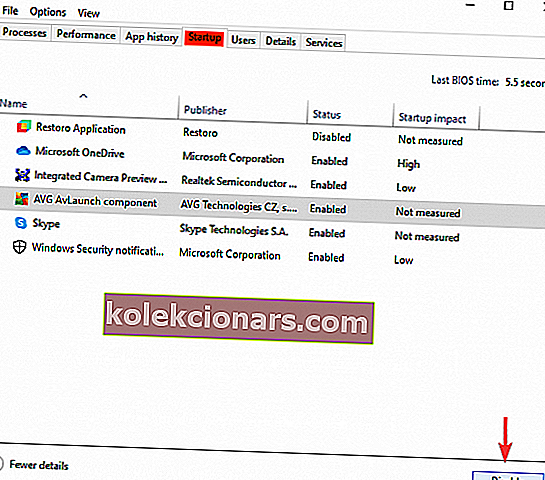
- Sulje Tehtävienhallinta ja napsauta OK Järjestelmän kokoonpano -ikkunassa.
- Käynnistä laite uudelleen ja asenna DirectX uudelleen käyttämällä edellä mainittua DirectX End-User Runtime Web Installer -latauslinkkiä ja katso, auttaako se.
Tämän pitäisi näyttää, estääkö jokin muu asennettu ohjelma DirectX 12: n suorittamista, joten voit poistaa sen.
Määritä sen jälkeen laite käynnistymään normaalisti avaamalla Järjestelmän kokoonpano aikaisemmin esitetyllä tavalla ja valitsemalla Yleiset- välilehdessä Normaali käynnistys ja sitten OK .
UKK: Lisätietoja DirectX 12: sta
- Voinko poistaa DirectX 12: n asennuksen?
DirectX 12: n poistaminen ei ole mahdollista, koska tämä on yksi Windows 10: n pääkomponenteista.
- Voinko virittää DirectX 12: n?
Vaikka sammuttamalla DirectX 12 ei ole suositeltavaa, se voidaan tehdä säätämistä Windowsin ominaisuudet vaihtoehto .
- Kuinka vaihdan DirectX 12: sta 11: ksi?
Voit päivittää DirectX: n, kun suoritat ohjainpäivityksiä, Windows Update -valikon kautta.