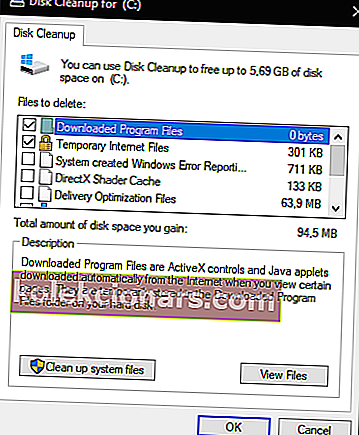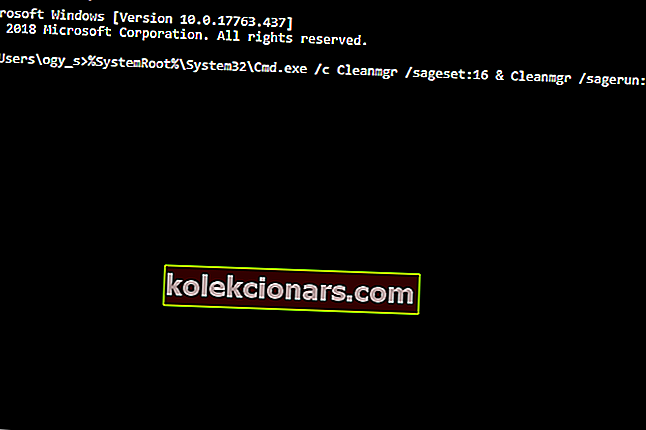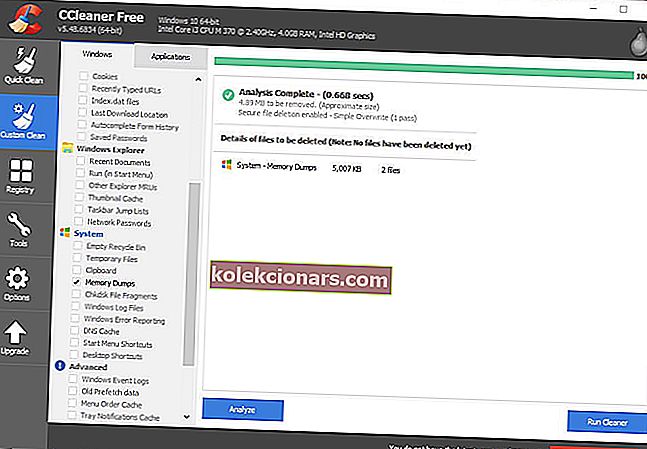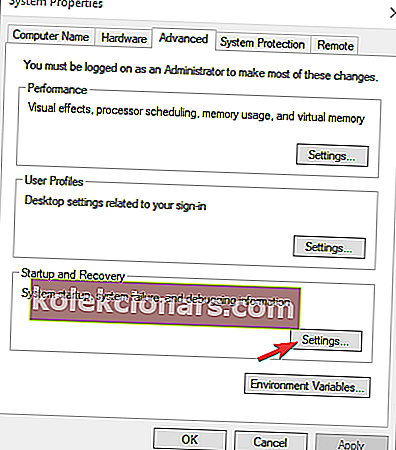- Windows-järjestelmä saattaa olla vain ihmisen uusi paras ystävä. Lukuisten etujensa lisäksi se tarjoaa myös prosessin, joka on suunniteltu tallentamaan RAM-sisältösi järjestelmän kaatumisen yhteydessä ja pudottamaan sen datatiedostoon. Tätä varten järjestelmän muistitiedostot ovat.
- Kaatumistiedostot ovat tietysti hyödyllisiä ja voivat auttaa kehittäjiä korjaamaan ja estämään BSOD-virheitä, mutta niillä on taipumus kasaantua ja vaatia melko suuri osa tallennustilastasi, joten haluat ehkä poistaa ne ajoittain. Tässä on 4 tehokasta tapaa auttaa sinua tekemään niin.
- Haluatko tietää enemmän järjestelmätiedostoista? Tutki sivumme ja ota kaikki käsittelemäsi tiedot.
- Jos haluat todella tehostaa peliäsi, sukeltaa Windows 10 -virhekeskukseen ja hallitse kaikki asiantuntijakorjaukset nopeasti.

Muistitiedostot, muuten kaatumiset, ovat järjestelmätiedostoja, jotka on tallennettu kaatumisten aikana. Kun BSOD-virheilmoitus tulee näkyviin, Windows tallentaa kopion järjestelmämuistista.
Nämä kaatumistiedostot voivat sitten auttaa kehittäjiä korjaamaan BSOD-järjestelmän kaatumiset. Käyttäjät voivat lähettää kaatumislähetykset kehittäjille, kun he toimittavat tukilippuja.
Muistitiedostot voivat tuhlata paljon kiintolevytilaa. Ne voivat sietää gigatavua kiintolevytallennustilaa. Windows poistaa kaatumistiedostot automaattisesti vain, kun kiintolevytilaa on rajoitetusti.
Käyttäjät voivat kuitenkin poistaa kaatumiset myös siivoustyökaluilla.
Kuinka poistan järjestelmämuistitiedostot Windowsista?
- Poista kaatopaikat levynpuhdistuksen avulla
- Poista kaatopaikat CCleanerilla
- Poista kaatopaikat komentokehotteen kautta
- Sammuta kaatopaikat
1. Poista kaatopaikat levynpuhdistuksella>
- Käyttäjät voivat poistaa kaatopaikat Windowsin omalla levynpuhdistuksella. Voit tehdä sen käynnistämällä Suorita Windows-näppäimellä + R- pikanäppäimellä.
- Kirjoita cleanmgr Suorita Avaa -tekstikenttään.
- Paina Ctrl + Vaihto + Enter avataksesi Levyn uudelleenjärjestäminen järjestelmänvalvojana.
- Valitse C: -asema Aseman valintaikkunassa ja napsauta OK- painiketta.
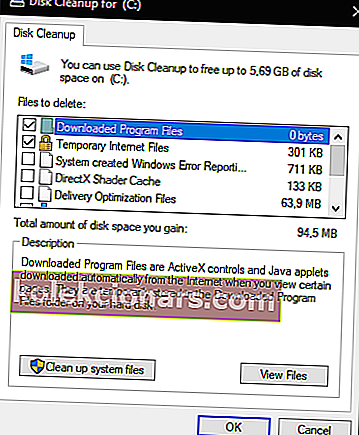
- Valitse System error memory dump files -valintaruutu.
- Napsauta sitten OK- painiketta.
- Käyttäjien, jotka eivät löydä Järjestelmävirhemuistitiedostot-vaihtoehtoa Levynpuhdistuksesta, pitäisi avata tämä apuohjelma korotetun komentokehotteen kautta. Tulla sisään
%SystemRoot%System32Cmd.exe /c Cleanmgr /sageset:16 & Cleanmgr /sagerun:16ja paina Return-näppäintä. Tämä avaa levyn uudelleenjärjestämisen ja lisää valintaruutuvaihtoehtoja.
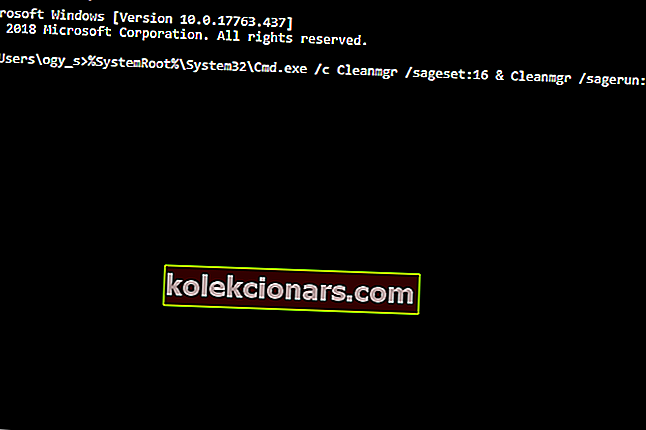
2. Poista kaatopaikat CCleanerilla
- Vaihtoehtoisesti käyttäjät voivat pyyhkiä kaatopaikat ilmaisella CCleaner-ohjelmalla . Voit tehdä sen napsauttamalla vihreää Lataa xtannotation ”> -painiketta CCleanerin verkkosivulla.
- Lisää CCleaner Windowsiin ohjatun asennustoiminnon avulla.
- Käynnistä CCleaner-apuohjelma.
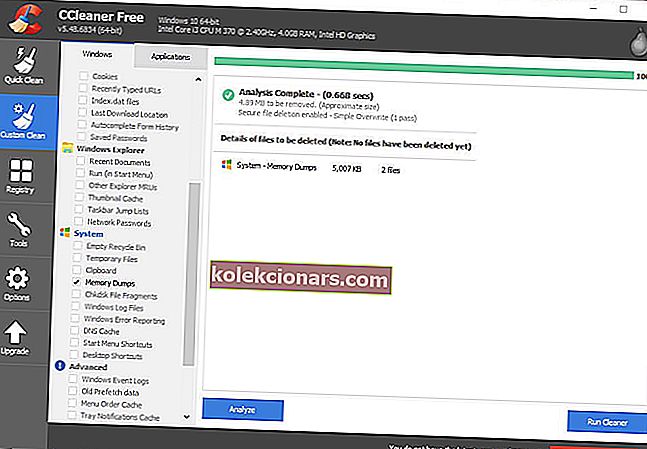
- Valitse Mukautettu puhdistus CCleanerin vasemmalta puolelta.
- Valitse sitten Memory Dumps -valintaruutu.
- Paina Analysoi- painiketta.
- Valitse Suorita puhdistaja -vaihtoehto tyhjentää kaatopaikat.
3. Poista kaatumiset komentokehotteesta
- Käyttäjät voivat myös tyhjentää kaatumiset useilla komentokehotteilla. Voit tehdä tämän avaamalla Suorita-lisälaitteen.
- Kirjoita cmd Suorita-kohtaan ja paina Ctrl + Vaihto + Enter r-näppäimiä.
- Syötä sitten seuraavat erilliset komennot kehotteeseen ja paina Enter, kun olet syöttänyt ne kaikki.
fsutil usn deletejournal / d / nc:
del “% temp% *” / s / f / q
del “C: $ Recycle.bin *” / s / f / q
del “% systemroot% temp *” / s / f / q
vssadmin poistaa varjot / for = c: / all / quiet
Hylkää / Online / Cleanup-Image / StartComponentCleanup / ResetBase
4. Sammuta kaatopaikat
- Käyttäjät voivat kytkeä kaatumissyötöt pois päältä varmistaakseen, että ne eivät enää riistä HDD-tallennustilaa. Kirjoita Ohjauspaneeli Suorita Avaa -tekstiruutuun ja paina Return-näppäintä.
- Napsauta sitten Järjestelmä avataksesi suoraan alla olevan Ohjauspaneelin sovelman.
- Napsauta ikkunan vasemmalla puolella olevaa Järjestelmän lisäasetukset avataksesi Lisäasetukset-välilehden.
- Paina sitten Asetukset- painiketta Käynnistys ja palautus -kohdassa .
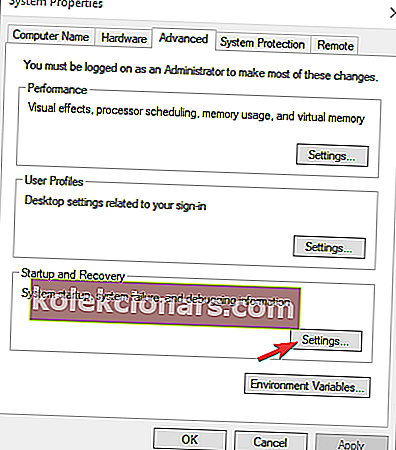
- Poista kaatumiset käytöstä valitsemalla (ei) -vaihtoehto suoraan alla olevasta avattavasta valikosta.
- Napsauta sitten OK- painiketta.
Joten on olemassa muutama tapa, jolla käyttäjät voivat poistaa kaatumiset Windowsissa. Kaatumisten poistaminen voi vapauttaa melko vähän kiintolevytilaa, joten tee niin.
Kerro meille, mikä oli valitsemasi menetelmä alla olevassa kommenttiosassa.
UKK: Lisätietoja Memory dump -tiedostoista
- Mitä muistikirja tekee?
Muistitiedostot ovat järjestelmätiedostoja, jotka on tallennettu sovelluksen tai järjestelmän kaatumisen aikana. Windows käyttää niitä kopion tallentamiseen järjestelmämuistiin. Jos muistin kaatuminen vioittuu, korjaa se nopeasti näillä ohjeilla.
- Missä muistipaikat on tallennettu Windows 10: een?
Jos C: on järjestelmäasemasi, kaatumistiedostojen sijainti on% SystemRoot% muistia. dmp eli C: \ Windows \ -muisti. dmp.
- Kuinka saan muistin tyhjentämisen Windows 10: ssä?
Voit hakea dump-tiedostoja painamalla Ctrl + Alt + Delete- näppäimiä esiin Tehtävienhallinta . Valitse prosessi, jolle haluat luoda dump-tiedoston, napsauttamalla sitä hiiren kakkospainikkeella ja valitse Create dump file .
Toimittajan huomautus : Tämä viesti julkaistiin alun perin huhtikuussa 2019, ja sitä on päivitetty ja päivitetty maaliskuussa 2020 tuoreuden, tarkkuuden ja kattavuuden vuoksi.