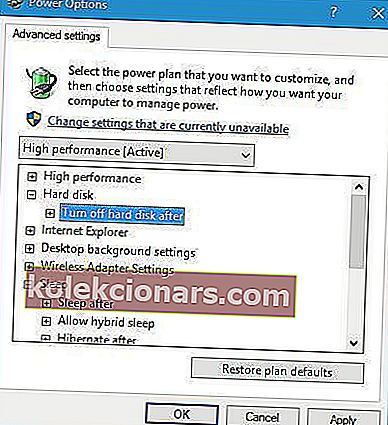- Windows 10 on maailman suosituin tietokoneen käyttöjärjestelmä, joka käyttää lähes miljardia laitetta.
- Microsoftin käyttöjärjestelmä on erittäin monipuolinen, ja se kohdistaa sekä koti- että ammattikäyttäjät erilaisilla ominaisuuksilla vastaamaan jokaisen käyttäjäluokan tarpeita.
- Mutta me kaikki kokemme ajoittain tietokonevirheitä, ja Kernel Power 41 -virheet ovat yleisimpiä.
- Tämä opas on osa laajempaa Windows 10 -vianmääritysoppaiden kokoelmaamme. Suosittelemme kirjanmerkkien lisäämistä tähän verkkosivuston osaan siltä varalta, että sinun on ehkä korjattava muita ongelmia myöhemmin.

Meillä kaikilla on ajoittain tietokonevirheitä, ja jotkut Windows 10 -käyttäjät ovat ilmoittaneet laitteissaan ytimen teho 41 -virheestä. Tämä virhe tunnetaan aiheuttavan haittaa, kuten satunnainen uudelleenkäynnistys, joten katsotaanpa, pystymmekö korjaamaan sen.
Tässä on lisää esimerkkejä tästä ongelmasta:
- Ytimen virhevirhe pelejä pelattaessa - Ytimen virhevirhe 41 tapahtuu yleensä pelejä pelattaessa.
- Ytimen teho 41 Windows 7 - Vaikka puhumme Windows 10: stä täällä, ytimen teho 41 on virhe on yleinen myös Windows 7: ssä. Joko niin, voit käyttää useimpia tämän artikkelin ratkaisuja.
- Ytimen virtatapahtuman 41 tehtävä 63 Windows 10 - Toinen muunnelma ytimen teho 41 -virheestä.
- Ytimen teho 41 Windows 10 -kannettava - Ytimen virtavirhe 41 on yhtä yleinen Windows PC: ssä ja kannettavissa tietokoneissa.
- BSOD 0x800040000000000002 -ydinvirta 41 -virhe aiheuttaa yleensä BSOD: n, jota seuraa virhekoodi 0x8000400000000002.
Vaiheet Kernel Power 41 -virheen korjaamiseksi Windows 10: ssä
- Päivitä ohjaimet
- Poista päällekkäiset ääniohjaimet käytöstä
- Poista virustorjunta
- Muuta virta-asetuksia
- Sammuta nopea käynnistys
- Päivitä BIOS
- Tarkista laitteistosi
- Poista viimeisimmät päivitykset
- Poista automaattinen uudelleenkäynnistys käytöstä Advanced System -asetuksissa
Ratkaisu 1 - Päivitä ohjaimet
Kernel Power 41 -virhe johtuu joskus vanhentuneista ohjaimista , ja jos haluat korjata sen, varmista, että sinulla on uusimmat ohjaimet.
Useimmissa tapauksissa tämä ongelma johtuu ääniohjaimesta, joten muista päivittää se ensin. Jos ääniohjaimen päivittäminen ei ratkaise ongelmaa, päivitä muut tietokoneen ohjaimet.
Tiesitkö, että suurimmalla osalla Windows 10 -käyttäjistä on vanhentuneet ohjaimet? Pysy askeleen edellä tämän oppaan kanssa.
Jos sinulla ei ole tarvittavia taitoja ajureiden päivittämiseen / korjaamiseen manuaalisesti, suosittelemme, että teet sen automaattisesti käyttämällä Tweakbit's Driver Updater -työkalua.
Tämän työkalun ovat hyväksyneet Microsoft ja Norton Antivirus. Useiden testien jälkeen tiimimme totesi, että tämä on paras automatisoitu ratkaisu. Alta löydät pikaoppaan kuinka se tehdään.
- Lataa ja asenna TweakBit-ohjainpäivitysohjelma . Asennuksen jälkeen ohjelma alkaa etsiä tietokoneeltasi vanhentuneita ohjaimia automaattisesti. Driver Updater tarkistaa asennetut ohjainversiot uusimpien versioiden pilvitietokantaan nähden ja suosittelee asianmukaisia päivityksiä. Sinun tarvitsee vain odottaa tarkistuksen päättymistä.
 Skannauksen valmistuttua saat raportin kaikista tietokoneeltasi löydetyistä ongelma-ajureista. Tarkista luettelo ja katso, haluatko päivittää jokaisen ohjaimen erikseen vai kaikki kerralla. Päivitä yksi ohjain kerrallaan napsauttamalla Päivitä ohjain -linkkiä ohjaimen nimen vieressä. Tai napsauta yksinkertaisesti alareunassa olevaa Päivitä kaikki -painiketta asentaaksesi kaikki suositellut päivitykset automaattisesti.
Skannauksen valmistuttua saat raportin kaikista tietokoneeltasi löydetyistä ongelma-ajureista. Tarkista luettelo ja katso, haluatko päivittää jokaisen ohjaimen erikseen vai kaikki kerralla. Päivitä yksi ohjain kerrallaan napsauttamalla Päivitä ohjain -linkkiä ohjaimen nimen vieressä. Tai napsauta yksinkertaisesti alareunassa olevaa Päivitä kaikki -painiketta asentaaksesi kaikki suositellut päivitykset automaattisesti.
Huomaa: Jotkut ohjaimet on asennettava useita vaiheita, joten sinun on painettava Päivitä-painiketta useita kertoja, kunnes kaikki sen osat on asennettu.
Ratkaisu 2 - Poista päällekkäiset ääniohjaimet käytöstä
Olemme jo maininneet, että ääniohjain voi aiheuttaa ytimen teho 41 -virheet, joten muista tarkistaa Laitehallinnasta mahdolliset päällekkäiset ohjainmerkinnät. Voit tehdä sen seuraavasti:
- Paina Windows Key + X ja valitse valikosta Laitehallinta .

- Kun Laitehallinta avautuu, etsi ääniohjaimet Ääni-, video- ja peliohjaimet -osiosta.
- Jos näet päällekkäisiä merkintöjä, napsauta hiiren kakkospainikkeella yhtä näistä kaksoiskappaleista ja valitse valikosta Poista käytöstä .

Vaikka sinulla ei ole päällekkäisiä ääniohjaimia, voit yrittää poistaa jonkin luettelossa olevista ääniohjaimista käytöstä. Käyttäjät ovat ilmoittaneet, että ongelma on ratkaistu, kun ATI High Definition Audio Device on poistettu käytöstä Laitehallinnasta.
Vaikka sinulla ei olisi ATI High Definition Audio Device -laitetta asennettuna, voit yrittää poistaa käytöstä minkä tahansa äänilaitteen, joka ei ole High Definition Audio Device.
Ratkaisu 3 - Poista virustentorjunta
Tietyt virustentorjuntaohjelmistot, kuten AVG, voivat aiheuttaa ytimen teho 41 -virheitä Windows 10 -laitteellasi. Jos sinulla on asennettuna AVG virustorjunta, yritä poistaa se väliaikaisesti ja katso, onko ongelma ratkaistu.
Tiesitkö, että virustorjunta tai palomuuri voi estää tiettyjä sovelluksia ja aiheuttaa virheitä? Lue lisää täältä.
Jos ongelma ei poistu, kannattaa harkita siirtymistä toiseen virustentorjuntaohjelmaan.
Parhaita virustorjuntaohjelmia ovat tällä hetkellä Bitdefender, BullGuard ja Panda. Suosittelemme vahvasti Bitdefenderia sen erittäin arvostetuista ominaisuuksista, jotka pitävät tietokoneesi turvassa ja optimoituna.
- Lataa nyt Bitdefender 50%: n alennuksella
Jos haluat poistaa virustorjunnan kokonaan, meillä on oma opas Nortonin käyttäjille. Jos käytät McAfeea, voit myös lukea tämän artikkelin oppiaksesi poistamaan sen lopullisesti.
Ratkaisu 4 - Muuta virta-asetuksia
Ytimen virrankäyttövirheet 41 voivat johtua tehoasetuksistasi, joten on parasta, että muutat joitain näistä asetuksista. Voit tehdä sen seuraavasti:
- Paina Windows-näppäintä + S , kirjoita Virranhallinta-asetukset ja valitse valikosta Virranhallinta-asetukset .

- Kun virranhallinta- ikkuna avautuu, etsi nykyinen suunnitelma ja napsauta Muuta suunnitelman asetuksia .

- Napsauta nyt Muuta virran lisäasetuksia .

- Etsi kiintolevyosa ja laajenna sitä. Napsauta Sammuta kiintolevy jälkeen ja aseta se Ei koskaan . Voit tehdä sen kirjoittamalla arvoksi 0.
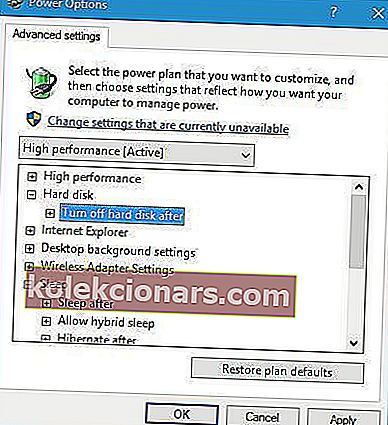
- Etsi uni-osa ja aseta uniajastin arvoon 0 sen sammuttamiseksi.
- Tallenna muutokset napsauttamalla Käytä ja OK .
Etkö löydä virtasuunnitelmiasi? Hanki heidät takaisin seuraamalla tämän artikkelin helppoja vaiheita.
Ratkaisu 5 - Poista nopea käynnistys käytöstä
Sinun pitäisi tietää, että tämän ongelman voi aiheuttaa nopea käynnistys -vaihtoehto. Tämän ongelman korjaamiseksi on suositeltavaa poistaa käytöstä Pikakäynnistys-ominaisuus ja tehdä se seuraavasti:
- Avaa Virranhallinta-asetukset .
- Kun Virta-asetukset- ikkuna avautuu, napsauta Valitse virtapainikkeen toiminta .

- Napsauta Muuta asetuksia, jotka eivät ole tällä hetkellä käytettävissä .

- Vieritä alas Sammutusasetukset-osioon .
- Etsi Ota käyttöön nopea käynnistys (suositus) ja poista valinta .

- Napsauta Tallenna muutokset .
Kun olet sammuttanut nopean käynnistyksen, tietokoneesi saattaa käynnistyä hieman hitaammin, mutta ytimen teho 41 -virhe pitäisi korjata.
Windows pelaa temppuja etkä anna sinun sammuttaa nopeaa käynnistystä? Tässä on korjaus.
Ratkaisu 6 - Päivitä BIOS
BIOSin päivittämiseksi sinun on käytävä emolevyn valmistajan verkkosivustolla ja ladattava uusin BIOS-versio.
Ennen kuin aloitat päivityksen, varmista, että luet käyttöohjeen huolellisesti, jotta et aiheuttaisi pysyviä vaurioita tietokoneellesi.
Jos et tiedä kuinka päivittää BIOS itse, pyydä asiantuntijaa tekemään se puolestasi.
Toimittajan huomautus: Tämä artikkeli jatkuu seuraavalla sivulla. Jos haluat lukea lisää Windows 10: stä, tutustu artikkelikokoelmaamme.
 Skannauksen valmistuttua saat raportin kaikista tietokoneeltasi löydetyistä ongelma-ajureista. Tarkista luettelo ja katso, haluatko päivittää jokaisen ohjaimen erikseen vai kaikki kerralla. Päivitä yksi ohjain kerrallaan napsauttamalla Päivitä ohjain -linkkiä ohjaimen nimen vieressä. Tai napsauta yksinkertaisesti alareunassa olevaa Päivitä kaikki -painiketta asentaaksesi kaikki suositellut päivitykset automaattisesti.
Skannauksen valmistuttua saat raportin kaikista tietokoneeltasi löydetyistä ongelma-ajureista. Tarkista luettelo ja katso, haluatko päivittää jokaisen ohjaimen erikseen vai kaikki kerralla. Päivitä yksi ohjain kerrallaan napsauttamalla Päivitä ohjain -linkkiä ohjaimen nimen vieressä. Tai napsauta yksinkertaisesti alareunassa olevaa Päivitä kaikki -painiketta asentaaksesi kaikki suositellut päivitykset automaattisesti.