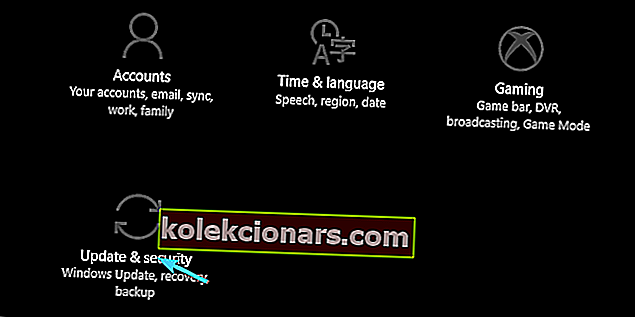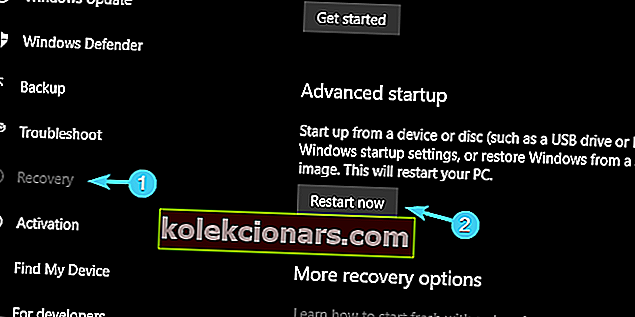- Resursseja vievät ohjelmistot (lähinnä pelit) voivat nostaa suorittimen lämpötilaa ja kääntää tietokoneen kotelon uuniin.
- Onneksi sinulla on joukko ohjelmistoratkaisuja, jotka auttavat sinua muuttamaan tuulettimesi nopeutta ilman merkittäviä ponnisteluja.
- Jos olet hieman epäilevä, voit käyttää myös tuulettimen nopeuden ohjainta, jos haluat hallita paremmin tietokoneen faneja.

Ohjelmistojen ja laitteistojen yhteistyö saa järjestelmän toimimaan suunnitellusti.
Otetaan esimerkiksi CPU - olennainen osa PC-kokoonpanoa, pieni, mutta erittäin tukeva. Kuitenkin, jos se altistuu epänormaalille lämpötilalle pitkäksi ajaksi (pelaajat, katsomme sinua), CPU saattaa epäonnistua.
Jos kohtaat suorittimen tuulettimen nopeusvirheen Windows 10: ssä, tutustu tähän oppaaseen ratkaistaksesi sen asiantuntijan tavoin.
Nyt on olemassa useita tapoja välttää se (ylimääräiset jäähdytyspuhaltimet ovat todennäköisesti paras niistä), ja tänään näytämme sinulle yhden, joka on melko tärkeä - kuinka lisätä CPU-tuulettimen nopeutta.
Tämä on ensimmäinen puolustuslinja, ja vaikka emolevy ohjaa suorittimen tuulettimen nopeutta, on joskus parasta pyrkiä siihen yksin. Jos et ole tottunut vaihtamaan suorittimen tuulettimen nopeutta, tarkista alla olevat vaiheet.
Kuinka voin hallita suorittimen tuulettimen nopeutta Windows 10: ssä?
- Käytä SpeedFania
- Tarkista tuulettimen nopeusvaihtoehdot BIOSista
1. SpeedFan - paras kolmannen osapuolen ratkaisu tuulettimien hallintaan
Suurimman osan ajasta prosessorin tuulettimen nopeutta ohjataan sisäänrakennetuilla resursseilla. Jos kuitenkin haluat ottaa asiat omiin käsiisi, mikään ei ole yhtä sopiva kuin SpeedFan .
On joitain ehtoja, jotka sinun on täytettävä voidaksesi käyttää sitä, ja sen määrittäminen ei ole aivan kävely puistossa, mutta kun saat sen hallintaan, SpeedFanista tulee välttämätön osa jokapäiväistä työnkulkua.
Mainitsemissamme olosuhteissa harkitaan emolevyn tukea tuulettimen ohjaukseen. Tämä on kuitenkin kysymys vain, jos päätät lisätä ylimääräisiä jäähdytyspuhaltimia.
Suorittimen ja näytönohjaimen tuulettimien suhteen sinun pitäisi pystyä hallitsemaan niitä ilman ongelmia. Kannettavat tietokoneet ovat poikkeus, eikä SpeedFanista tule mitään hyötyä kannettavien tietokoneiden kanssa lukuun ottamatta valvontaa.
Näin voit säätää tietokoneen tuulettimen nopeutta SpeedFanilla:
- Lataa SpeedFan ilmaiseksi
- Sinun pitäisi nähdä CPU- ja GPU-tuulettimet vasemmassa paneelissa
- Siellä voit valita puhaltimen nopeuden prosenttiosuuden (100% on täydellä kaasulla). Oikealla puolella sinun pitäisi nähdä CPU-ytimien nykyiset lämpötilat erikseen
- Säädä nopeutta haluamallasi tavalla tai voit automatisoida SpeedFanin nopeuden (kierrosta minuutissa) lisäämiseksi, kun lämpötilat ylittävät hyväksyttävät arvot
Suorittimen nopeuden ei pitäisi koskaan ylittää 70 astetta, ja noin 60 astetta on hyväksyttävä raja pitkäksi aikaa.
Tämä tarkoittaa, että olet turvallisin noin 50 asteessa, jossa ylikuumenemisesta johtuva kriittisten vahinkojen riski on melko pieni.
Suurin osa käyttäjistä ei tiedä mitä tehdä, kun kannettava tietokone ylikuumenee. Katso tämä upea opas ja ole aina askel eteenpäin.
Suorittimen tuuletin ei toimi? Noudata tämän oppaan helppoja vaiheita ja korjaa se hetkessä.
2. BIOS-asetukset - sisäänrakennettu tapa ohjata suorittimen tuulettimen nopeutta
Vaikka SpeedFan on tyylikäs työkalu, sinun ei tarvitse organisoida suorittimen tuulettimen nopeutta Windows-käyttöliittymästä. Se voidaan tehdä myös BIOS-asetusten kautta. Ainakin suurimman osan ajasta.
Vaikka eri emolevynvalmistajat kutsuvat sitä eri tavalla, BIOSiin on aina piilotettu tuuletinasetus.
Joillakin näistä voit säätää nopeutta, kun taas toiset on poistettava käytöstä, jotta CPU-tuuletin toimii parhaalla mahdollisella vaivalla. Näin pääset BIOS: iin Windows 10: ssä ja säädä tuulettimiin liittyviä asetuksia itse:
- Avaa Asetukset painamalla Windows + I
- Avaa Päivitys ja suojaus
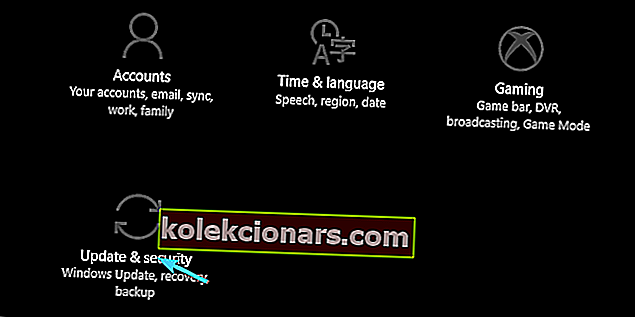
- Valitse vasemmasta ruudusta Palautus
- Alle Advanced Startup Valitse Käynnistä uudelleen
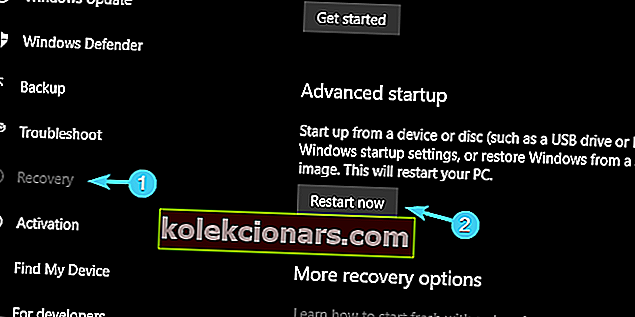
- Valitse Vianmääritys
- Valitse Lisäasetukset
- Valitse UEFI-laiteohjelmiston asetukset
- Napsauta Käynnistä uudelleen
- Tietokoneesi pitäisi käynnistää BIOS / UEFI-asetuksissa
- Siellä sinun pitäisi olla helppo löytää tuulettimen kokoonpanoasetukset
Jos sinulla on vaikeuksia avata Asetus-sovellus, katso tämä artikkeli ongelman ratkaisemiseksi. Katso myös, jos CPU-tuulettimesi aiheuttaa melua, tutustu tähän hyödylliseen oppaaseen.
Tarvitsetko lisätietoja BIOSin käytöstä? Anna meidän tehdä asiat helpommaksi tämän oppaan avulla!
Windows ohittaa BIOSin? Luota meihin ongelman ratkaisemisessa.
Kuten jo totesimme, joidenkin asetusten avulla voit muuttaa kierroslukua, kun taas toiset saavat fanit hiljentymään. Jälkimmäisen osalta suosittelemme, että poistat sen käytöstä, jos sinulla on ylikuumenemisongelmia.
Tällä tavalla suorittimen jäähdytystuulettimesi toimii aina täydellä nopeudella ja tekee tietokoneestasi hiukan kovemman, mutta paljon vähemmän alttiita ylikuumenemiselle.
Tällä voimme päätellä. PC: n jäähdytysjärjestelmistä on niin paljon enemmän sanottavaa, mutta yritimme pitää sen ytimekkäästi ja keskittyä suorittimen tuulettimeen.
Jos sinulla on kysyttävää tai ehdotuksia suorittimen tuulettimen ohjauksesta, heitä ne meille alla olevissa kommenttiosioissa.
Mitkä ovat parhaat ohjelmat tuulettimen nopeuden muuttamiseksi?
Jos etsit tehokkaita ohjelmia, jotka voivat auttaa sinua säätämään tietokoneen faneja intuitiivisesti, voit tarkistaa top 5 -listamme täältä.
Voinko käyttää laitteisto-ohjaimia PC: n tuulettimen nopeuden muuttamiseen?
Kyllä, ohjelmistoratkaisujen lisäksi on myös laitteistokomponentteja, joiden avulla voit muuttaa tietokoneen tuulettimien nopeutta. Katso tai suosituksia täältä.
Missä lämpötilassa CPU: n tulisi olla parhaimmillaan?
Tämä vastaus riippuu suuresti tietokoneesi muusta kokoonpanosta, mutta yleisesti ottaen lämpötilat 40-65 ° C ovat tehokkaimpia useimmille yksiköille.
Aiheeseen liittyviä tarinoita, jotka sinun pitäisi tarkistaa:
- 5 parasta kannettavan tietokoneen jäähdytyslevyä tämän lomakauden ostamiseksi
- Tietokone ei käynnisty ylikuumenemisen jälkeen? Tässä sinun pitäisi tehdä
- 8 parasta ohjelmistoa tietokoneen suorittimen lämpötilan seuraamiseen
Toimittajan huomautus: Tämä viesti julkaistiin alun perin maaliskuussa 2019, ja sitä on sen jälkeen uudistettu ja päivitetty tuoreuden, tarkkuuden ja kattavuuden vuoksi.