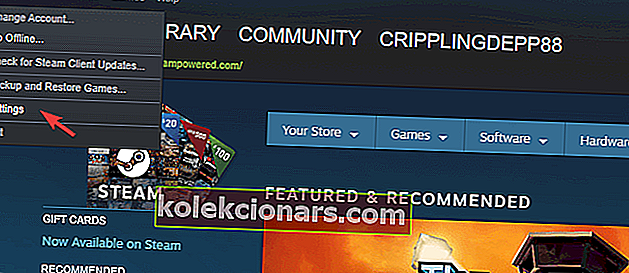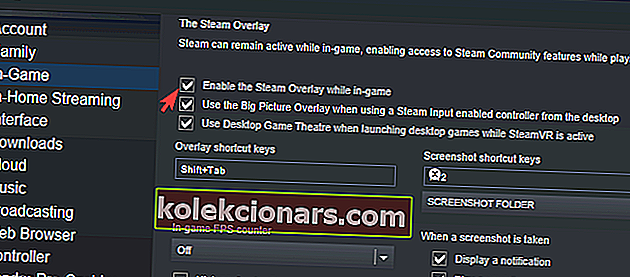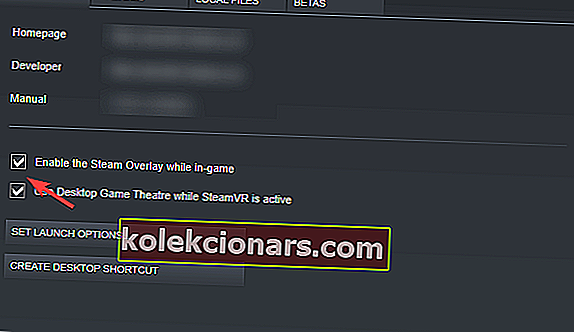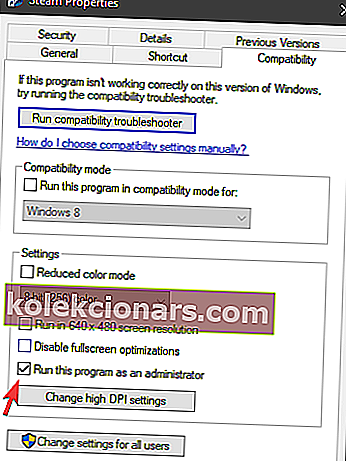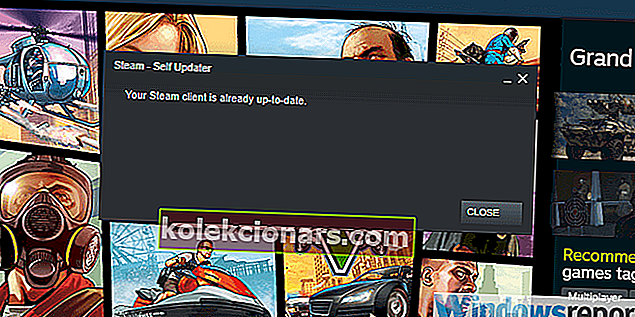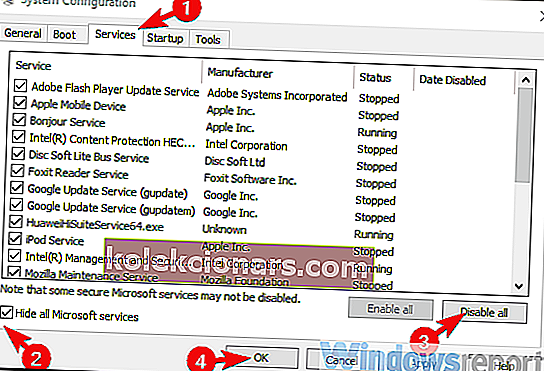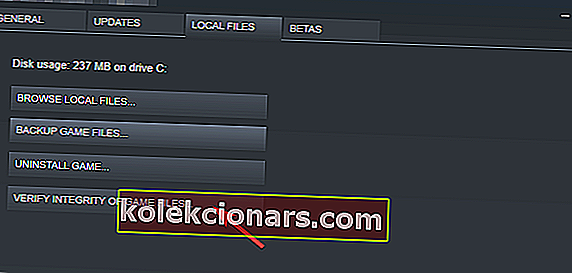- Steam Overlay saattaa joskus kaatua ja vaarantaa pelikokemuksesi.
- Kun näin tapahtuu, sinulla on useita vaihtoehtoja korjata ominaisuus, eikä mikään niistä ole liian tekninen.
- Avid-pelaajat löytävät lisää ohjeita tästä mahtavasta alustasta Steam-keskuksestamme.
- Omistetusta pelien vianmääritysosiosta löydät paljon vastaavanlaista materiaalia.
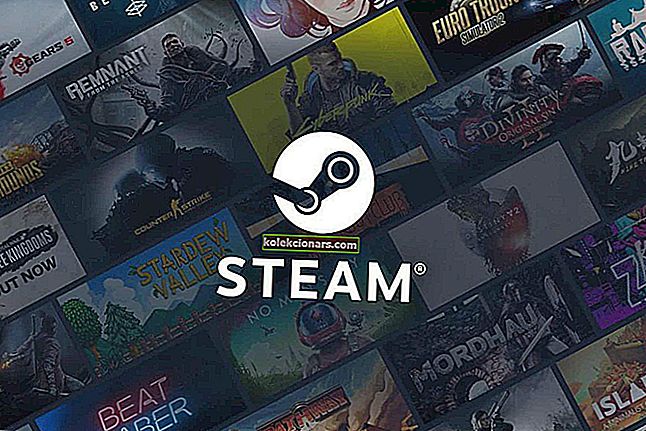
Steam on suurin digitaalinen foorumi monista syistä ja paljon muutakin kuin yksinkertainen pelin digitaalinen jakelupalvelu. Se tarjoaa pussin hyödyllisiä ominaisuuksia ja tekee pelikokemuksesta niin nautinnollisemman.
Yksi näistä ominaisuuksista on Steam Overlay, joka toimii taustalla ja jonka avulla pelaajat voivat kommunikoida muiden pelaajiensa kanssa, koordinoida ja jakaa peliaikaa.
Tämä ominaisuus ei kuitenkaan ole yhtä vakaa kuin voidaan olettaa. Monilla Windows 10 -käyttäjillä on ollut vaikea käyttää sitä.
Tästä syystä otimme käyttöön mittavan luettelon ratkaisuista. Pidä mielessä, että jotkut näistä ovat sovellettavissa muihin Windows-iteraatioihin, mutta tavoitteemme oli keskittyä Windows 10: een.
Joten jos olet juuttunut siihen, että Steam Overlay ei toimi, tarkista alla olevat ratkaisut ja kiertotavat.
Kuinka voin korjata Steam-peitteen, joka ei toimi Windows 10: ssä?
- Lisää poikkeus virustorjunnan palomuuriin
- Poista Steam-peitto käytöstä ja ota se uudelleen käyttöön yksittäisissä peleissä
- Suorita Steam-asiakas järjestelmänvalvojana
- Varmista, että käytät uusinta versiota
- Tapa gameoverlayui.exe-prosessi
- Poista muut kolmannen osapuolen sovellukset käytöstä
- Tarkista pelin eheys
- Päivitä Windows 10
- Asenna Steam-asiakas uudelleen
- Kokeile vaihtoehtoista sovellusta
1. Lisää poikkeus virustorjunnan palomuuriin

Asennuksen jälkeen Steam-asiakkaan pitäisi pystyä kommunikoimaan vapaasti virustorjunta-palomuurisi kautta. Sen ei kuitenkaan tarvitse olla aina.
Lisäksi kolmannen osapuolen palomuuri saattaa estää Steamin pääsyn verkkoon, mikä voi myös olla ongelmallinen käynnistin. Nyt voit joko poistaa käytöstä kaikki palomuurit toiston aikana tai luoda poikkeuksen sekä alkuperäisissä että kolmannen osapuolen palomuureissa.
Palomuurin poistaminen kokonaan käytöstä voi kuitenkin altistaa järjestelmän online-uhkille. Siksi suosittelemme mieluummin käyttämään tehokkaampaa virustentorjuntaratkaisua, jolla on luotettava palomuuri.
Esimerkiksi Bitdefender on ensimmäinen suosituksemme tilanteen mukaan. Tätä työkalua arvostetaan paitsi sen tarjoaman erinomaisen suojan lisäksi myös muiden käynnissä olevien prosessien vähäisen vaikutuksen vuoksi.
Lisäksi ohjelma sisältää kolme käyttäjätilaa, joiden avulla voit tasapainottaa resurssien käyttöä.
Sinun tapauksessasi pelitilan käyttöönotto takaa sujuvan pelikokemuksen vaarantamatta reaaliaikaista suojausta. 
Bitdefender Antivirus Plus
Unohda, että virustentorjunta häiritsee pelaamistasi! Pysy suojattuna pelaamisen aikana Bitdefenderin avulla. Ilmainen kokeiluversio Vieraile verkkosivustolla2. Poista Steam Overlay käytöstä ja ota se uudelleen käyttöön yksittäisissä peleissä
- Avaa Steam .
- Napsauta Steam ja sitten Asetukset .
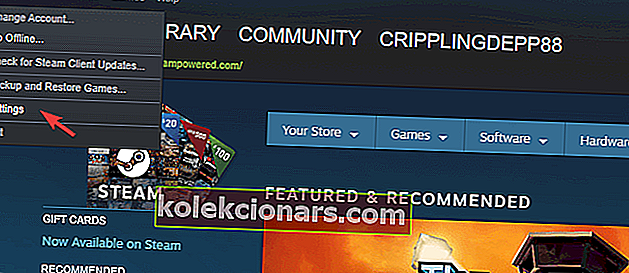
- Valitse vasemmasta ruudusta Pelin sisäinen .
- Valitse Ota Steam-peite käyttöön pelin aikana -valintaruutu ja vahvista muutokset.
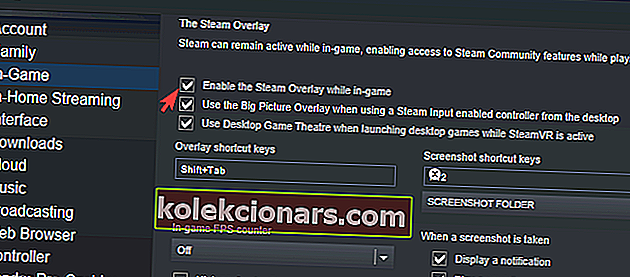
- Avaa nyt Kirjasto , napsauta hiiren kakkospainikkeella kyseistä peliä ja avaa Ominaisuudet .
- Valitse Ota Steam-peite käyttöön pelin aikana -valintaruutu ja tallenna muutokset.
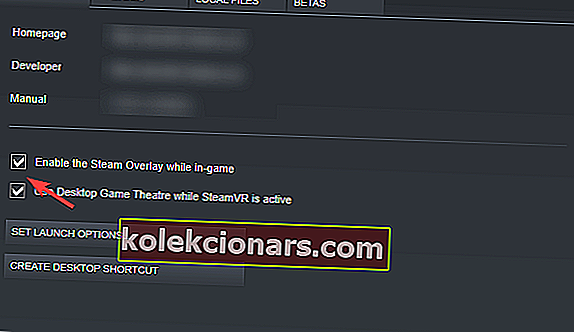
- Käynnistä Steam uudelleen ja aloita peli.
3. Suorita Steam-asiakas järjestelmänvalvojana
- Napsauta hiiren kakkospainikkeella Steam-asiakkaan työpöydän pikakuvaketta ja avaa Ominaisuudet .
- Valitse Yhteensopivuus- välilehti.
- Valitse Suorita tämä ohjelma järjestelmänvalvojana -ruutu ja vahvista muutokset.
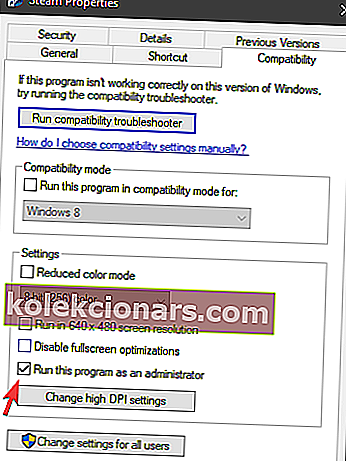
Tämä on usein ehdotus eri foorumeille, ja suosittelemme seuraamaan sitä.
Vaikka useimmat käyttäjät, jotka käyttävät Steam-asiakasta Windows 10: ssä, tekevät sen järjestelmänvalvojan tilillä, kannattaa silti kokeilla.
Lisäksi suosittelemme pelin suorittamista Steam-asiakkaan kautta sen sijaan, että tekisit sen suoraan omasta pikakuvakkeestaan.
4. Varmista, että käytät uusinta versiota
- Avaa Steam .
- Napsauta pääpalkin Steamiä ja valitse Tarkista Steam-asiakaspäivitykset .
- Odota, kunnes päivitykset on asennettu, ja käynnistä Steam uudelleen .
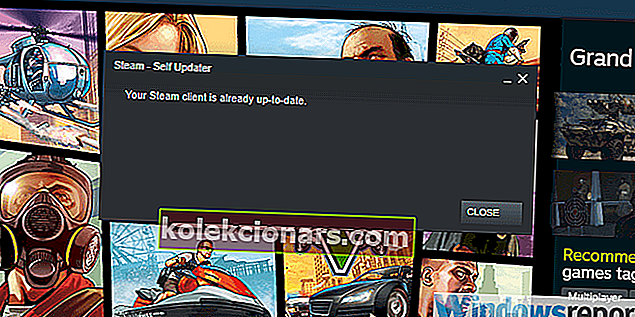
Steam Overlay -ongelmat ovat esiintyneet yli muutaman vuoden, etenkin vanhemmissa Windows-iteraatioissa.
Vaikka asiakas päivittää itsensä, kun käynnistät sen, voit aina tarkistaa päivitykset manuaalisesti, vain jos jokin meni pieleen automaattisten päivitysten kanssa.
5. Tapa gameoverlayui.exe-prosessi

- Avaa Steam ja aloita peli.
- Paina Ctrl + Alt + Delete ja valitse Tehtävienhallinta .
- Etsi Prosessit-kohdasta gameoverlayui.exe ja lopeta se.
- Palaa peliin ja yritä siirtyä Steam-peittoon painamalla Vaihto + Sarkain .
6. Poista muut kolmannen osapuolen sovellukset käytöstä pelaamisen aikana
- Kirjoita Windowsin hakupalkkiin msconfig ja avaa Järjestelmän kokoonpano .
- Valitse Palvelut-välilehdessä Piilota kaikki Microsoftin palvelut -ruutu.
- Poista kaikki aktiiviset kolmannen osapuolen palvelut käytöstä napsauttamalla Poista kaikki käytöstä.
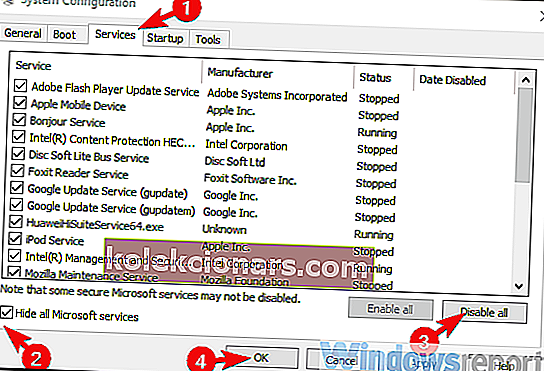
- Valitse nyt Käynnistys- välilehti ja siirry Tehtävienhallintaan .
- Estä kaikkia ohjelmia aloittamasta järjestelmää ja vahvista muutokset.
- Käynnistä tietokone uudelleen.
Kuten voitte kuvitella, Steam-sovellus on poikkeus, koska sen on toimittava taustalla, jotta Steam Overlay toimisi ensinnäkin.
Mutta monet käyttäjät huomasivat, että tietyt kolmannen osapuolen sovellukset, jotka toimivat taustalla, voivat estää Steam-peittokuvan.
Jotkin niistä voivat laukaista myös Shift + Tab-pikakuvakkeen, joka on Steam-peitteen oletusarvo.
7. Tarkista pelin eheys
- Avaa Steam-työpöytäasiakas .
- Valitse Kirjasto .
- Napsauta hiiren kakkospainikkeella kyseistä peliä ja avaa Ominaisuudet .
- Valitse PAIKALLISET TIEDOT -välilehti.
- Napsauta lopuksi TARKISTA PELITIEDOSTOJEN INTEGRITEETTI ... -painiketta.
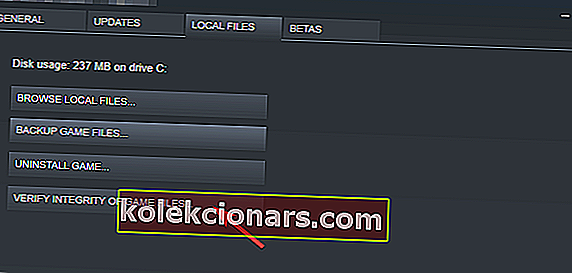
Tämän tarkoituksena on varmistaa, että peli itsessään ei ole vioittunut tai sisältää puutteellisia tiedostoja.
Haluatko pitää pelialustasi parhaassa kunnossa? Käytä Steam Cleaneria ammattilaisena
8. Päivitä Windows 10

Lisäsyy Steam Overlay -ongelmiin saattaa olla Windows 10: ssä, joten viimeisimmän päivityksen varmistaminen on erittäin tärkeää.
Ja tietysti suosittelemme välttämään sekä Windows 10: n että Steamin sisäpiiriversioita. Beeta-ohjelmat eivät ole vakaita ja voivat siten johtaa vakauteen ja suorituskykyyn.
Lisäksi voit jopa palauttaa Windows 10: n, jos ongelma alkoi suuren Windows-päivityksen jälkeen.
Avaa vain Asetukset> Päivitys ja suojaus> Palautus ja valitse Windows 10: n palauttaminen edelliseen versioon.
9. Asenna Steam-asiakas uudelleen

Nyt kun olemme pohtineet periaatteessa kaikkia (tai suurta enemmistöä) mahdollisia ongelmia, ja viimeinen ratkaisu, jota voimme ehdottaa, on yrittää asentaa Steam-asiakasohjelma uudelleen.
Tämä on raekuuron yritys, mutta se vain saattaa toimia. Älä unohda, että asennustiedostojen vioittuminen on mahdollista.
Lisäksi suosittelemme, että poistat kaikki kokoonpanotiedostot ja pidät vain asennetut pelit, koska niiden lataaminen uudelleen voi viedä paljon aikaa.
Kun olet tehnyt sen, anna Steamille uusi mennä. Jos ongelma on jatkuva, voit tehdä vain niin paljon.
10. Kokeile vaihtoehtoista sovellusta

Viimeinen vaihtoehto on siirtyä toiseen kolmannen osapuolen sovellukseen, joka tarjoaa samanlaisia ominaisuuksia.
Toistaiseksi Discord pitää maata melko hyvin ja monet pelaajat käyttävät sitä kommunikoimaan muiden pelaajiensa kanssa.
On joitain muita vaihtoehtoja, mutta mielestämme Discord on enemmän kuin kokeilemisen arvoinen.
Tämän sanottuamme voimme tehdä tämän artikkelin. Jos sinulla on kysyttävää tai ehdotuksia, kerro siitä meille alla olevassa kommenttiosassa.
Toimittajan huomautus : Tämä viesti julkaistiin alun perin marraskuussa 2018, ja se uudistettiin ja päivitettiin kokonaan lokakuussa 2020 tuoreuden, tarkkuuden ja kattavuuden vuoksi.