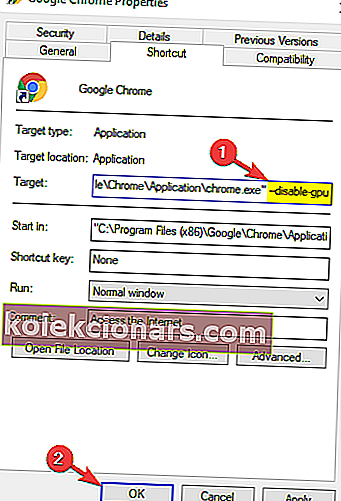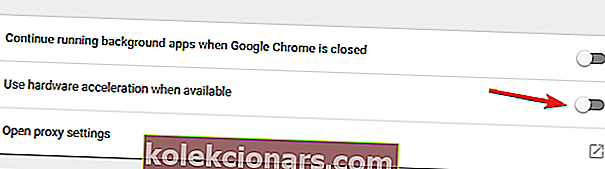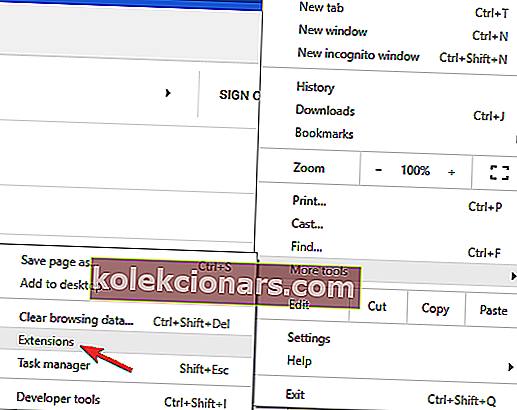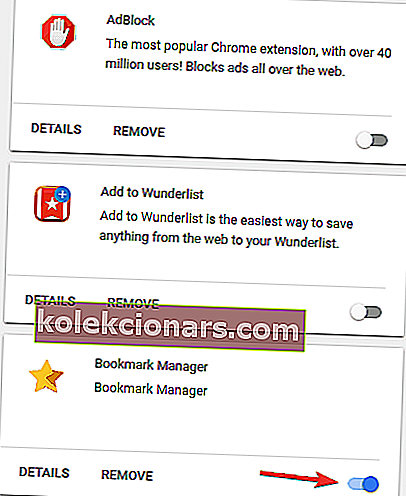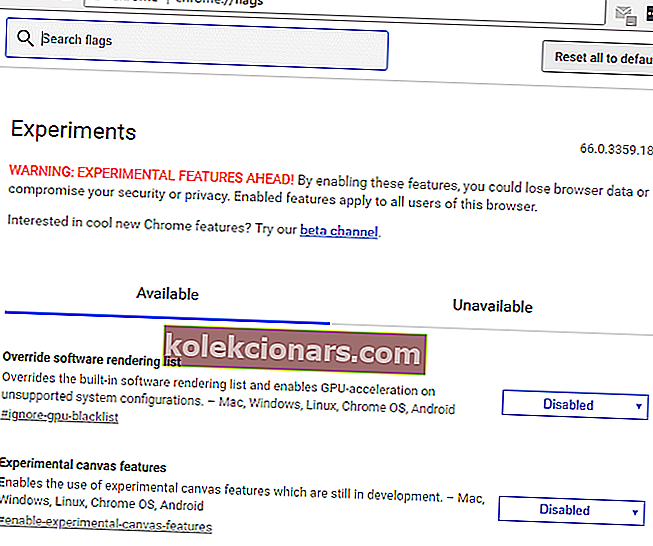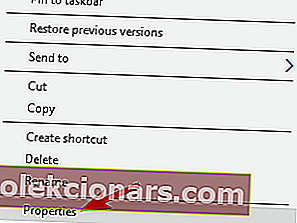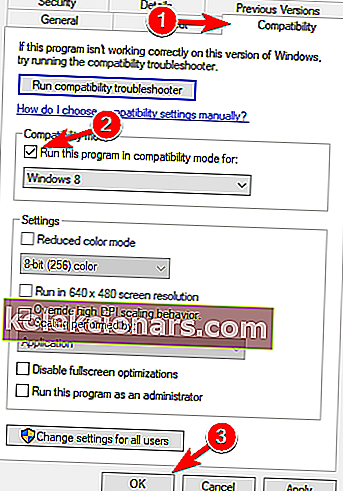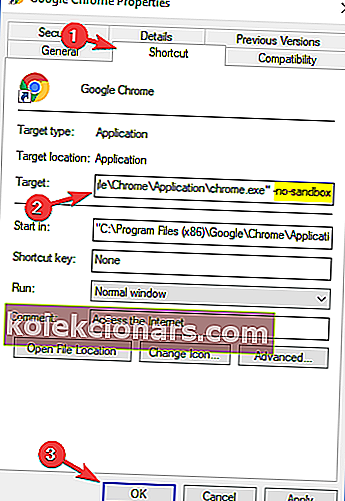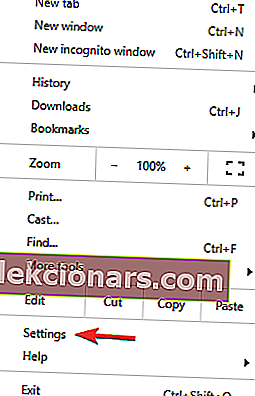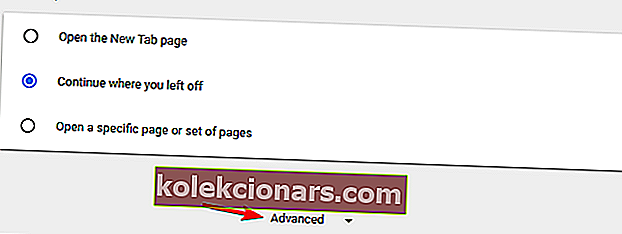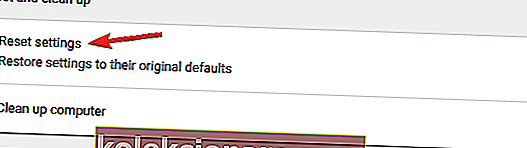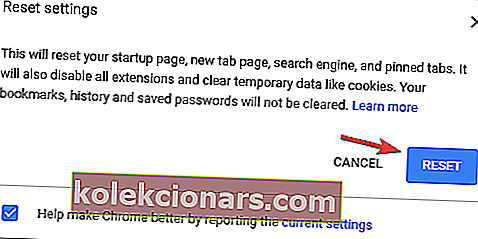- Google Chrome on erittäin suosittu ja luotettava Internet-selain.
- Alla oleva artikkeli näyttää, kuinka korjata Google Chromeen liittyvät mustat näytöt.
- Lisätietoja asiasta on selaimen virheitä käsittelevällä sivulla.
- Jos haluat lukea lisää tästä työkalusta, käy omistetussa Chrome-sivulla.

Google Chrome on sidottu lukuisiin kiistoihin yksityisyydensuojasta korkeaan akunkulutukseen.
Akkuongelmista puhuen, jos haluat välttää epämiellyttäviä yllätyksiä ja oppia pidentämään laitteen akun käyttöikää, tutustu tähän 13 vaiheen oppaaseen.
Tästä huolimatta se on edelleen vahvin voima selainmarkkinoilla, jolla on eniten käyttäjiä maailmanlaajuisesti.
Google Chromen musta näyttö, kuinka korjaan sen?
Google Chrome on yksi suosituimmista selaimista, mutta jopa parhaalla selaimella voi olla tiettyjä ongelmia. Puhuttaessa asioista, tässä on joitain käyttäjien ilmoittamia ongelmia:
- Google Chromen musta näyttö Windows 8, 7 minimoinnin jälkeen, käynnistyksen yhteydessä, kaatuu
- Käyttäjien mukaan Chrome-ongelmia voi esiintyä missä tahansa Windows-versiossa, ja Windows 8 ja 7 eivät ole poikkeuksia.
- Lähes kaikki ratkaisumme ovat yhteensopivia vanhempien Windows-versioiden kanssa, joten muista kokeilla niitä.
- Google Chrome -näyttö muuttui mustaksi
- Monet käyttäjät ilmoittivat, että heidän näytönsa yhtäkkiä muuttuu mustaksi Google Chromessa.
- Tämä on iso ongelma, mutta saatat pystyä ratkaisemaan sen poistamalla ongelmalliset laajennukset käytöstä.
- Google Chromen uusi välilehti musta näyttö
- Joskus tämä ongelma voi ilmetä uutta välilehteä avattaessa.
- Voit korjata ongelman poistamalla laitteistokiihdytyksen käytöstä ja tarkistamalla, auttaako se.
- Google Chromen musta ikkuna
- Tämä on toinen tämän virheen muunnelma, mutta voit ehkä korjata sen suorittamalla Chromen yhteensopivuustilassa.
Tämän lisäksi yksityisyydensuoja ja korkea akun kulutus eivät ole ainoat asiat, jotka pitäisi huolehtia Chrome-käyttäjistä. Nimittäin, täällä ja siellä voi esiintyä muutamia ongelmia, joista osa tekee selaamisen mahdottomaksi. Yksi näistä aiheista on hyvin tunnetut mustan näytön ongelmat Google Chromessa.
Useat käyttäjät ovat äskettäin ilmoittaneet outosta ongelmasta, jossa Google Chrome -ikkuna yksinkertaisesti pimenee selaamisen aikana. Onneksi kaikille käyttäjille, joilla on tämä ongelma, on ratkaisu.
Tarkemmin sanottuna, pari heistä. Joten tässä artikkelissa näytämme sinulle muutamia tapoja käsitellä outoa mustan näytön ongelmaa Google Chromessa.
Pelkäätkö, että joku seuraa sinua? Suojaa yksityisyytesi parhailla VPN-ratkaisuilla.
1. Vaihda Opera-selaimeen
Tiedämme, että siirtyminen Chromesta toiseen selaimeen voi olla iso ongelma. Uskomme kuitenkin, että Opera on huippukilpailija ja sillä on uskomattomia ominaisuuksia ja sillä on vähemmän näyttöongelmia kuin Chrome.
Opera on kevyt selain, joka vapauttaa RAM-muistisi ja antaa sinun selata nopeammin. Perustuu samaan Chromium-moottoriin kuin muut suosituimmat selaimet, kuten Google Chrome ja Edge, se voi käyttää melkein samoja laajennuksia kuin kaksi muuta.
Lisäksi sitä korjataan ja päivitetään usein, joten sinun ei tarvitse huolehtia virheiden jatkuvuudesta liian kauan.
Tässä on joitain Opera-etuja:
- Salauskaivosuojaus
- Ilmainen ja rajoittamaton VPN
- Sisäänrakennettu kuva
- RAM-rajoitin
- Akun säästäjä
- Mainosten estäjä

Ooppera
Nauti Internet-selaamisesta Chromium-pohjaisten selainten arvoisilla nopeuksilla Operan avulla. Ilmainen verkkosivusto2. Asenna Chrome uudelleen
Käyttäjien mukaan joskus ongelman korjaamiseksi sinun on asennettava Chrome kokonaan uudelleen. Chromen uudelleenasentaminen saattaa poistaa kaikki kirjanmerkit ja historian, joten vie ne tai ota synkronointi käyttöön.
Chrome voidaan poistaa useilla tavoilla, mutta paras on käyttää asennuksen poisto-ohjelmaa. Jos et ole perehtynyt, asennuksen poisto-ohjelma on erityinen sovellus, joka poistaa valitun sovelluksen sekä kaikki sen tiedostot ja rekisterimerkinnät.
On olemassa monia hienoja asennuksen poisto-ohjelmia, mutta yksi parhaista on Revo Uninstaller , joten muista kokeilla sitä. Kun olet poistanut Chromen tällä työkalulla, asenna se uudelleen ja tarkista, onko ongelma ratkaistu.
Lisäksi se suorittaa tietokoneesi syvälliset tarkistukset jäännöstietojen poistamiseksi, mikä tekee siitä, että Google Chrome ei olisi koskaan ollut tietokoneellasi.

Revo Uninstaller
Poista Google Chrome poistamatta mitään jälkeä tämän erittäin tehokkaan asennuksen poistajan avulla. Ilmainen kokeiluversio Vieraile verkkosivustolla3. Poista laitteistokiihdytys käytöstä
- Luo Google Chromen pikakuvake työpöydälle (jos sinulla ei ole sitä).
- Napsauta hiiren kakkospainikkeella pikakuvaketta ja valitse Ominaisuudet.
- Napsauta Pikakuvakkeet- välilehteä.
- Lisää Target-ikkunaan seuraava teksti: “[välilyönti –disable- gpu “ (joten polun tulisi näyttää chrome.exe ”–disable-gpu” ).
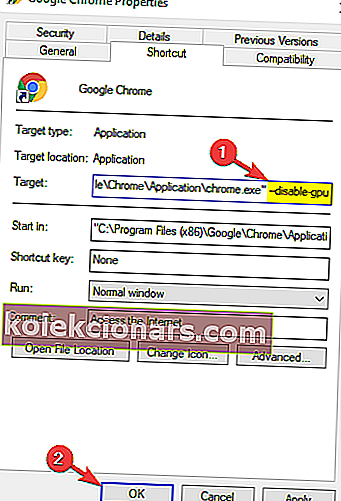
- Tallenna muutokset.
- Avaa nyt Chrome ja siirry kohtaan Asetukset > Näytä lisäasetukset.
- Poista nyt käytöstä Käytä laitteistokiihdytystä, kun se on käytettävissä .
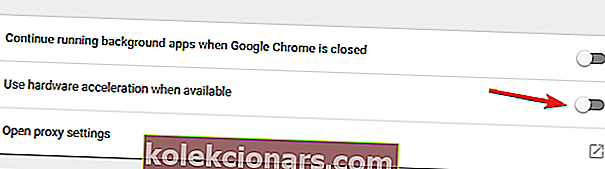
- Käynnistä Chrome uudelleen.
Yleisin kiertotapa mustan näytön ongelmien ratkaisemiseksi Google Chromessa on poistaa käytöstä GPU-koostumus kaikilta sivuilta.
Tämä ratkaisu osoittautui oikeaksi useimmissa tapauksissa ja suurimmalle osalle käyttäjiä. Jos sinulla on kuitenkin edelleen mustan näytön ongelmia Google Chromessa, siirry toiseen ratkaisuun.
4. Poista laajennukset käytöstä
- Napsauta valikkokuvaketta ja valitse Lisää työkaluja> Laajennukset .
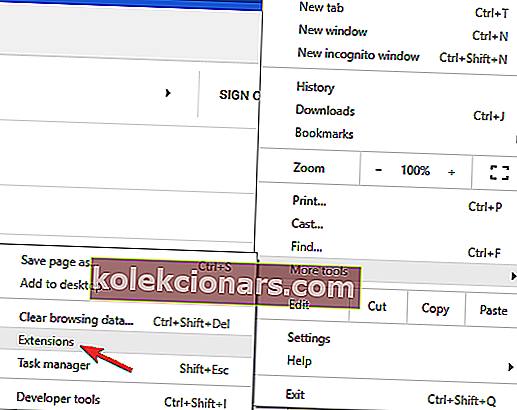
- Luettelo kaikista laajennuksista tulee nyt näkyviin. Poista kaikki laajennukset käytöstä napsauttamalla laajennuksen nimen vieressä olevaa vaihtokuvaketta.
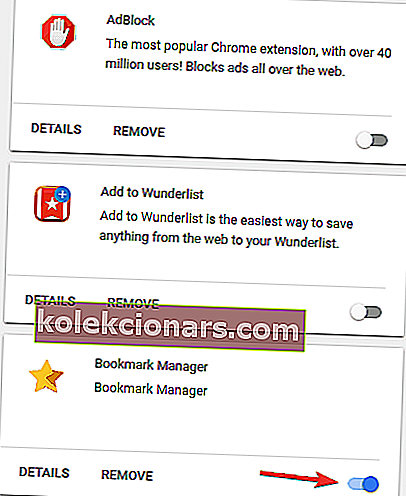
- Kun olet poistanut kaikki laajennukset käytöstä, käynnistä Chrome uudelleen ja tarkista, onko ongelma edelleen olemassa.
Joskus tietyt laajennukset voivat aiheuttaa mustan ruudun ilmestymisen selaimeesi. Laajennus ei välttämättä ole täysin yhteensopiva Chrome-version kanssa tai se voi olla buginen, mikä aiheuttaa ongelman ilmestymisen.
Voit korjata ongelman etsimällä ja poistamalla ongelmallisen laajennuksen käytöstä.
Jos ongelma ei tule esiin, voit aloittaa laajennusten ottamisen käyttöön yksitellen, kunnes löydät ongelman aiheuttavan. Kun löydät sen, voit pitää sen pois käytöstä tai poistaa sen Chromesta.
5. Poista Chrome-liput käytöstä
Toinen ratkaisu on poistaa jotkin Chrome-liput käytöstä mustan näytön ongelman poistamiseksi. Liput, jotka haluamme poistaa käytöstä, ovat:
- GPU-kokoonpano kaikilla sivuilla
- Kierteellinen sommittelu
- Näytä SHOW Presents with GD
Näin sinun on tehtävä:
- Kirjoita seuraava URL-osoite Chromen osoiteriville: chrome: // flags /.
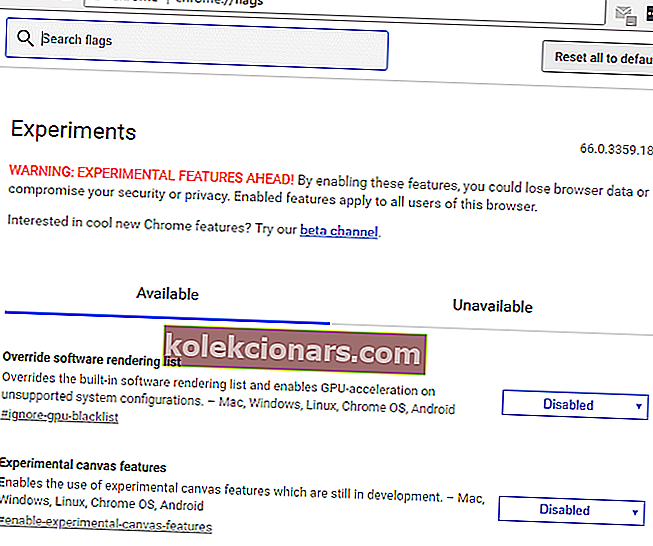
- Varo yllä mainittuja lippuja ja poista ne käytöstä.
- Käynnistä Chrome uudelleen.
Tämä ratkaisu osoittautui hyödylliseksi vain joillekin käyttäjille, koska toiset ilmoittivat sen epäonnistuneeksi. Kannattaa kuitenkin kokeilla sitä ja nähdä, onko poistetuilla lipuilla merkitystä.
6. Muuta Chromen kokoa
Käyttäjien mukaan voit ehkä korjata tämän ongelman yksinkertaisesti muuttamalla Chromen kokoa. Voit tehdä sen napsauttamalla ja pitämällä Googlen otsikkoriviä sen koon muuttamiseksi. Tämän jälkeen palauta Chrome takaisin alkuperäiseen kokoon ja tarkista, onko ongelma edelleen olemassa.
Muista, että tämä on vain kiertotapa, joten se ei ratkaise tätä ongelmaa pysyvästi. Jos musta näyttö ilmestyy uudelleen, muuta vain selaimesi kokoa uudelleen ja ongelma ratkaistaan väliaikaisesti.
7. Suorita Chrome yhteensopivuustilassa
- Etsi Chrome-pikakuvake, napsauta sitä hiiren kakkospainikkeella ja valitse valikosta Ominaisuudet .
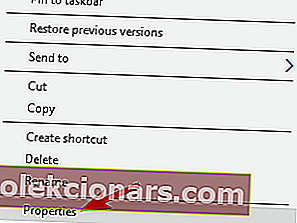
- Kun Ominaisuudet- ikkuna avautuu, siirry Yhteensopivuus- välilehteen ja valitse Suorita tämä ohjelma yhteensopivuustilassa .
- Valitse nyt haluamasi Windows-versio. Monet käyttäjät suosittelevat Windows 7: n käyttöä, joten voit tehdä sen.
- Tallenna lopuksi napsauttamalla Käytä ja OK .
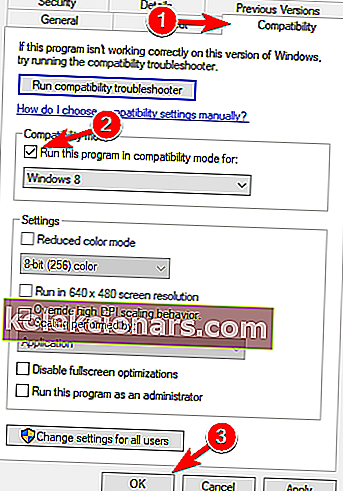
Yhteensopivuustila on hyödyllinen Windowsin ominaisuus, jonka avulla voit käyttää vanhempia sovelluksia. Puhuessaan monet käyttäjät ilmoittivat korjaavansa mustan näytön ongelmat Google Chromessa yksinkertaisesti ottamalla Yhteensopivuustila käyttöön.
Kun olet ottanut yhteensopivuustilan käyttöön, yritä käynnistää Chrome uudelleen. Jos ongelma ilmenee uudelleen, toista samat vaiheet, mutta napsauta tällä kertaa Muuta kaikkien käyttäjien asetuksia -painiketta. Voit myös kokeilla eri Windows-versioita ja tarkistaa, auttaako tämä.
8. Lisää -no-sandbox-käynnistysparametri
- Napsauta hiiren kakkospainikkeella Chromen pikakuvaketta. Valitse valikosta Ominaisuudet .
- Siirry Pikakuvake- välilehteen ja Kohde- kentän lisäys - ei hiekkalaatikkoa lopussa. Napsauta nyt Käytä ja OK tallentaaksesi muutokset.
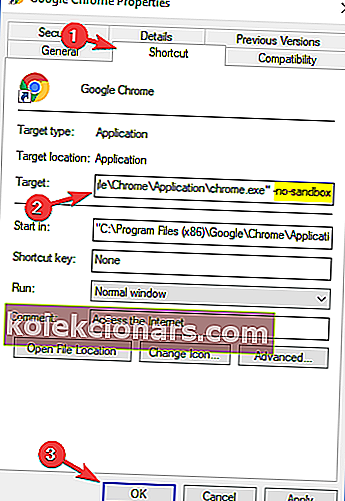
Käyttäjien mukaan saatat pystyä korjaamaan ongelman yksinkertaisesti lisäämällä -no-sandbox -parametrin Chromen pikakuvakkeeseen. Jos et tiedä, Google Chrome käyttää hiekkalaatikkotilaa prosessiensa erottamiseen.
Tämä tarkoittaa, että vaikka selaimesi kohtaaisi haittaohjelmia, haittaohjelma pysyy paikallaan hiekkalaatikkotilan ansiosta.
Kuten näette, hiekkalaatikkotila on hyödyllinen suojausominaisuus, mutta joskus se voi aiheuttaa mustan näytön ongelmia Google Chromessa. Jotkut käyttäjät ehdottavat ongelman korjaamista poistamaan Sandbox-tila käytöstä.
Ilman hiekkalaatikkotilaa Chrome on näkyvissä! Tässä ovat täydelliset Chrome-virustentorjuntalaajennukset!
9. Nollaa Google Chrome
- Napsauta valikkokuvaketta Chromessa ja valitse valikosta Asetukset .
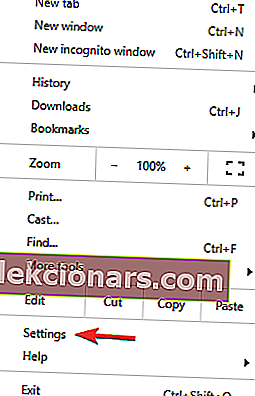
- Kun Asetukset- välilehti avautuu, selaa kokonaan alas ja napsauta Lisäasetukset .
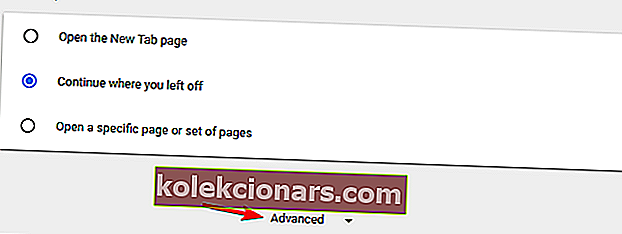
- Siirry Nollaa ja siivota -osioon ja napsauta Nollaa asetukset .
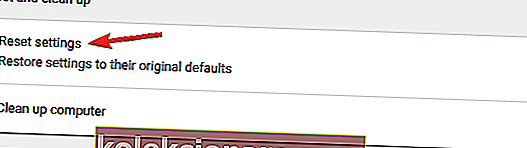
- Napsauta Palauta- painiketta vahvistaaksesi.
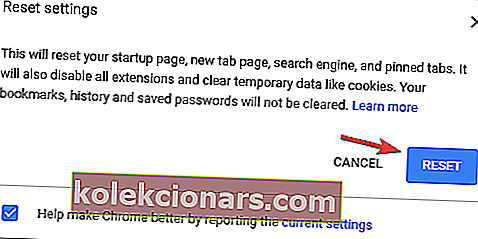
Jos sinulla on ongelmia Chromen mustan näytön kanssa, saatat pystyä ratkaisemaan ongelman yksinkertaisesti palauttamalla Chromen oletusasetuksiin. Näin palautat kaikki sen asetukset ja poistat kaikki laajennukset.
Muista, että tämä poistaa kaikki kirjanmerkit ja historian, joten muista ottaa synkronointi tai viedä tietosi. Voit tehdä sen helposti ja tehokkaasti näillä työkaluilla.
Odota muutama minuutti, kun Chrome palautuu oletusasetuksiin. Tarkista nyt, onko ongelma edelleen olemassa.
Noudattamalla näitä vaiheita sinun pitäisi pystyä korjaamaan mahdolliset Google Chromen mustat näytöt.
Kerro meille, mitkä ratkaisut toimivat parhaiten sinulle jättämällä meille viesti alla olevaan kommenttiosioon.
Toimittajan huomautus: Tämä viesti julkaistiin alun perin maaliskuussa 2017, ja sitä on päivitetty ja päivitetty heinäkuussa 2020 tuoreuden, tarkkuuden ja kattavuuden vuoksi.