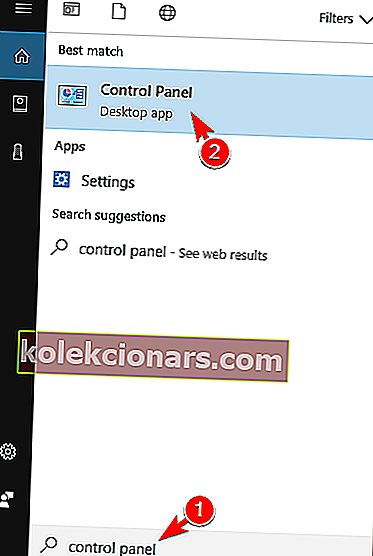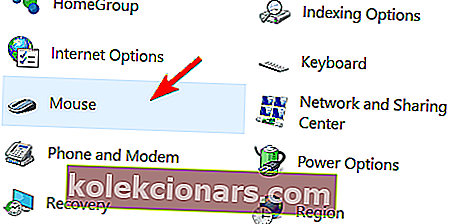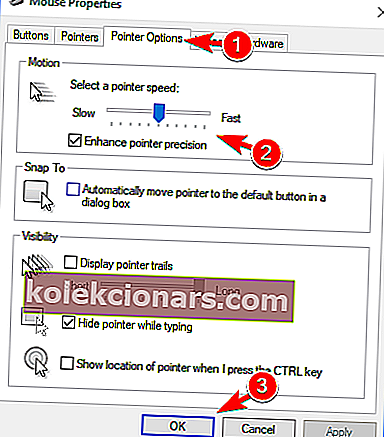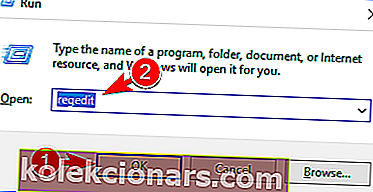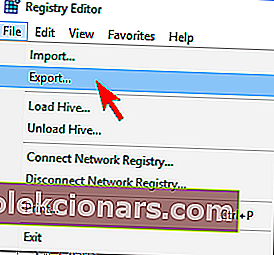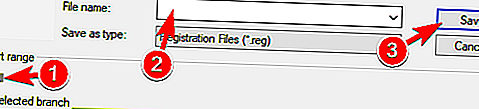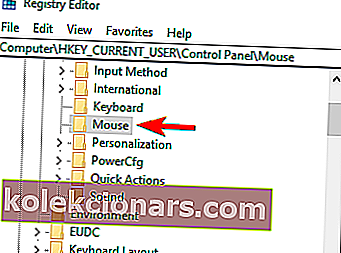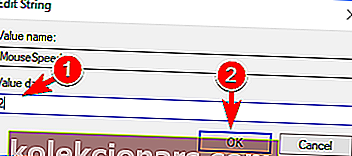- Pelien tarkkuutta, sovellusten luonnostelua ja muuta voidaan saavuttaa muuttamalla hiiren herkkyyttä.
- Käytä alla olevia vinkkejä säätääksesi kuinka paljon hiiriosoitin reagoi, kun liikutat hiirtä.
- Saat kätevämpiä ratkaisuja tutustumalla hiiren vianmäärityskeskukseen.
- Lisää kirjanmerkkeihimme myös Tech Tutorials Hub, jos vastaavia ongelmia tulee kohtaamaan tulevaisuudessa.

Tietokoneen hiiri on keskeinen oheislaite, ja melkein kaikki käyttäjät käyttävät sitä syötteenä. Hiiren avulla voit suorittaa kaikki toiminnot nopeasti tietokoneellasi.
On kuitenkin käyttäjiä, jotka haluavat lisätä hiiren herkkyyttä entisestään. Tämä on suhteellisen yksinkertaista, ja tänään näytämme sinulle, miten se tehdään Windows 10: ssä.
Kuinka muuttaa hiiren herkkyyttä Windows 10: ssä?
1. Muuta hiiren DPI-asetuksia

Paras tapa muuttaa hiiren herkkyyttä on käyttää hiiren DPI-painiketta. Yleensä pelihiirillä on DPI-painike, jonka avulla voit vaihtaa toiseen herkkyysasetukseen.
Tämä on paras tapa muuttaa herkkyyttä, koska sen avulla voit muuttaa sitä yhdellä painikkeella.
Meidän on mainittava, että DPI-asetukset ovat väliaikaisia, ja useimmissa tapauksissa ne palautuvat oletusarvoon, kun sammutat tietokoneen.
Toisaalta hiiret, joissa on säädettävät DPI-asetukset, ovat suhteellisen edullisia, joten jos haluat hiiren, jolla on erilaiset herkkyystasot, kannattaa ehkä sijoittaa uuteen hiireen.
2. Valitse oikea hiirimatto

Jos haluat lisätä hiiren herkkyyttä ja tarkkuutta, sinun kannattaa harkita toisen hiirimaton käyttöä.
On olemassa monia upeita hiirimattoja, joiden pintakuviointi on erinomainen ja joiden avulla voit parantaa herkkyyttäsi.
Monet näistä tyynyistä ovat suhteellisen edullisia, joten sinun kannattaa harkita yhden niistä ostamista tietokoneellesi.
3. Muuta hiiren herkkyyttä Ohjauspaneelista
- Paina Windows-näppäintä + S ja siirry Ohjauspaneeliin . Valitse tulosluettelosta Ohjauspaneeli .
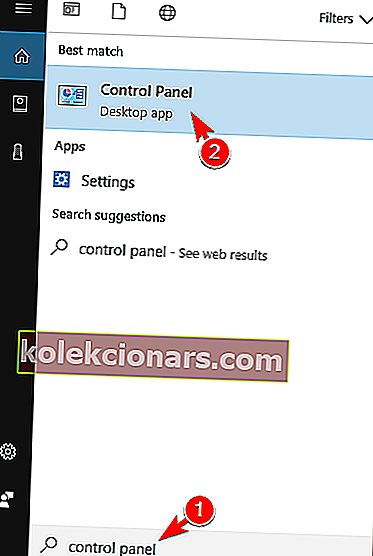
- Kun Ohjauspaneeli avautuu, valitse hiiri vaihtoehtoluettelosta.
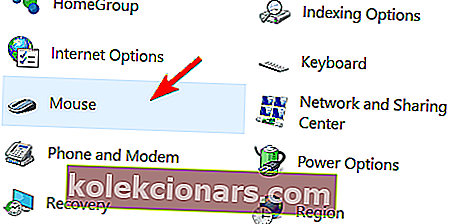
- Hiiren ominaisuudet -ikkuna näkyy nyt. Siirry Osoittimen asetukset -välilehdelle ja säädä hiiren osoittimen nopeutta siirtämällä liukusäädintä. Kannattaa yrittää ottaa käyttöön myös Paranna osoittimen tarkkuus -vaihtoehto.
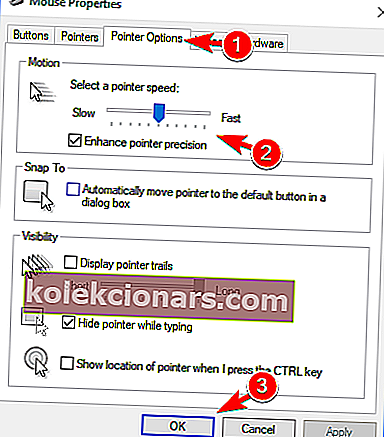
- Kun olet säätänyt hiiren nopeutta, tallenna muutokset napsauttamalla OK ja Käytä .
Jos olet tyytyväinen nykyiseen hiiresi etkä halua vaihtaa sitä, sinun on tiedettävä, että voit muuttaa hiiren herkkyyttä Windowsista.
Tämä on yksinkertaisin tapa muuttaa hiiren herkkyyttä, joten muista kokeilla sitä.
4. Säädä herkkyyttä hiiriohjelmistolla
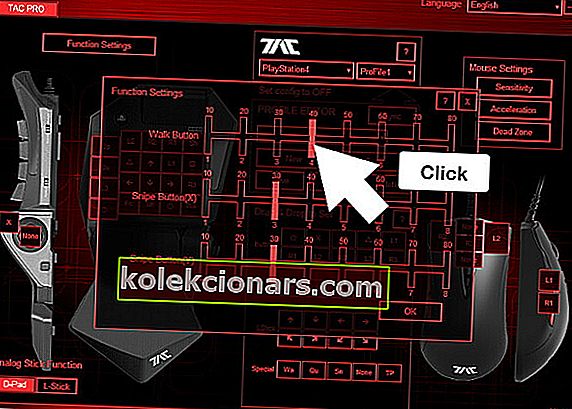
Pelihiirillä on yleensä oma ohjelmisto, jonka avulla voit määrittää hiiresi. Tämän ohjelmiston ansiosta voit säätää hiiren valaistusta, makroja ja muita asetuksia.
Lisäksi voit myös säätää hiiren herkkyyttä, joten kokeile sitä.
Muista, että kaikilla hiirillä ei ole erillistä ohjelmistoa, joten tämä ratkaisu ei toimi kaikille tietokoneen hiirille.
5. Muokkaa rekisteriä
- Paina Windows-näppäintä + R ja kirjoita regedit . Paina Enter tai napsauta OK .
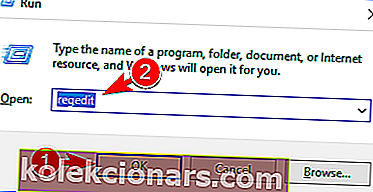
- Valinnainen: Rekisterin muokkaaminen voi aiheuttaa tiettyjä ongelmia tietokoneellasi, joten on erittäin suositeltavaa luoda varmuuskopio. Voit tehdä sen napsauttamalla Tiedosto> Vie .
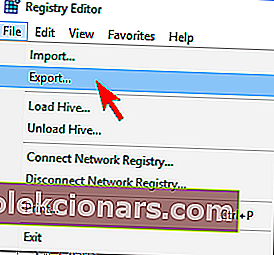
Valitse Kaikki in Export alueella osioon ja anna tiedostolle nimi. Valitse turvallinen sijainti ja napsauta Tallenna- painiketta.
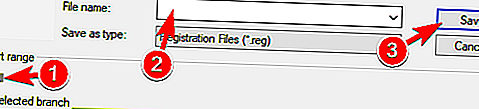
Jos jokin menee pieleen rekisterin muokkaamisen jälkeen, sinun pitäisi pystyä palauttamaan se suorittamalla tämä tiedosto.
- Siirry
HKEY_CURRENT_USERControl PanelMousevasemman ruudun avaimeen.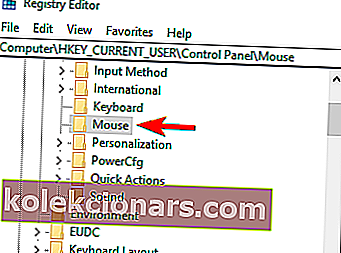
- Oikeanpuoleisessa ruudussa, tuplaklikkaa MouseSpeed ja asettaa sen Arvon data on 2 .
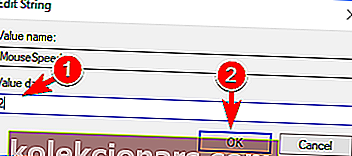
- Muuta nyt MouseThreshold1- ja MouseThreshold2-arvot arvoksi 0.
Tarvittaessa voit lisätä hiiresi herkkyyttä muokkaamalla rekisteriäsi. Meidän on mainittava, että rekisterin muokkaaminen voi olla vaarallista, joten ole erityisen varovainen.
Voit muuttaa hiiren herkkyyttä rekisteristäsi suorittamalla yllä olevat vaiheet.
Sen jälkeen hiiren herkkyys asetetaan suurimmaksi. Jos hiiresi on liian herkkä, sinun kannattaa säätää MouseThreshold1- ja MouseThreshold2- arvoja.
Muista, että MouseThreshold2 on pidettävä koko ajan yhtä suurena tai yhtä suurena kuin MouseThreshold1.
Tämä ratkaisu on edistyneille käyttäjille, joten jos et tunne rekisterieditoria tai jos et halua mukauttaa rekisteriäsi, kannattaa ehkä käyttää toista ratkaisua.
Hiiren herkkyyden muuttaminen Windowsissa on melko yksinkertaista, mutta paras tapa tehdä se on käyttää hiirtä, jonka avulla voit säätää DPI-asetuksia manuaalisesti.
Jos et halua ostaa uutta hiirtä, kokeile vapaasti muita tämän artikkelin ratkaisuja.
UKK: Lisätietoja hiiren herkkyyden muuttamisesta
- Kuinka saada sama hiiren herkkyys kaikissa peleissä?
Tätä varten sinun on poistettava hiiren kiihdytys käytöstä, asetettava osoittimen nopeus 50%: iin ja asetettava sitten herkkyys jokaisessa pelissä. Voit myös käyttää näitä vahvistettuja ratkaisuja.
- Kuinka lisätä hiiren herkkyyttä?
Siirry Ohjauspaneeliin , avaa hiirivalikko, sitten kosketuslevyn ohjain ja aseta osoittimen nopeudeksi Maks. Jos et voi avata Ohjauspaneelia, katso vain tämä pikaopas.
- Kuinka vähentää hiiren herkkyyttä?
Jos haluat vähentää hiiren herkkyyttä, sinun on käytettävä hiiriohjelmistoa, kuten tässä oppaassa kuvataan.
- Kuinka säätää hiiren herkkyyttä Macissa?
Voit säätää hiiren herkkyyttä Macissa napsauttamalla Apple- kuvaketta ja siirtymällä sitten Järjestelmäasetukset> Hiiri> Osoita ja napsauta . Voit nyt vetää liukusäädintä Seurantanopeus- kohdassa haluamasi muutoksen tekemiseksi.
- Kuinka muuttaa hiiren herkkyyttä PS4 Call Of Duty: Black Ops 4: ssä?
Nopein tapa muuttaa hiiren herkkyyttä, kun pelaat suosikkipeliäsi PS4: llä, on käyttää hiiren DPI-painiketta.
- Kuinka muuttaa hiiren herkkyyttä Chromebookissa?
Hiiren herkkyyden muuttaminen Chromebookissa voidaan tehdä Asetukset- ikkunasta. Valitse Valikko> Laite> Hiiri ja kosketuslevy ja säädä liukusäädin hiiren nopeuden mukaan .
Toimittajan huomautus : Tämä viesti julkaistiin alun perin elokuussa 2017, ja sitä on uudistettu ja päivitetty toukokuussa 2020 tuoreuden, tarkkuuden ja kattavuuden vuoksi.