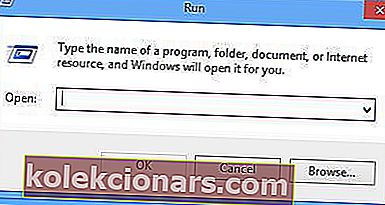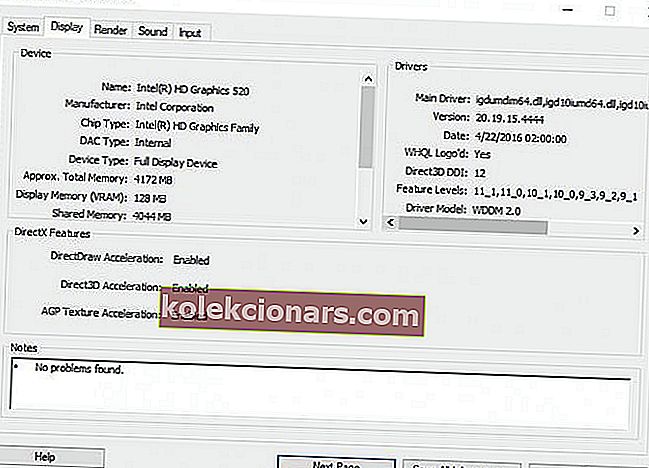- Pelit on tarkoitettu nautittavaksi, mutta jos FPS ei ole tarpeeksi korkea, se ei ole mahdollista.
- Nämä ovat useita asioita, joita voit tehdä FPS: n parantamiseksi, katsellen päivityksistä ja optimoinnista tietokoneen ylikellotukseen.
- Varmistaaksesi, että järjestelmäsi toimii aina nopeasti, tutustu laajaan opaskokoelmaamme PC-optimointisivulla.
- Saat lisää pelisisältöä, mukaan lukien oppaita, arvosteluja ja vinkkejä, tutustumalla jatkuvasti laajenevaan Gaming Hubiin.

Vaikka Windows 10 on optimoitu pelaamista varten, saatat kohdata FPS- ongelmia, kuten piikkejä ja jumiutumia, ja helpoin tapa lisätä tietokoneen suorituskykyä on virittää järjestelmäsi.
Kehysnopeus on taajuus, jolla kuvantamislaite tuottaa ainutlaatuisia peräkkäisiä kuvia, joita kutsutaan kehyksiksi, ilmaistuna kehyksinä sekunnissa (FPS).
Jos haluat parantaa Windows 10 -suorituskykyäsi, nämä vinkit voivat auttaa sinua saamaan vaikuttavamman graafisen suorituskyvyn peleistäsi.
Lisäksi, jos puhumme pelaamisesta Windows 10: ssä, saatat olla kiinnostunut lukemaan lisää DirectX: stä.
Kuinka parantaa FPS: ää Windows 10: ssä
- Päivitä ohjaimet
- Säädä parhaan suorituskyvyn saavuttamiseksi
- Ota Pelitila käyttöön
- Pienennä tarkkuutta
- Määritä Pystysynkronointi
- Ylikellota tietokoneesi
- Asenna Razer Cortex
- Sulje taustaprosessit ja resursseja kuluttavat ohjelmat
- Etsi haittaohjelmia
- Tarkista levyltä virheitä
1. Päivitä ohjaimet
- Avaa juoksuikkuna (paina [Windows-näppäin] + R)
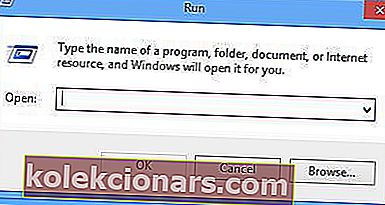
- Kirjoita dxdiag ja paina Enter
- Valitse Näyttö-välilehti
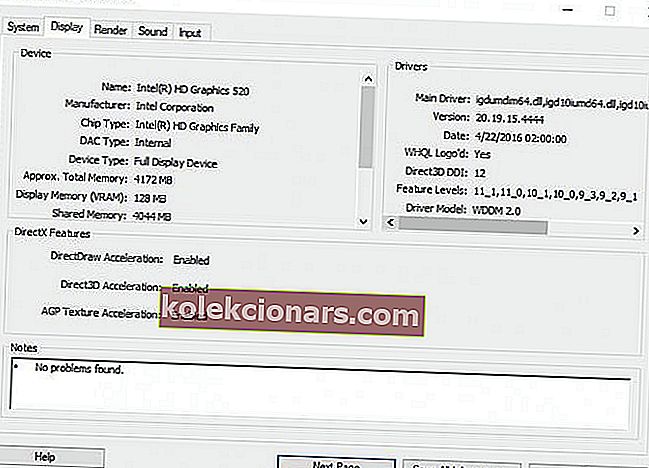
- Huomaa korttisi nimi ja valmistaja
- Nvidia -näytönohjain:
- Käy Nvidian verkkosivustolla
- Valitse tuotetyyppi, tuotesarja, tuote, käyttöjärjestelmä ja kieli
- Paina Haku
- Paina Lataa
- Kun ohjain on ladattu, suorita .exe-tiedosto ja napsauta Salli- painiketta, jos sinua kehotetaan antamaan varoitusviesti
- Seuraa asennusprosessia
- Käynnistä tietokoneesi uudelleen
Huomautus: Voit nVidia GeForce Experience -sovelluksen avulla tunnistaa ja asentaa oikeat ohjaimet automaattisesti.
- ATI -näytönohjain:
- Käy ATI: n verkkosivustolla
- Valitse järjestelmän tyyppi, tuoteperhe, tuote ja käyttöjärjestelmä
- Napsauta Näytä tulokset
- Lataa ja suorita tiedosto
- Käynnistä tietokoneesi uudelleen.
Huomaa: Voit tunnistaa ja asentaa oikeat ohjaimet AMD Adrenalin -palvelun avulla.
- Intel -näytönohjain (versio 1):
- Käy Intelin verkkosivustolla
- Napsauta Tarkista järjestelmän päivitykset ja seuraa opasta.
- Jos tarvitset apua, Intelin Apuohjelma-sivu sisältää sekä vianmääritysasennustoiminnon että tukiosion, joka auttaa sinua.
- Intel -näytönohjain (versio 2):
- Käy Intelin lataussivulla.
- Etsi tuote luokittain valitsemalla tuotteen perhe, linja ja nimi
Ohjain on ohjelma, joka auttaa sinua kommunikoimaan laitteistoresurssien kanssa.
Parhaan tuloksen saamiseksi videokortiltasi sinun on päivitettävä ohjaimesi uusimmilla virhekorjauksilla ja optimoinnilla ja ladattava ne valmistajan verkkosivustolta.
Katso artikkeli, jossa on ohjeita vanhentuneiden ohjainten päivittämiseen Windows-tietokoneissa.
Ohjainten päivittäminen manuaalisesti on erittäin ärsyttävää, joten suosittelemme lataamaan Tweakbit's Driver Updater -toiminnon tekemään se automaattisesti.
Näin estät tiedostojen menetykset ja jopa pysyvät vauriot tietokoneellesi lataamalla ja asentamalla väärät ajuriversiot.
Opi päivittämään graafiset ohjaimesi todellisen ammattilaisen tavoin!
2. Säädä parhaan suorituskyvyn saavuttamiseksi

- Avaa Ohjauspaneeli
- Siirry kohtaan Järjestelmä
- Valitse vasemmasta sarakkeesta Järjestelmän lisäasetukset
- Valitse uudessa avatussa ikkunassa Lisäasetukset- välilehti ja napsauta Suorituskyky- osiossa Asetukset
- Tarkista Säädä paras suorituskyky
- Valinnainen: Mene Remote välilehden Ominaisuudet: Järjestelmä ja huolimaton sallia Assistance vaihtoehto
- Siirry Ohjauspaneelista kohtaan Virranhallinta-asetukset
- Valitse High Performance / Ultimate Performance -tehosuunnitelma
3. Ota Pelitila käyttöön

- Napsauta Käynnistä- painiketta
- Valitse Asetukset
- Napsauta Gaming
- Siirry pelitilaan
- Turn päälle
4. Pienennä tarkkuutta

Voit myös parantaa FPS-nopeuksia alentamalla grafiikka-asetuksia. Näytön tarkkuuden pienentäminen voi lisätä FPS-nopeutta laitteistostasi riippuen.
Toisin sanoen, tämä ei ole yleinen resepti, mutta sinun on testattava se nähdäksesi, toimiiko se sinun tapauksessasi.
Useimmissa tapauksissa tarkkuuden alentaminen nopeuttaa pelaamista. Paras ratkaisu on säätää tarkkuutta pelien grafiikka-asetuksilla.
Lisäksi jotkut pelit tarjoavat sinulle mahdollisuuden säätää renderointiasteikkoa . Voit alentaa tätä pelin laadun parantamiseksi, mutta tämä ominaisuus ei ole käytettävissä kaikissa peleissä.
Toinen vaihtoehto pitää silmällä tässä on FPS-lukko . Jos käytät 60 Hz: n näyttöä ja FPS on selvästi sen yläpuolella, saatat kokea repeytymisen. Voit ratkaista tämän lukitsemalla FPS: n näytön virkistystaajuudella.
5. Määritä FreeSync / G-Sync

Näillä kahdella tekniikalla on samat toiminnot: säädä näytön virkistystaajuus dynaamisesti FPS: n mukaiseksi. Ero niiden välillä on niiden yhteensopivuus.
G-Sync on nVidian oma tekniikka, kun taas FreeSync on AMD: n kehittämä avoimen lähdekoodin standardi. Viime aikoina nVidia on alkanut sallia vaihtelevan virkistystaajuuden (VRR) tietyissä FreeSync-näytöissä. He testaavat ja lisäävät tukea useammalle näytölle jokaisen ohjainpäivityksen yhteydessä.
Muista, että nämä ominaisuudet eivät ole käytettävissä kaikissa näytöissä, ja tarkista näytön määritykset, onko VRR käytettävissä.
Jos näyttö tukee VRR: ää, varmista, että se on päällä näytön OSD: stä, ja voit sitten määrittää sen GPU: n ohjelmistossa.
VRR: ää ei pidä sekoittaa V-Synciin, koska jälkimmäinen on ohjelmisto-ominaisuus, joka rajoittaa FPS: n näytön virkistystaajuuteen. Se toimii päinvastoin kuin VRR . Jos sinulla on repeämiä peleissä, voit ottaa V-Sync-toiminnon käyttöön.
Jos et kuitenkaan kohdata tätä ongelmaa, sinun on aina kytkettävä se pois päältä, koska sillä on kielteinen vaikutus pelikokemukseesi.
Paranna matalaa FPS-nopeutta AMD-tietokoneille upeilla ratkaisuillamme!
6. Ylikellota tietokoneesi
Jos olet rento pelaaja, emme suosittele tätä ratkaisua. Kuitenkin, jos olet innokas pelaaja ja tiedät mitä olet dong, saatat haluta ylikellottaa tietokonetta nähdäksesi, lisääkö tämä toiminto FPS-nopeutta.
Voit käyttää jotakin näistä Windows 10: n ylikellotusohjelmista työn viimeistelemiseksi nopeammin.
Muista, että tietokoneen ylikellotus voi aiheuttaa ylikuumenemisongelmia. Tämän ongelman estämiseksi voit asentaa jäähdytysohjelmiston ja käyttää myös jäähdytyslevyä, jos omistat pelikannettavan.
7. Asenna Razer Cortex

Razer Cortex on ilmainen pelitehoste, joka optimoi tietokoneesi pelaamista varten. Kuten Razer selittää, tämä työkalu parantaa tietokoneesi suorituskykyä hallitsemalla ja tappamalla prosesseja ja sovelluksia, joita et tarvitse pelaamisen aikana.
Tällä tavalla pelit voivat käyttää ja käyttää tietokoneresursseja ja RAM-muistia, mikä johtaa parempaan kehykseen sekunnissa ja tasaisempaan pelisuorituskykyyn.
Razer Cortexin mukana tulee myös sisäänrakennettu FPS-laskuri, joka näyttää tarkan FPS: n, jota järjestelmäsi pumpaa, ja tarjoaa reaaliaikaista palautetta peliasetusten muokkaamisesta.
Cortex: Boostin käyttö on hyvin yksinkertaista. Työkalu käynnistyy automaattisesti, kun painat toistopainiketta. Kun suljet pelisession, ohjelmisto palauttaa tietokoneesi automaattisesti takaisin aikaisempaan tilaansa.
Lataa Razer Cortex
Älä unohda tarkistaa tätä luetteloa parhaista pelinlisäohjelmista, jotka voit asentaa tietokoneellesi saadaksesi mahtavan pelikokemuksen,
Seuraa FPS-peliäsi peleissä näillä upeilla työkaluilla!
8. Sulje taustaprosessit ja resursseja kuluttavat ohjelmat
Siinä voi olla prosesseja, jotka kuluttavat paljon resursseja, eikä sinun tarvitse toimia tällä hetkellä (esimerkiksi chat-sovellukset, selaimet jne.).
- Napsauta hiiren kakkospainikkeella tehtäväpalkkia ja valitse Tehtävienhallinta
- Vuodesta Prosessit -välilehti lähellä kaikkia menetelmiä et tarvitse paitsi prosesseja

Voit myös katsoa Lisää / poista sovellus -työkalua poistaaksesi ohjelmiston, jota et enää käytä tai se asennettiin toisen ohjelman mukana.
- Siirry Ohjauspaneeliin
- Valitse Poista ohjelma tai Ohjelmat ja ominaisuudet
- Etsi ei-toivottu ohjelmisto ja napsauta Poista
9. Etsi haittaohjelmia
Haittaohjelma asennetaan tietokoneellesi ilman lupaasi tietojen varastamiseksi ja järjestelmän vahingoittamiseksi. Internetistä löytyy monia ilmaisia haittaohjelmien poisto-ohjelmia, kuten Malwarebytes .
Lisätietoja haittaohjelmien poistoratkaisuista on tässä artikkelissa parhaista Windows 10 -virustenpoistotyökaluista haittaohjelmien voittamiseksi lopullisesti.
Voit myös poistaa reaaliaikaisen suojausohjelmiston, kuten Microsoft Security Essentials tai Spybot Search and Destroy, koska ne hidastavat järjestelmääsi.
Etsitkö parasta virustentorjuntaohjelmaa pelitietokoneille? Tässä ovat parhaat vaihtoehdot.
10. Tarkista, ettei levyllä ole virheitä
- Käynnistä komentokehote järjestelmänvalvojana
- Kirjoita komento chkdsk C: / f ja sitten Enter- näppäin
- Korvaa C kiintolevyosion kirjaimella

Nopeana muistutuksena, jos et käytä parametria / f, chkdsk näyttää viestin, että tiedosto on korjattava, mutta se ei korjaa virheitä. Chkdsk D: / f -komento havaitsee ja korjaa looginen vaikuttavia kysymyksiä levyn. Korjaa fyysiset ongelmat suorittamalla myös parametri / r.

Siirry Windows 7: ssä ja Windows 8.1: ssä kiintolevyihin> napsauta hiiren kakkospainikkeella tarkistettavaa asemaa> valitse Ominaisuudet> Työkalu. Valitse Virheen tarkistus -osiossa Tarkista.

Esimerkki: Kuinka lisätä FPS: ää Fortnitessa

- Säädä Windows suorituskyvyn parantamiseksi yllä olevan kuvan mukaisesti
- Napsauta hiiren kakkospainikkeella asemaa, johon Fortnite on asennettu, ja valitse Ominaisuudet
- Poista valinta Salli tämän aseman tiedostoille, että sisältö indeksoidaan ... -ruutu (Käytä myös alikansioihin)
- Poista Windows-ilmoitukset ja Focus Assist käytöstä
- Sammuta Windows Game Bar
- Ota Pelitila käyttöön
- Päivitä järjestelmä ja ohjaimet uusimpiin versioihin
- Valinnainen: Poista korkean tarkkuuden tapahtuma-ajastin käytöstä. Voit tehdä tämän avaamalla CMD: n järjestelmänvalvojana ja kirjoittamalla:
bcdedit /deletevalue useplatformclock
- Suorita Levyn puhdistus järjestelmäasemassasi
- Pienennä grafiikan yksityiskohtia pelin sisällä
Vaikka Fortnitella ei ole korkeimpia grafiikkavaatimuksia, koska se oli tarkoitettu toimimaan useimmissa järjestelmissä, voit silti lisätä FPS: ääsi seuraamalla oppaamme ja tekemällä täällä osoittamamme muutokset.
Esimerkki: Kuinka lisätä FPS: ää PUBG: ssä

- Noudata yllä korostettuja vaiheita
- Käy läpi Fortniten yllä oleva optimointiluettelo
- Aseta pelin sisäinen grafiikka, erityisesti tehosteet, varjot ja lehdet
Huomaa: Jos videomuisti loppuu, korjaa ongelma noudattamalla oppaamme.
Toivomme, että yllä luetellut ratkaisut auttoivat sinua nostamaan FPS-määrää. Jos kohtaat muita ratkaisuja FPS: n parantamiseksi, anna meille lisätietoja näistä ratkaisuista alla olevassa kommenttiosassa.
Toimittajan huomautus: Tämä viesti julkaistiin alun perin maaliskuussa 2019, ja sitä on päivitetty ja päivitetty huhtikuussa 2020 tuoreuden, tarkkuuden ja kattavuuden vuoksi.