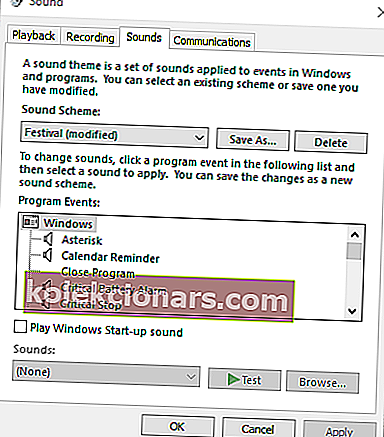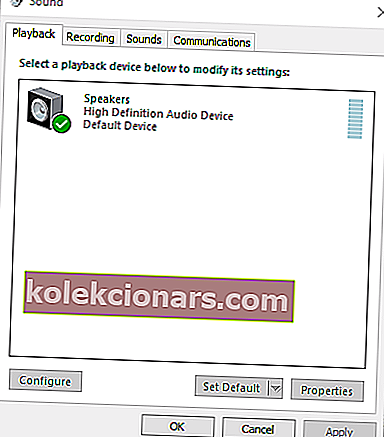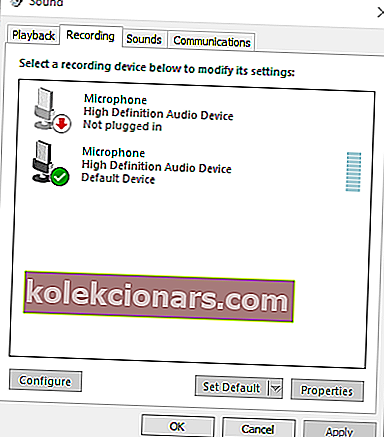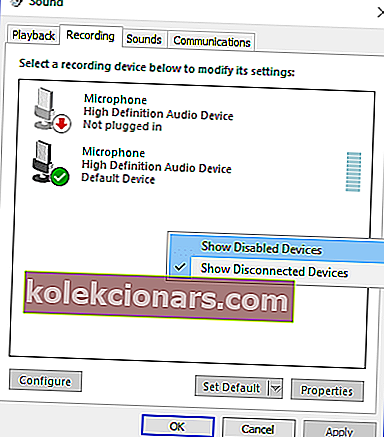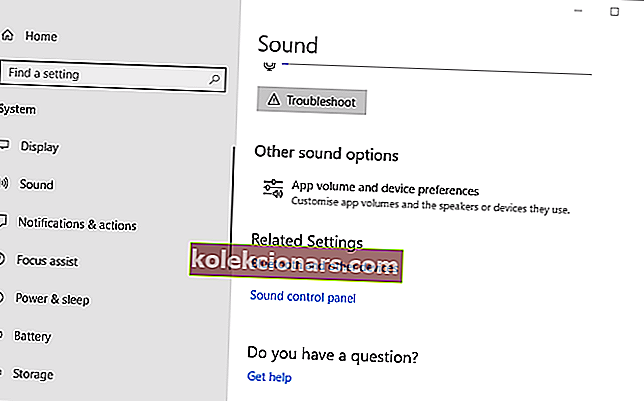- Mietitkö, onko Windows 10: ssä tapa lähettää ääntä useille laitteille? Meillä on muutama nopea vinkki sinulle.
- Voit esimerkiksi käyttää helposti Stereo Mix -vaihtoehtoa säätääksesi sen toistamaan ääntä kahdesta laitteesta kerralla.
- Tämä äänen vianmääritysosio voi myös auttaa sinua korjaamaan mahdolliset ääniongelmat.
- Vaikka sinulla ei ole teknisen asiantuntijan kokemusta, tutustu Windows 10 Tips Hubiin. Mukana toimitettujen kattavien oppaiden ei pitäisi pelottaa sinua.

Ei ole mikään salaisuus, että Windows toistaa ääntä oletusarvoisesti yhden liitetyn lähtölaitteen kautta.
Siksi käyttäjien on yleensä vaihdettava kytkettyjen kaiuttimien tai kuulokkeiden välillä valitakseen toistolaitteen.
Voit kuitenkin määrittää Windows 10: n siten, että se toistaa ääntä kahdesta yhdistetystä toistolaitteesta samanaikaisesti.
Näin voit toistaa ääntä kahdesta yhdistetystä toistolaitteesta kerralla Windows 10: ssä.
Kuinka voin lähettää ääntä useisiin laitteisiin Windows 10: ssä?
- Ota Stereo Mix käyttöön
- Valitse Output Devices toistaaksesi ääntä tietyistä sovelluksista
1. Ota käyttöön Stereo Mix
- Napsauta hiiren kakkospainikkeella tehtäväpalkin Kaiuttimet- kuvaketta ja valitse Äänet .
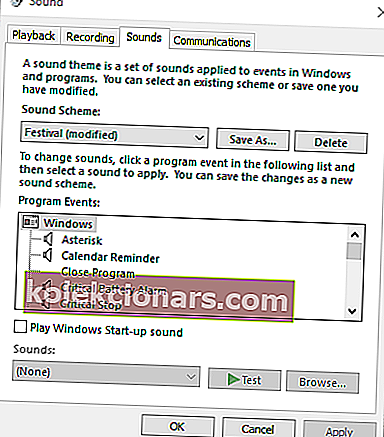
- Valitse Toisto-välilehti, joka näkyy alla olevassa tilannekuvassa.
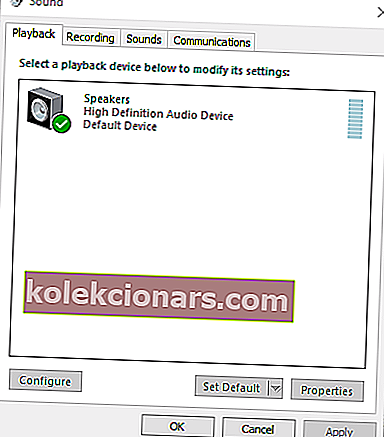
- Valitse sitten ensisijaisten kaiuttimien äänentoistolaite ja napsauta Aseta oletukseksi . Se on yksi kahdesta toistolaitteesta, jotka toistavat ääntä.
- Valitse suoraan alla oleva Tallennus-välilehti.
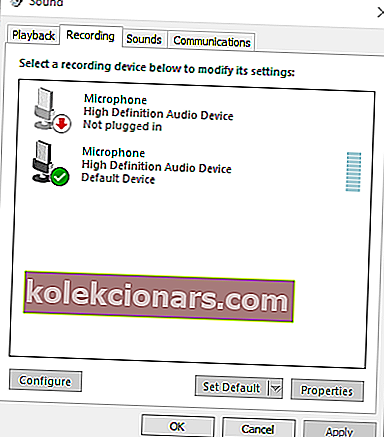
- Napsauta hiiren kakkospainikkeella tyhjää kohtaa Tallennus-välilehdessä ja valitse Näytä käytöstä poistetut laitteet -vaihtoehto. Sitten näet yleensä Stereo Mix Tallennus-välilehdessä.
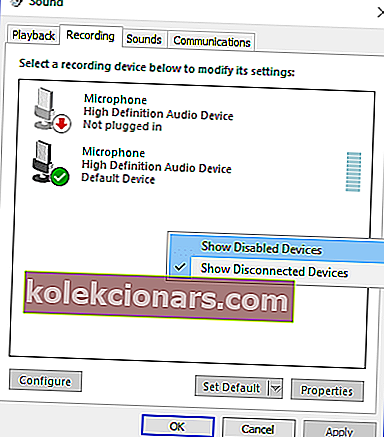
- Napsauta hiiren kakkospainikkeella Stereo Mix ja valitse Ota käyttöön .
- Napsauta sitten hiiren kakkospainikkeella Stereo Mix ja valitse Aseta oletuslaitteeksi vaihtoehto pikavalikosta.
- Valitse Ominaisuudet on Stereo Mix kontekstivalikko avata stereomiksauksiin ominaisuudet -ikkuna.
- Valitse Kuuntele-välilehti Stereo Mix -ikkunassa.
- Napsauta sitten Kuuntele tätä laitetta -valintaruutua.
- Valitse toinen toistolaite, joka on luettelossa Toista tämä laite -pudotusvalikossa.
- Napsauta Apply ja OK -painikkeita sekä Stereo Mix Properties- että Sound -ikkunassa.
- Käynnistä työpöytä tai kannettava tietokone uudelleen. Sen jälkeen Windows toistaa ääntä samanaikaisesti ensisijaisesta äänilaitteestasi ja avattavasta Toista tämä laite -valikosta.
Windows 10 sisältää Stereo Mix -vaihtoehdon, jonka voit säätää toistamaan ääntä kahdesta laitteesta kerralla. Tämä ei kuitenkaan ole oletusarvoisesti käytössä Windows 10: ssä.
Siksi sinun on otettava Stereo Mix käyttöön Win 10: ssä ja määritettävä sen asetukset yllä kuvatulla tavalla.
Huomaa, että kaikki käyttäjät eivät aina näe stereosekoitusta Tallennus-välilehdessä, vaikka olisit valinnut Näytä käytöstä poistetut laitteet . Tämä johtuu yleensä kannettavan tietokoneen tai työpöydän ääniohjaimesta.
Jotkut uusimmista ääniohjaimista eivät enää tue Stereo Mixiä. Joten sinun on ehkä asennettava vanhempi ääniohjain, jos et voi ottaa Stereo Mix -toimintoa käyttöön.
Jos HDMI ei näy toistolaitteissa Windows 10: ssä, tarkista tämä vaiheittainen opas ongelman ratkaisemiseksi.
Lisäksi, jos olet varma, että ongelma on ohjaimesi, voit estää vastaavia ongelmia tulevaisuudessa estämällä Windows 10: n päivittämästä ohjainta tämän helppokäyttöisen oppaan avulla.
Haluatko käyttää kahta USB-kuuloketta kerralla Windows 10: ssä? Katso tämä opas ja selvitä, miten voit tehdä sen.
2. Valitse Output Devices toistaaksesi ääntä tietyistä sovelluksista
- Voit valita äänilähdön tietylle ohjelmistolle napsauttamalla hiiren kakkospainikkeella Kaiuttimet- kuvaketta ja valitsemalla Avaa ääniasetukset .
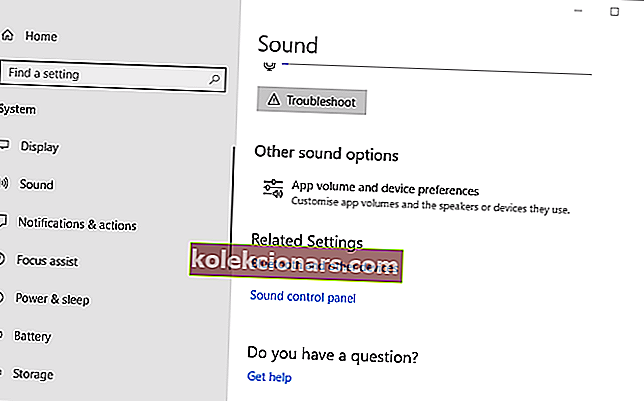
- Napsauta sitten Sovellusten äänenvoimakkuus ja laiteasetukset avataksesi suoraan alla olevassa kuvassa näkyvät vaihtoehdot.
- Asetuksissa luetellaan kaikki avoimet sovelluksesi. Napsauta avattavaa Output -valikkoa sen ohjelmiston vieressä, jolle haluat valita toistolaitteen.
- Sitten voit valita yhdistetyn toistolaitteen pudotusvalikosta. Huomaa, että Windows tallentaa valitun ulostuloäänilaitteen siten, että se toistaa ääntä, kun avaat valitsemasi ohjelmiston.
Uusin Window 10 -rakenne sisältää uudet asetukset, joiden avulla käyttäjät voivat mukauttaa toistolaitteita ohjelmistoja varten. Nyt käyttäjät voivat valita erilaisia äänentoistolaitteita vaihtoehtoisille sovelluksille.
Voit esimerkiksi valita yhden kaiutinsarjan musiikin toistamiseksi Google Chromesta ja toisen kaiutinparin äänen toistamiseksi Elokuvat ja TV -sovelluksesta.
Joten voit toistaa ääntä kahdesta tai useammasta toistolaitteesta kerralla valitsemalla ohjelmistolle vaihtoehtoisen äänilähdön.
Jos sinulla on vaikeuksia avata Asetus-sovellus, katso tämä pika-artikkeli ongelman ratkaisemiseksi.
Joten voit toistaa ääntä kahdesta tai useammasta äänilaitteesta kerralla ottamalla Stereo Mix käyttöön tai säätämällä äänenvoimakkuutta ja laiteasetuksia Win 10: ssä.
Huomaa, että voit ottaa stereomiksin käyttöön myös aiemmissa Windows-käyttöjärjestelmissä, mutta et voi määrittää useita lähtölaitteita toistamaan ääntä tietyistä Windows 7- tai 8-sovelluksista.
Voit kuitenkin edelleen valita tiettyjä äänentoistolaitteita sovelluksille Audio Router -ohjelmistolla.
Jos tiedät ongelman toisen korjauksen, jaa se alla olevassa kommenttiosassa, jotta myös muut käyttäjät voivat kokeilla sitä.
Jos sinulla on muita kysymyksiä, jätä ne myös sinne.
Toimittajan huomautus : Tämä viesti julkaistiin alun perin lokakuussa 2018, ja sitä on päivitetty ja päivitetty heinäkuussa 2020 tuoreuden, tarkkuuden ja kattavuuden vuoksi.