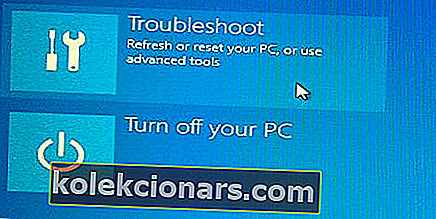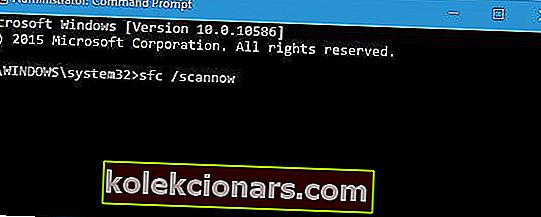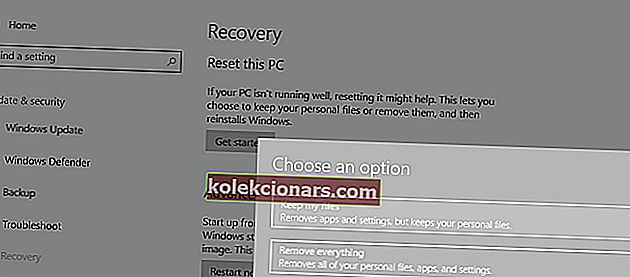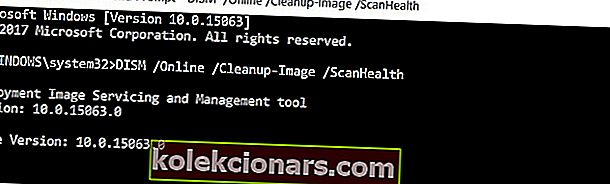- Windows-rekisterit yhdessä DLL-tiedostojen kanssa ovat yleensä ensimmäisiä elementtejä, jotka sinun tulisi tarkistaa käsitellessäsi useimpia Windows-ongelmia
- Kuten kaiken tyyppinen digitaalinen data, myös rekisterit voivat olla vioittuneita, ja käsittelemme joitain perusvaiheita, jotka on toteutettava, jos näin tapahtuu.
- Tämä opas on osa paljon suurta keskittintä, joka on tarkoitettu Windows-rekisterien korjaamiseen, joten tarkista se, koska saatat joutua tarkistamaan sen uudelleen tulevaisuudessa.
- Tule selaamaan tai omistettuun rekisteriosastoon saadaksesi lisää korjauksia, oppaita ja uutisia asiasta.

Messing Windows-rekisterin kanssa saattaa johtaa muokattuun Windows-järjestelmään. Jos olet onnistunut vioittamaan Windows 10 -rekisterisi, sinun on korjattava se mahdollisimman pian, koska saatat vain menettää tietojasi.
Joka tapauksessa keskustelemme lisää aiheesta tästä alla olevien rivien aikana, joten älä epäröi ja tarkista seuraavat ohjeet.
Yleensä voit saada vioittuneen rekisterivirheen tekemällä muutoksia rekisterieditorissa. Siksi on enemmän kuin suositeltavaa varmuuskopioida rekisteri ennen kuin muutat mitään, koska sinulla on kaikki Windows 10 -järjestelmän sisäiset asetukset.
Kuten voit kertoa, rekisterin ongelma tarkoittaa ongelmaa käyttöjärjestelmässäsi, joten sinulla voi olla vaikeuksia käyttää laitettasi. Useimmissa tapauksissa, kun rekisteri vioittuu, Windows-käyttöjärjestelmä on asennettava uudelleen, mikä tarkoittaa, että menetät kaikki tiedot.
Joka tapauksessa käyttämällä alla olevia ohjeita voit yrittää korjata vioittuneet rekisterivirheet Windows 10: ssä asentamatta Windowsia uudelleen tyhjästä. Joten kokeile tämän opetusohjelman ohjeita ja katso, pystytkö korjaamaan laitteen manuaalisesti ja menettämättä tietoja.
Kuinka korjaan vioittuneen rekisterin Windows 10: ssä?
- Asenna rekisterin puhdistaja
- Korjaa järjestelmäsi
- Suorita SFC-skannaus
- Päivitä järjestelmä
- Suorita DISM-komento
- Puhdista rekisterisi
1. Asenna rekisterin puhdistaja
Jos se ei toimi, voit käyttää myös rekisteriohjelmistoa. On monia omistettuja työkaluja, joiden avulla voit korjata puuttuvat tai vioittuneet rekisteriavaimet.
Suosittelemme sinulle Restoroa, ohjelmaa, joka käyttää patentoitua tekniikkaa, joka voi etsiä järjestelmän elementtien aiemmista toiminnallisista versioista ja saada ne toimimaan uudelleen.
Restoro skannaa rekisterisi ja jos havaitaan toimintahäiriöitä, se palauttaa sen Microsoftin oletusasetuksiin, mikä saa sen toimimaan uudestaan kuin viehätys. Tämän työkalun avulla voit palauttaa järjestelmän toiminnot ja palauttaa tärkeät tiedostot. Voit myös antaa sen toimia normaalisti, jos et tarvitse mitään rekisterimerkintöjä.
- Lataa täältä Restoro ilmaiseksi
2. Korjaa järjestelmäsi
- Windows-asennuslevyä vaaditaan.
- Aseta Windows 10 DVD tai asennuslevy ja käynnistä laite uudelleen.
- Paina pyydettäessä mitä tahansa näppäintä käynnistääksesi DVD: ltä / USB: ltä.
- Odota, kun asennus on käynnissä.
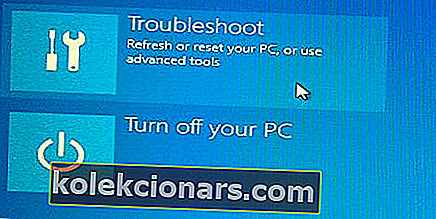
- Siirry Windows Installer -valikosta Korjaa ja korjaa Windows 10 -järjestelmä noudattamalla näytön ohjeita - tietoja ei poisteta, koska käyttöjärjestelmä palautuu vakaan tilaan.
Juuttuuko automaattisen korjauksen silmukkaan? Älä huoli, meillä on oikea ratkaisu sinulle.
3. Suorita SFC-skannaus
Lisäksi voit suorittaa järjestelmän tiedostojen tarkistuksen:
- Käynnistä korotettu komentokehoteikkuna (siirry Käynnistä-painikkeeseen, napsauta hiiren kakkospainikkeella Käynnistä-painiketta ja valitse "Suorita cmd järjestelmänvalvojana")
- Kirjoita cmd-ikkunaan sfc / scannow ja paina Enter
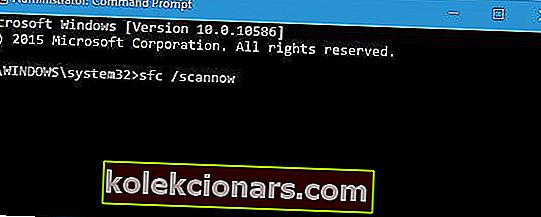
- Jos skannaus jumiutuu, opi korjaamaan chkdsk-ongelma.
Jos sinulla on vaikeuksia käyttää komentokehotetta järjestelmänvalvojana, sinun on parasta tarkastella tätä opasta tarkemmin.
scannow-komento pysähtyi ennen prosessin päättymistä? Älä paniikkia, tämä opas auttaa sinua ratkaisemaan ongelman.
4. Päivitä järjestelmä
Windows 10 antaa sinun nollata tietokoneesi ja jättää kaikki tiedostosi koskematta. Tämä vaihtoehto päivittää järjestelmätiedostosi kokonaan ja voi auttaa sinua korjaamaan rekisteriongelmat.
Tässä on seuraavat vaiheet:
- Siirry Asetukset-paneeliin> valitse ok Päivitä ja suojaa
- Valitse Palautus> napsauta Aloita
- Valitse Nollaa tämä tietokone -osa ja sitten Säilytä tiedostoni
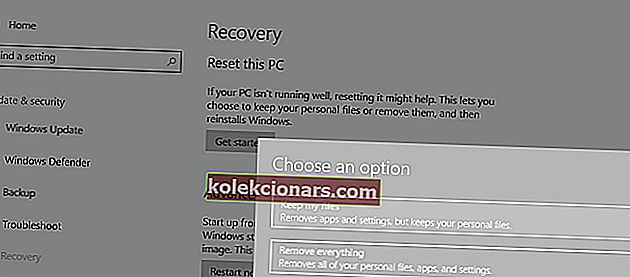
- Seuraa näytön ohjeita.
Jos nämä menetelmät eivät ratkaisseet rekisteriongelmia, sinun on todennäköisesti lopulta asennettava Windows tyhjästä.
Jos sinulla on vaikeuksia avata Asetukset-sovellus, katso tämä artikkeli ongelman ratkaisemiseksi.
Tarvitsetko lisätietoja Windowsin päivitysvaihtoehdosta? Katso tämä artikkeli saadaksesi lisätietoja.
5. Suorita DISM-komento
- Valitse Käynnistä> Käynnistä komentokehote järjestelmänvalvojana
- Kirjoita DISM / Online / Cleanup-Image / ScanHealth -komento> paina Enter
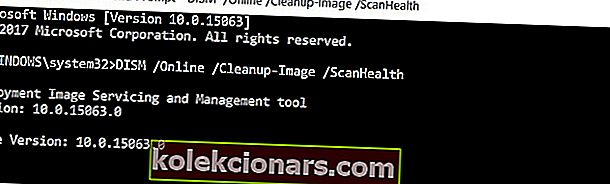
- Odota, kunnes skannaus on valmis
DISM epäonnistuu Windows 10: ssä? Katso tämä pikaopas ja päästä eroon huolista.
6. Puhdista rekisterisi
Rekisterimerkinnät ovat kaiken, mitä teet tietokoneellasi: kaikki asennetut sovellukset, vierailemasi verkkosivut jne. Ajan myötä nämä merkinnät kasaantuvat ja voivat aiheuttaa rekisteriongelmia.
Niiden puhdistaminen voi korjata kohtaamasi rekisterivirheet. Tässä artikkelissa on vaiheittainen opas rekisterimerkintöjen ja avainten puhdistamisesta.
Puhdista rekisterisi kuin asiantuntija tämän hämmästyttävän oppaan avulla, jonka kirjoitit ... arvasit: asiantuntijat!
FAQ: Lisätietoja Windows-rekisteristä ja siihen liittyvistä ongelmista
- Mikä on Windows-rekisteri?
Windows-rekisteri on Microsoft Windows -käyttöjärjestelmien kokoonpanoasetusten tietokanta
- Voivatko vioittuneet Windows-rekisterit johtaa tietojen menetykseen?
Koska virheellinen rekisteri voi johtaa ohjelmien toimintahäiriöihin ajon aikana, ne voivat myös välillisesti aiheuttaa tietojen menetystä.
- Mihin vioittunut rekisteri voi johtaa?
Tietojen häviämisen lisäksi vioittunut rekisteri voi johtaa käyttöjärjestelmän kyvyttömyyteen käynnistää, asentaa ja tallentaa ohjelmia ja tiedostoja ja muuta.
Joten, kaikki oli toistaiseksi; käytä yllä olevia vaiheita ja yritä korjata vioittunut Windows 10 -rekisteri. Älä myöskään unohda antaa meille palautetta käyttämällä alla olevaa kommenttikenttää.
Jos sinulla on lisää vinkkejä ja korjauksia vioittuneiden rekisteriavainten korjaamiseksi Windows 10: ssä, voit luetella ne alla olevissa kommenteissa. Voit myös jättää sinne muita kysymyksiä, joita sinulla voi olla.
Toimittajan huomautus: Tämä viesti julkaistiin alun perin helmikuussa 2018, ja sitä on päivitetty ja päivitetty maaliskuussa 2020 tuoreuden, tarkkuuden ja kattavuuden vuoksi.