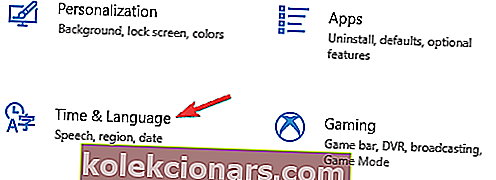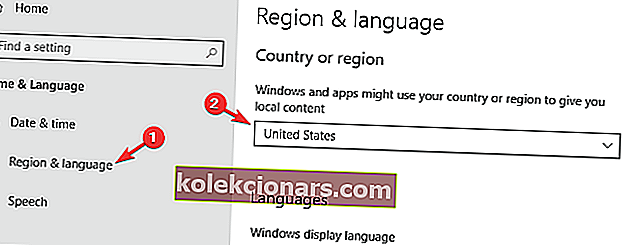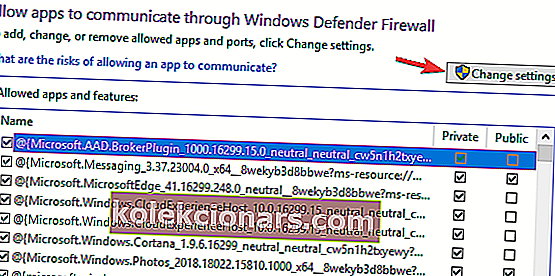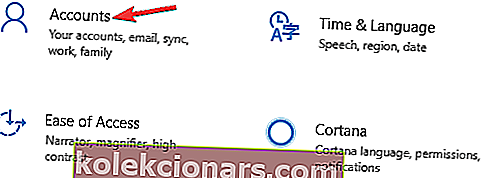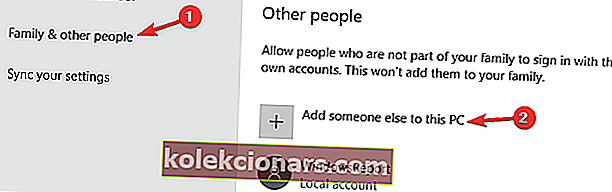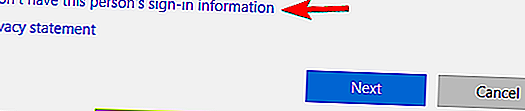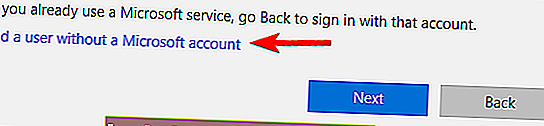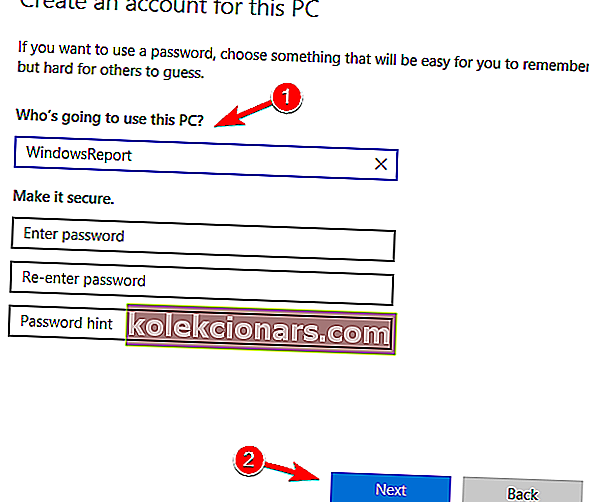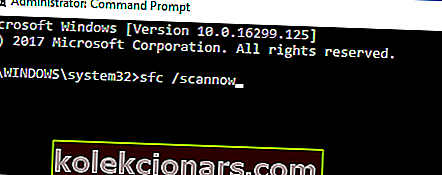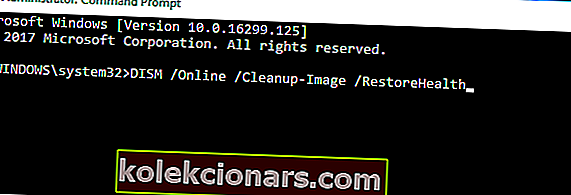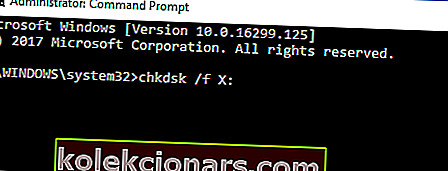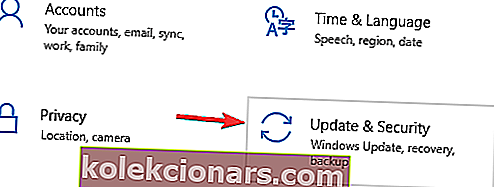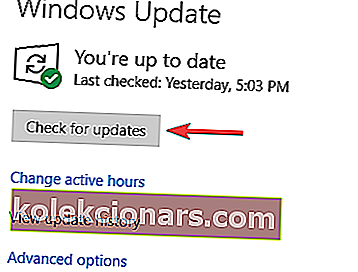- Cortana on henkilökohtainen avustajaohjelmisto ja Windows 10: n ydinkomponentti.
- Cortana-ongelmat johtuvat yleensä vioittuneista järjestelmätiedostoista tai asetuksistasi.
- Käsittelimme Cortanan uutisia ja aiheita laajasti, ja löydät ne kaikki Cortana-keskuksestamme.
- Tämä artikkeli on yksi monista Windows 10 -virhekeskuksen oppaista. Jos sinulla on enemmän ongelmia tietokoneesi kanssa, suosittelemme tarkistamaan keskuksemme.

Cortana on yksi Windows 10: n merkittävimmistä ja hyödyllisimmistä lisäyksistä. Mutta toimimaton Cortana voi olla erittäin ärsyttävää ja se voi vähentää järjestelmän toimivuutta paljon, mutta on olemassa tapa korjata se.
Mitä teen, jos Cortana ei toimi Windows 10: ssä?
Cortana on yksi Windows 10: n parhaista ominaisuuksista, mutta monet käyttäjät ilmoittivat siitä useista ongelmista. Puhuttaessa ongelmista, tässä on joitain käyttäjien ilmoittamia yleisiä ongelmia:
- Windows 10: n Käynnistä-valikko ja Cortana eivät toimi - Ongelmaan on monia syitä, ja käsittelimme vastaavia asioita Käynnistä-valikko ei toimi -artikkelissamme, joten muista tarkistaa se.
- Cortana ei toimi päivityksen jälkeen - Useat käyttäjät ilmoittivat, että Cortana ei toimi päivityksen jälkeen. Korjaa ongelma yksinkertaisesti rekisteröimällä Universal-sovellukset uudelleen, ja ongelma pitäisi ratkaista.
- Cortana sulkeutuu jatkuvasti - Tämä on toinen yleinen ongelma, jonka voit kohdata. Voit korjata ongelman luomalla uuden käyttäjätilin ja tarkistamalla, ratkaiseeko se ongelman.
- Cortanaa ei ole saatavilla, puhuminen, esittely, avaaminen, etsiminen, lataaminen - Cortanaa käytettäessä voi ilmetä monia ongelmia, mutta sinun pitäisi pystyä ratkaisemaan suurin osa niistä käyttämällä jotakin ratkaisumme.
1. Vaihda alueesi
- Avaa Asetukset-sovellus . Voit tehdä sen nopeasti painamalla Windows-näppäin + I- pikakuvaketta.
- Siirry nyt Aika ja kieli -osioon.
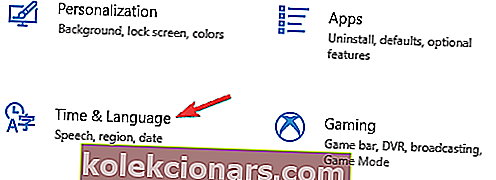
- Valitse vasemmalla olevasta valikosta Alue ja kieli . Oikeanpuoleisessa ruudussa, aseta maa tai alue on Yhdysvallat .
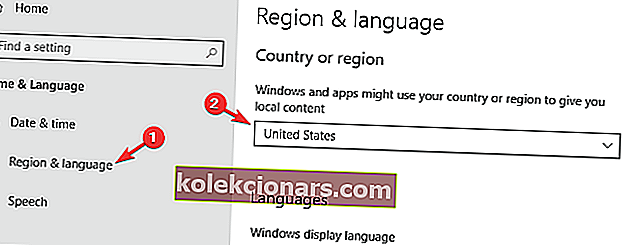
Tehtyään nämä muutokset Cortanan pitäisi alkaa työskennellä tietokoneellasi ilman ongelmia.
Cortanaa ei ole saatavana maassasi? Näin se otetaan käyttöön yhdellä yksinkertaisella temppulla!
2. Tarkista palomuuri
- Siirry hakuun , kirjoita palomuuri ja avaa Salli sovellus Windowsin palomuurin kautta .
- Vuonna Sallitut sovellukset ikkunasta siirry Asetusten muuttaminen .
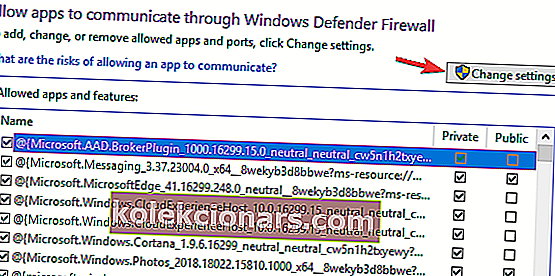
- Etsi nyt kaikki Cortanan ominaisuudet sallituista sovelluksista ja ominaisuuksista: ja tarkista kaikki.
- Napsauta OK ja tarkista, toimiiko Cortana nyt.
Jos Cortana ei toimi, palomuuri saattaa olla syy siihen, joten varmista, että Cortana on sallittu palomuurisi kautta.
3. Luo uusi käyttäjätili
- Avaa Asetukset-sovellus ja siirry Tilit- osioon.
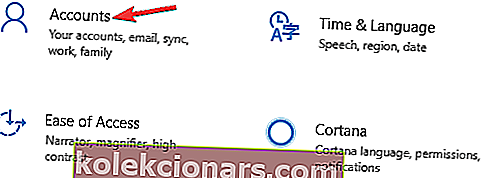
- Siirry vasemmanpuoleisen ruudun Perhe ja muut ihmiset -osioon. Napsauta oikeanpuoleisessa ruudussa Lisää joku muu tähän tietokoneeseen -painiketta.
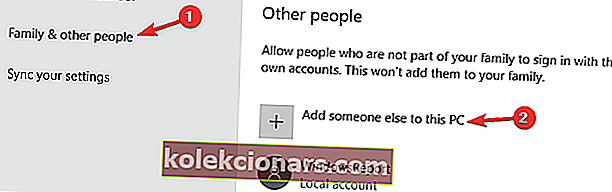
- Valitse Minulla ei ole tämän henkilön kirjautumistietoja .
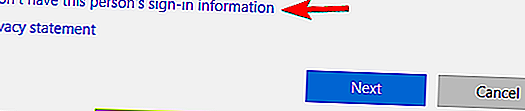
- Sinua pyydetään kirjautumaan sisään Microsoft-tilillä . Valitse Lisää käyttäjä ilman Microsoft-tiliä .
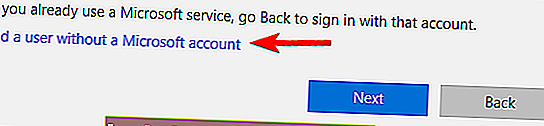
- Kirjoita haluamasi käyttäjänimi ja napsauta Seuraava .
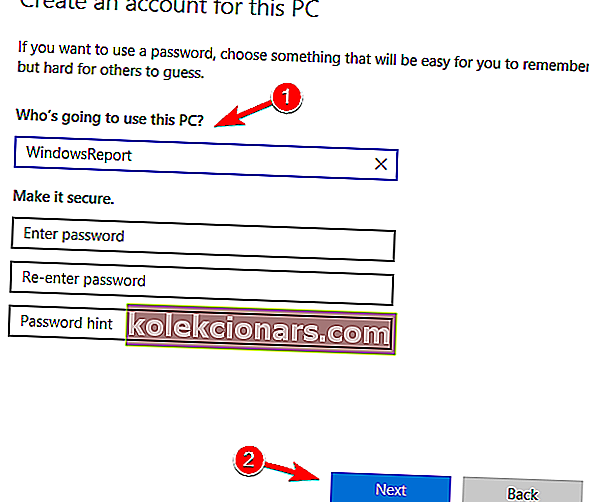
Kun olet luonut uuden käyttäjätilin, vaihda siihen ja tarkista, onko ongelma edelleen olemassa. Jos Cortana toimii uudella tilillä, vaihda takaisin vanhaan tiliin ja tarkista, onko ongelma edelleen olemassa.
Joskus, jos Cortana ei toimi, paras tapa korjata se on luoda uusi käyttäjätili, joten muista kokeilla sitä.
4. Tarkista virustentorjunta

Joissakin tapauksissa kolmannen osapuolen virustentorjuntaohjelmisto voi aiheuttaa ongelmia Cortanan kanssa. Ongelman korjaamiseksi on suositeltavaa poistaa tietyt virustorjuntaominaisuudet käytöstä tai poistaa virustorjunta kokonaan käytöstä.
Useat käyttäjät kertoivat, että ainoa tapa korjata ongelma oli poistaa virustorjunta kokonaan.
Jos virustentorjunnan poistaminen ratkaisee Cortana-ongelmat, tämä voi olla hyvä aika harkita siirtymistä eri virustentorjuntaohjelmistoihin.
Bitdefender tarjoaa markkinoiden parhaan suojan ja on täysin yhteensopiva Windows 10: n kanssa, joten se ei häiritse järjestelmääsi millään tavalla.
Haluatko poistaa Cortanan kokonaan Windows 10: sta? Tee se yksinkertaisen oppaan avulla!
5. Suorita SFC- ja DISM-skannaukset
- Avaa Windows + X -valikko painamalla Windows-näppäintä + X. Valitse Komentokehote (Järjestelmänvalvoja) tai PowerShell (Järjestelmänvalvoja) . Voit myös käyttää mitä tahansa muuta tapaa avata komentokehote järjestelmänvalvojana.
- Kun komentokehote käynnistyy, kirjoita sfc / scannow ja paina Enter .
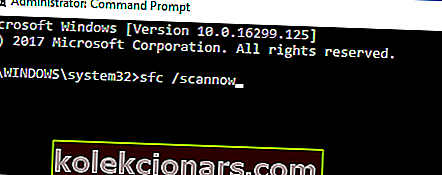
- Skannausprosessi alkaa nyt. Muista, että tämä prosessi voi kestää noin 15 minuuttia.
Kun SFC-skannaus on valmis, tarkista, onko ongelma edelleen olemassa. Jos ongelma on edelleen olemassa tai jos et voinut suorittaa SFC-skannausta, seuraava askel olisi käyttää DISM-skannausta. Voit tehdä sen seuraavasti:
- Käynnistä komentokehote järjestelmänvalvojana.
- Kirjoita nyt Dism / Online / Cleanup-Image / RestoreHealth- komento ja suorita se.
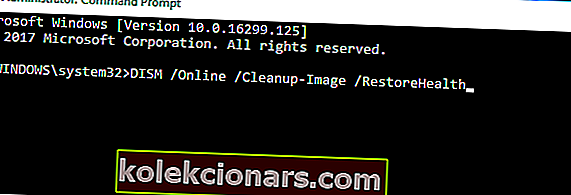
DISM-skannaus alkaa nyt. Tämä prosessi voi kestää noin 20 minuuttia tai enemmän, joten älä keskeytä sitä. Kun DISM-skannaus on valmis, tarkista, onko ongelma edelleen olemassa.
Vioittuneet tiedostot ovat yleinen ongelmien lähde, ja jos Cortana ei toimi, SFC- ja DISM-skannaus voivat olla paras tapa korjata se.
6. Rekisteröi Universal-sovellukset uudelleen
- Paina Windows Key + S , kirjoita PowerShell ja napsauta hiiren kakkospainikkeella Windows PowerShell -luetteloa. Valitse valikosta Suorita järjestelmänvalvojana .
- Kun PowerShell käynnistyy, suorita seuraava komento: Get-AppXPackage | Foreach {Add-AppxPackage -DisableDevelopmentMode -Register "$ ($ _. InstallLocation) AppXManifest.xml

Kun komento on suoritettu, ongelma Cortanan kanssa on ratkaistava.
7. Suorita chkdsk scan
- Käynnistä komentokehote järjestelmänvalvojana.
- Kirjoita nyt komento chkdsk / f X:. Muista korvata X kirjaimella, joka edustaa järjestelmäasemaa. Lähes kaikissa tapauksissa, jotka olisivat C .
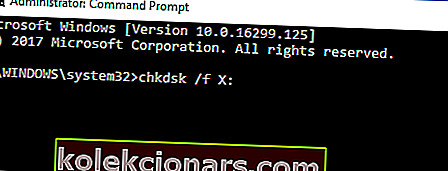
- Sinulta kysytään, haluatko ajoittaa tarkistuksen. Paina Y ja käynnistä tietokone uudelleen.
Kun tietokoneesi käynnistyy uudelleen, chkdsk-skannaus käynnistyy automaattisesti. Skannaus voi viedä jopa 20 minuuttia osion koosta riippuen, joten sinun on oltava kärsivällinen.
Kun chkdsk-skannaus on valmis, tarkista, onko Cortanan ongelma ratkaistu.
8. Asenna uusimmat päivitykset
- Avaa Asetukset-sovellus ja siirry Päivitys ja suojaus -osioon.
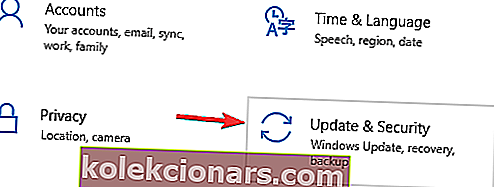
- Napsauta Tarkista päivitykset -painiketta.
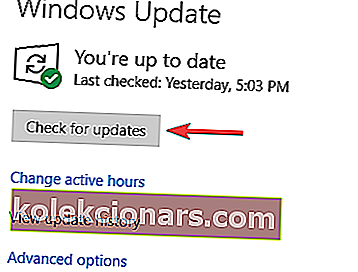
Windows tarkistaa nyt saatavana olevat päivitykset. Jos päivityksiä on saatavilla, ne ladataan ja asennetaan automaattisesti heti, kun käynnistät tietokoneen uudelleen.
Siinä kaikki, toivon, että ainakin yksi näistä ratkaisuista auttoi sinua ratkaisemaan ongelmasi Cortanan kanssa. Jos sinulla on kysyttävää tai ehdotuksia, kirjoita ne alla olevaan kommenttiosioon.
UKK: Lisätietoja Cortanasta
- Kuinka korjaan Käynnistä-valikon ja Cortanan?
Avaa PowerShell järjestelmänvalvojana ja suorita Get-AppXPackage | Foreach {Add-AppxPackage -DisableDevelopmentMode -Register "$ ($ _. InstallLocation) AppXManifest.xml- komento.
- Kuinka voin asentaa Cortanan uudelleen?
Asenna Cortana uudelleen avaamalla PowerShell järjestelmänvalvojana ja suorittamalla Get-AppxPackage -AllUsers Microsoft.Windows.Cortana | Foreach {Add-AppxPackage -DisableDevelopmentMode -Register “$ ($ _. InstallLocation) AppXManifest.xml”} -komento.
- Miksi Cortana ei muodosta yhteyttä Internetiin?
Jos Cortana ei muodosta yhteyttä Internetiin, ongelma on todennäköisesti palomuurisi. Avaa palomuuriasetuksesi ja varmista, että Cortanalla on oikeus käyttää Internetiä.
- Kuinka otan Cortana-hakukentän käyttöön?
Näytä Cortana-hakukenttä napsauttamalla hiiren kakkospainikkeella tehtäväpalkkia ja valitsemalla Cortana> Näytä hakukenttä .
Toimittajan huomautus: Tämä viesti julkaistiin alun perin elokuussa 2015, ja sitä on päivitetty ja päivitetty maaliskuussa 2020 tuoreuden, tarkkuuden ja kattavuuden vuoksi.