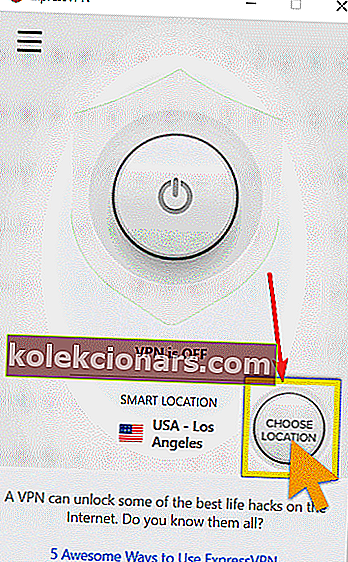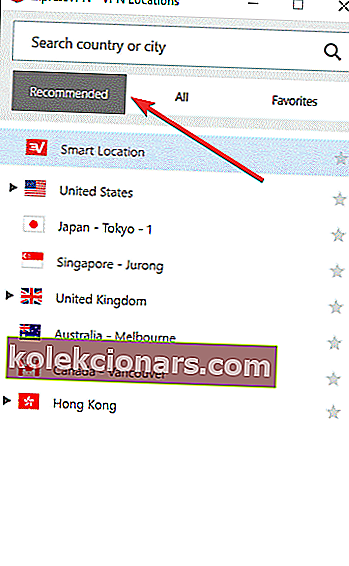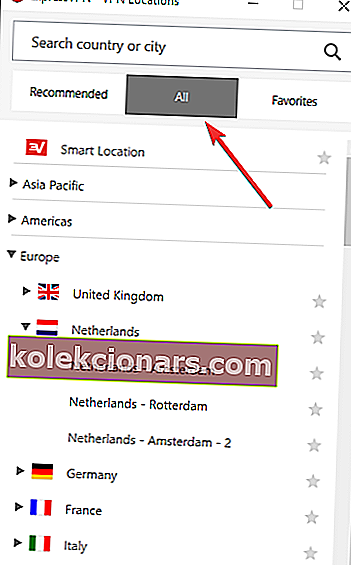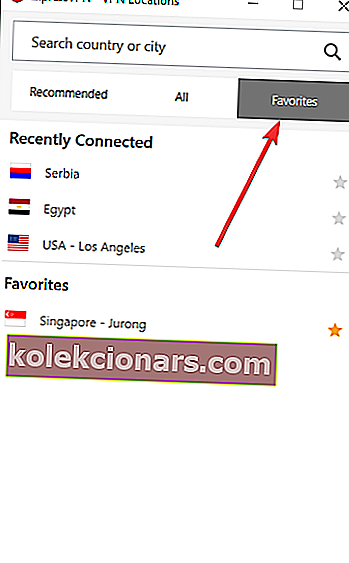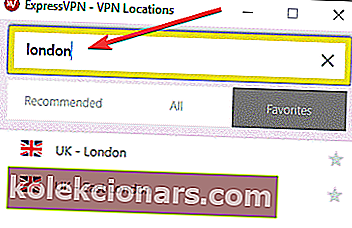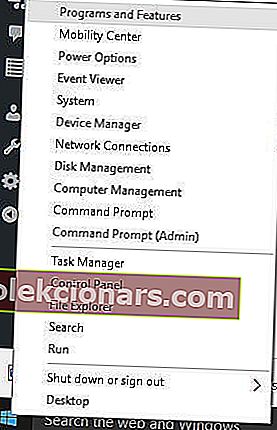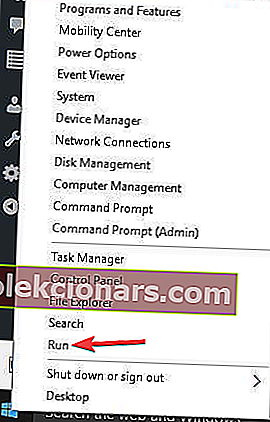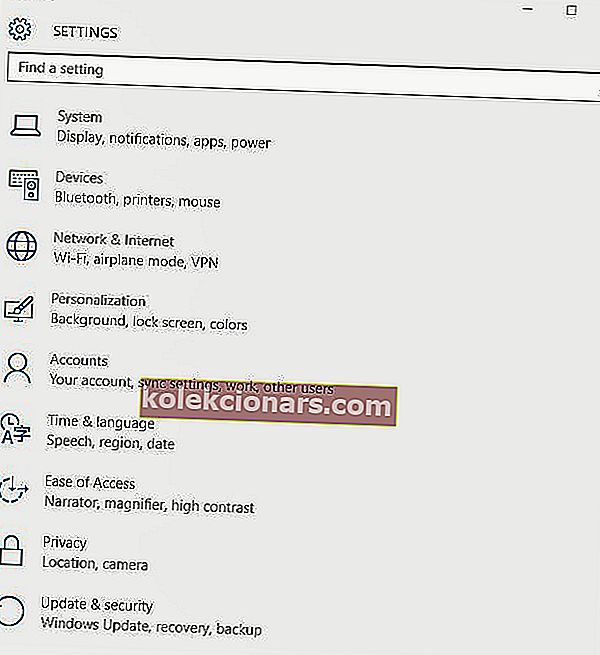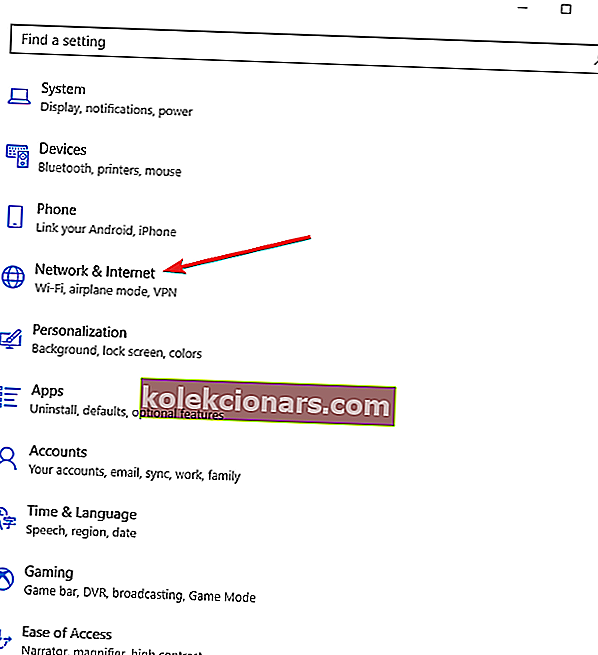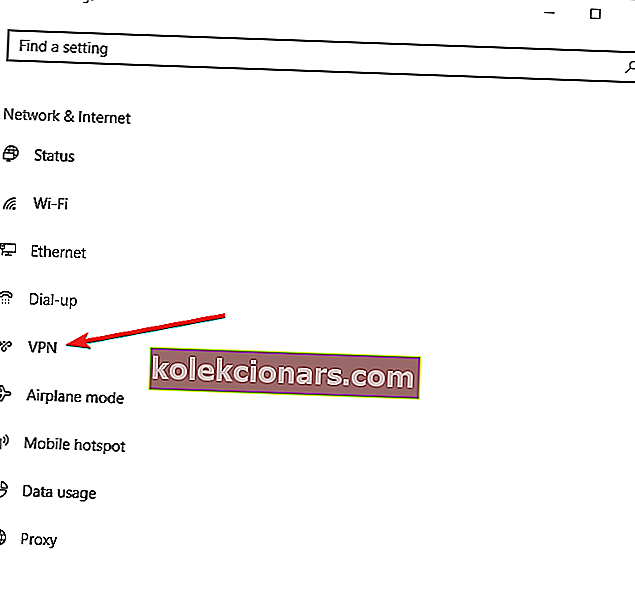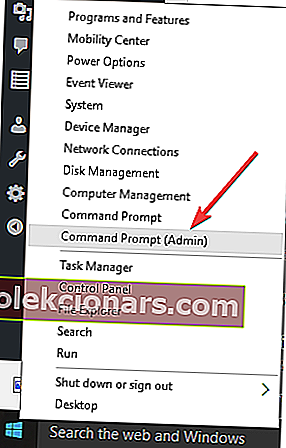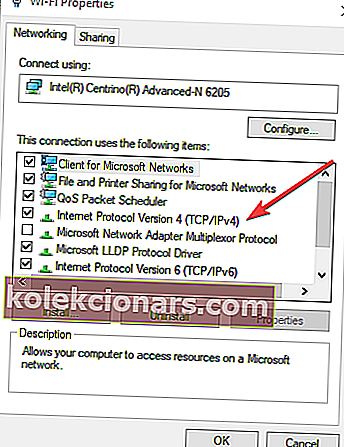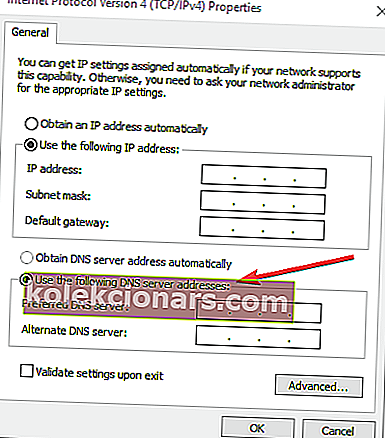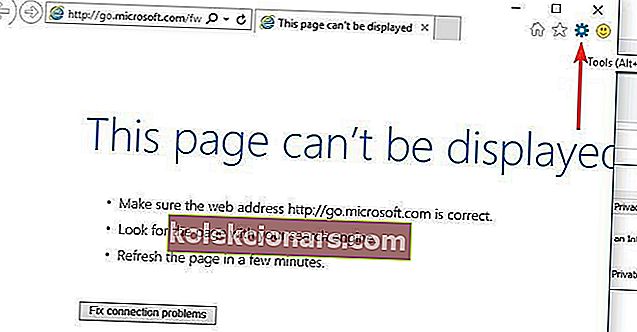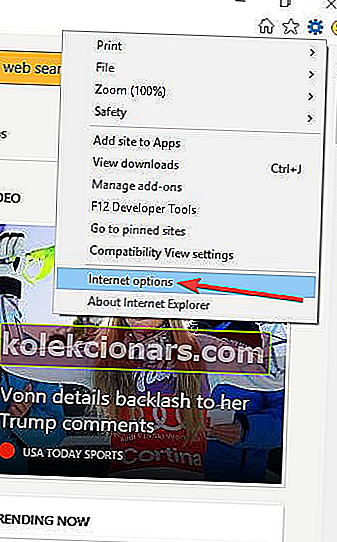- Virtuaalinen yksityinen verkkopalvelu voi auttaa pääsemään tavallisesti estettyihin tietoihin.
- Jos ExpressVPN kieltäytyy toimimasta Netflixin kanssa, älä epäröi kokeilla PIA: ta. Katso lisää ratkaisuja tästä kätevästä oppaasta
- Tavoitteesi on tällä kertaa tarkka, joten tutustu myös Netflix Hubiin.
- Testaamme perusteellisesti kaikki suosittelemamme tuotteet, joten löydä lisää eston poistamisratkaisuja VPN-oppaistamme.

Aina niin usein huomaat, että eri VPN-palveluiden käyttäjät lähettävät yhteys- ja vianetsintäongelmansa joko sosiaalisen median tai palveluntarjoajien virallisten sivujen kautta.
Yksi tällainen asia on, kun ExpressVPN ei toimi Netflixin kanssa, mutta tämä on vain yksi monista, koska VPN-yhteyksiin vaikuttavat lukemattomat tekijät, jotka vaikuttavat nopeuteen tai saavutettavuuteen.
Yleisin yhteysvirhesanoma, jonka saatat saada yrittäessäsi käyttää esimerkiksi Netflix-, Hulu-, Amazon Prime- tai jopa BBC iPlayer -sivustoja, lukisi: Näytät siltä, että käytät estoa tai välityspalvelinta, TAI, Sinun on poistettava nimettömyytesi käytöstä .
Tämä artikkeli on tarkoitettu käyttäjille, jotka saavat ExpressVPN Netflix -virheen, tai pikemminkin, ExpressVPN ei toimi Netflixin kanssa, joten kokeile joitain alla luetelluista ratkaisuista ja katso, auttaako se.
Mitä voin tehdä, jos ExpressVPN ei toimi Netflixin kanssa?
- Tarkista IP-osoitteesi
- Käytä VPN-ratkaisua, joka toimii aina Netflixin kanssa
- Tarkista Internet-yhteys
- Yritä muodostaa yhteys toiseen ExpressVPN-sijaintiin
- Vaihda protokollaa
- Poista turvaohjelmisto käytöstä
- Lataa uusin ExpressVPN-versio
- Huuhtele DNS
- Määritä DNS-asetukset manuaalisesti
- Määritä välityspalvelimen asetukset manuaalisesti
1. Tarkista IP-osoitteesi
Jos ExpressVPN ei toimi Netflixin kanssa, tarkista IP-osoitteesi, kuten kaupunki tai alue (maa) sen sijainnin vierestä, jonka valitsit, kun muodostit yhteyden ExpressVPN: ään.
Jos se näyttää lähelläsi olevan sijainnin, se tarkoittaa, että et ole yhteydessä ExpressVPN-palvelimen sijaintiin, joten yritä muodostaa yhteys uudelleen.
2. Käytä VPN-ratkaisua, joka toimii aina Netflixin kanssa
Asenna yksityinen Internet-yhteys

Netflix ponnistelee paljon sen varmistamiseksi, että sen sisällön suoratoistavat vain ne, jotka maksavat siitä. Se käyttää kehittyneitä työkaluja estääkseen ketään rikkomasta sääntöjä, kuten olet jo nähnyt.
Toisin kuin ExpressVPN, yksityinen Internet-yhteys ei tartu Netflixiin. Asenna se nyt ja suojaa yhteys ilman ongelmia tällaisten palvelujen suoratoistossa.
Tällä Kape Technologies VPN -ratkaisulla on jatkuvasti menestystä Netflix- ja Hulu-lohkojen kiertämisessä, puhumattakaan siitä, että se kilpailee tällä hetkellä voimakkaasti hinnalla.
Jos et ole päättänyt, älä unohda 30 päivän rahanpalautustakuuta, jota voit hyödyntää, kun et ole täysin tyytyväinen.
Katsotaanpa nopeasti sen tärkeimmät ominaisuudet :
- Tiukka lokien puuttumiskäytäntö, joka takaa, että et koskaan tallenna, eikä siis koskaan paljasta tietoja online-toiminnastasi
- Rajoittamaton kaistanleveys Internet-palveluntarjoajien kuristamisen eliminoimiseksi
- Kumoa maantieteellisesti rajoitetun sisällön esto ja poista sensuuri
- Suojaa jopa 10 laitetta samanaikaisesti yhdellä tilauksella
- IP-peitetoiminto anonymiteetin ja korkeimman luottamuksellisuuden takaamiseksi
- Sotilasluokan salaus liikennetiedoillesi
- Turvallinen yhteys erittäin nopeisiin VPN-palvelimiin kätevästi ympäri maailmaa

Yksityinen Internet-yhteys
Yksityinen Internet-yhteys toimii aina Netflixin kanssa. Tässä on tilaisuutesi lunastaa paras tarjous! 2,85 dollaria kuukaudessa. Vieraile verkkosivustolla3. Tarkista Internet-yhteys
Jos haluat testata, onko sinulla aktiivinen Internet-yhteys, katkaise yhteys ExpressVPN: ään ja yritä sitten käyttää verkkosivustoa tavalliseen tapaan. Jos et pääse käyttämään, vaikka yhteys VPN-verkkoon olisi katkaistu, tarkista Internet-yhteys.
Jos kuitenkin voit käyttää sitä katkaistuna VPN: stä, kokeile seuraavaa ratkaisua.
Internet-yhteys katkesi Windows 10: ssä? Korjaa se nopeasti tämän oppaan avulla.
4. Yritä muodostaa yhteys toiseen ExpressVPN-sijaintiin
- Napsauta Valitse sijainti päästäksesi sijaintiluetteloon.
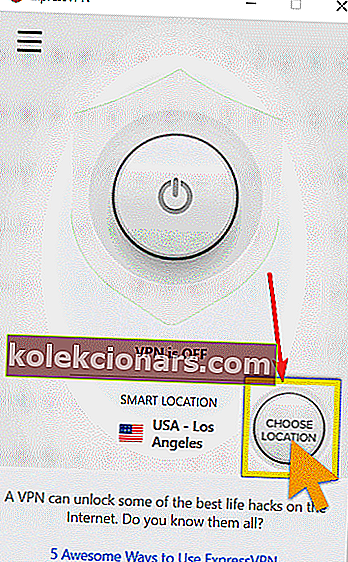
- Napsauta palvelimen sijaintia muodostaaksesi yhteyden ja napsauta sitten ON- painiketta (voit muodostaa yhteyden myös kaksoisnapsauttamalla sijaintia).
- Siirry Suositellut- välilehdelle nähdäksesi luettelon parhaista VPN-valinnoista, joihin yhteys muodostetaan.
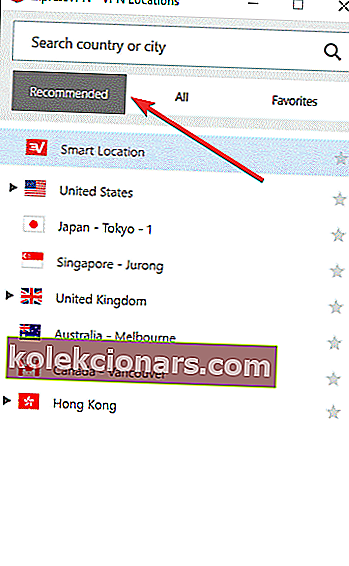
- Napsauta Kaikki- välilehteä nähdäksesi luettelon VPN-palvelimen sijainneista alueittain.
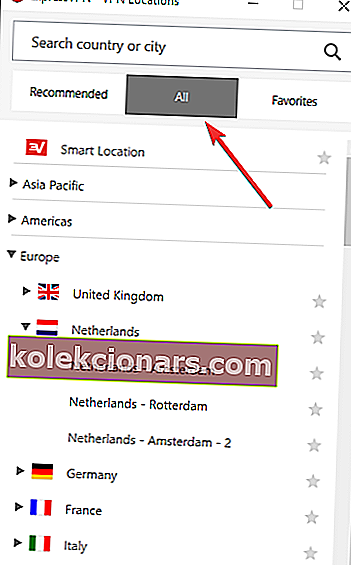
- Napsauta Suosikit- välilehteä näyttääksesi suosikkeihin tallentamasi sijainnit. Se näyttää myös kolme äskettäin yhdistettyä sijaintia, joihin olet muodostanut yhteyden.
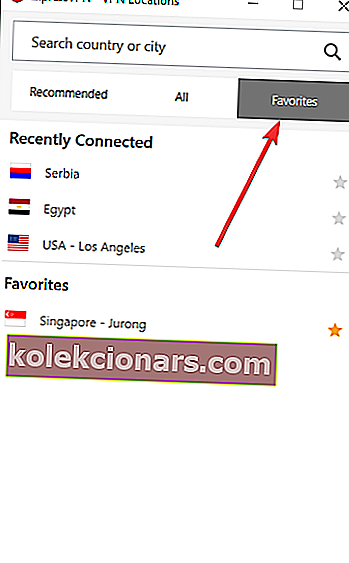
- Löydät haluamasi sijainnin siirtymällä hakupalkkiin painamalla CTRL + F , kirjoittamalla sitten haluamasi palvelinsijainnin nimi ja kaksoisnapsauttamalla sitä muodostaaksesi yhteyden.
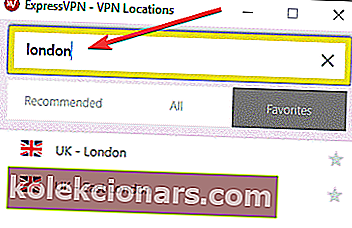
- Kun olet katkaissut yhteyden valitsemaasi sijaintiin, voit palata älykkääseen sijaintiin napsauttamalla Älykäs sijainti.
Jos pääset Internetiin, kun yhteys katkaistaan ExpressVPN: stä, mutta et voi muodostaa yhteyttä palvelimen sijaintiin, valitse toinen palvelinsijainti sijaintiluettelosta.
Windows-käyttäjille, tee yllä olevat vaiheet valitaksesi toisen ExpressVPN-palvelimen sijainnin. Jos ExpressVPN jumittuu yhteyden muodostamisen yhteydessä, tarkista ongelma tämän oppaan avulla.
5. Muuta protokollaa
- Siirry ExpressVPN-ikkunaan ja napsauta hampurilaisvalikkoa ja valitse sitten Asetukset (tee tämä, kun et ole yhteydessä VPN: ään).
- Alle pöytäkirjan välilehdestä protokolla, jota haluat käyttää ja klikkaa OK .

Laitteesi muodostaa yhteyden ExpressVPN-palvelimiin VPN-protokollien avulla, oletusarvoisesti UDP-protokolla, joka on joissakin maissa, kuten Lähi-idässä, estetty.
Joten voit yrittää muuttaa protokollaa, mikä auttaa myös saavuttamaan nopeammat yhteysnopeudet. Parhaan suorituskyvyn saavuttamiseksi valitse ensin OpenVPN TCP, sitten L2TP ja lopuksi PPTP-protokollat siinä järjestyksessä.
ExpressVPN ei kuitenkaan suosittele PPTP: n käyttöä, ellei se ole erittäin välttämätöntä, koska se tarjoaa minimaalisen turvallisuuden.
6. Poista tietoturvaohjelmisto käytöstä
Yritä poistaa palomuuri tai virustorjunta käytöstä, koska ne voivat estää VPN-yhteyden. Jos voit muodostaa yhteyden, toimi seuraavasti:
- Määritä yhteys estävä ohjelma sallimaan ExpressVPN. Saatat joutua vaihtamaan suojaustason korkealta keskitasolle (ohjelmasta riippuen) ja myöntämään poikkeuksia ExpressVPN- tai UDP-portteille 1194-1204 tai asettamaan sen arvoon Trust ExpressVPN.
- Jos sinulla on mahdollisuus asentaa uudelleen tietoturvaohjelmisto tai ExpressVPN-yhteyttä estävä ohjelma, asenna se sen jälkeen, kun VPN on jo asennettu, jotta se antaa VPN: n muodostaa yhteyden poistamalla ensin ExpressVPN: n, ja poista sitten yhteys estävän ohjelman asennus, asenna ExpressVPN uudelleen ja sitten asenna yhteys estävä ohjelma uudelleen.
Tarkista, voitko muodostaa yhteyden uudelleen, ja yritä käyttää Netflixiä.
Jos Windowsin palomuuri estää VPN: n, tutustu tähän oppaaseen päästäksesi eroon ongelmasta.
Estääkö virustentorjunta ExpressVPN: n? Seuraa tämän oppaan yksinkertaisia vaiheita ongelman ratkaisemiseksi.
7. Lataa uusin ExpressVPN-versio
- Napsauta hiiren kakkospainikkeella Käynnistä ja valitse Ohjelmat ja ominaisuudet .
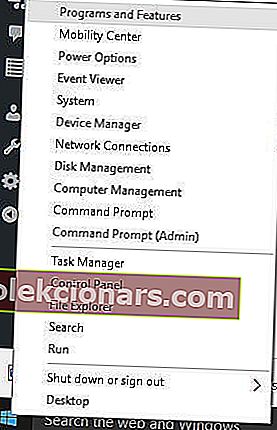
- Etsi ExpressVPN ohjelmaluettelosta ja valitse Poista.
- Vuonna ohjattua asennusta napsauttamalla Saat ilmoituksen jälkeen onnistuneen asennuksen poiston, niin valitse lähellä poistua ohjatun.
- Jos ExpressVPN on edelleen luettelossa saatavana poistamisen jälkeen, napsauta hiiren kakkospainikkeella Käynnistä ja valitse Suorita.
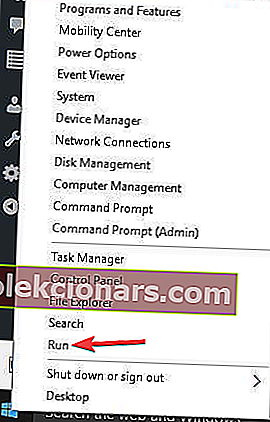
- Kirjoita ncpa.cpl ja paina Enter avataksesi Verkkoyhteydet- ikkunan.
- Napsauta Verkkoyhteydet -kohdassa hiiren kakkospainikkeella WAN- miniporttia nimeltä ExpressVPN.
- Valitse Poista.
- Napsauta Käynnistä-painiketta ja valitse Asetukset.
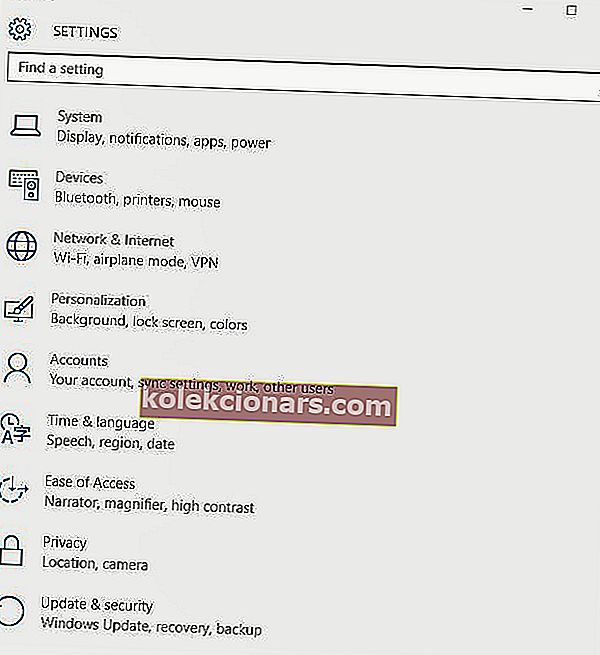
- Napsauta Verkko ja Internet.
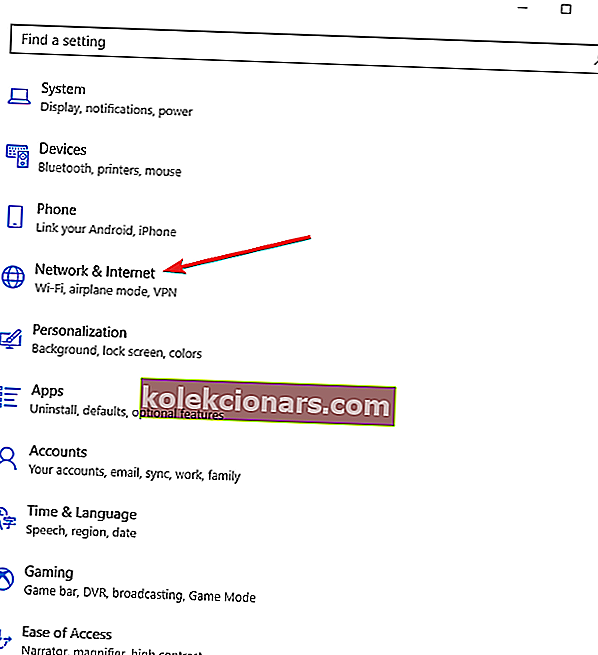
- Valitse VPN . Jos näet ExpressVPN: n saatavana, poista se.
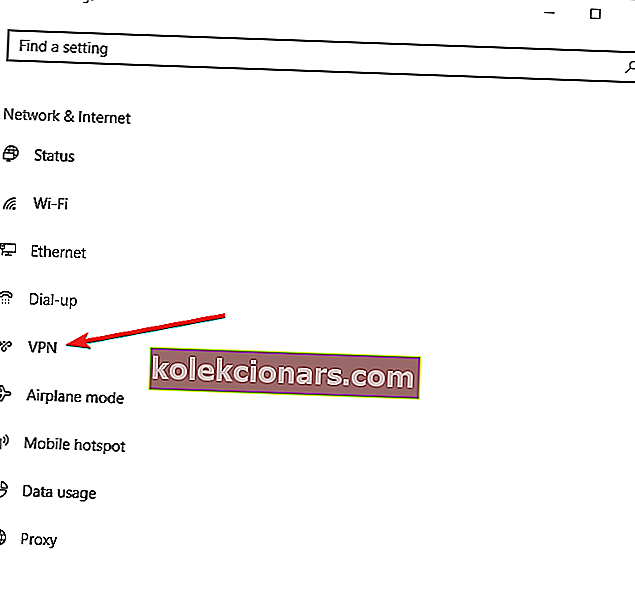
- Muodosta yhteys uudelleen ExpressVPN: ään ja katso, pääsetkö Netflixiin.
Poista käyttämäsi ExpressVPN-sovellus, kirjaudu sitten ExpressVPN-tilillesi ja valitse Määritä ExpressVPN .
Etsi laitteellesi uusin versio ja muodosta sitten yhteys uudelleen ja tarkista sitten, pääsetkö Netflixiin.
Windows 10 -käyttäjille, käytä yllä olevia vaiheita. Et voi avata Ohjauspaneelia? Katso tämä vaiheittainen opas löytääksesi ratkaisun.
Jos sinulla on vaikeuksia avata Asetus-sovellus, katso tämä artikkeli ongelman ratkaisemiseksi.
8. Huuhtele DNS
- Napsauta Käynnistä.
- Valitse Kaikki sovellukset.
- Napsauta Tarvikkeet.
- Napsauta hiiren kakkospainikkeella Käynnistä ja valitse Komentokehote (Järjestelmänvalvoja).
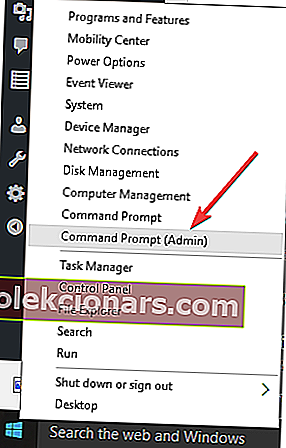
- Kirjoita ipconfig / flushdns ja paina Enter . Sinun pitäisi saada vahvistus, joka sanoo: Windows IP -määritykset huuhtelivat DNS-resolverivälimuistin onnistuneesti.
Joissakin maissa Internet-palveluntarjoajalta tietokoneellesi tallennetut DNS-merkinnät voivat olla tahallaan vääriä lisämenetelmänä Netflixin ja muiden sivustojen estämiseksi.
Tällöin huuhtele DNS-välimuisti, jotta tietokoneesi voi automaattisesti käyttää ExpressVPN: n DNS: ää oikean / oikean merkinnän saamiseksi. Näin se tehdään Windowsissa:
Jos sinulla on vaikeuksia käyttää komentokehotetta järjestelmänvalvojana, sinun on parasta tarkastella tätä opasta tarkemmin.
9. Määritä DNS-asetukset manuaalisesti
Avaa Verkkoyhteydet-asetukset
- Napsauta hiiren kakkospainikkeella Käynnistä ja valitse Suorita.
- Kirjoita ncpa.cpl ja napsauta OK .
- Etsi Verkkoyhteydet- ikkunasta tavallinen yhteys, joko LAN- tai Langaton verkkoyhteys.
- Napsauta hiiren kakkospainikkeella yhteyttä ja valitse Ominaisuudet .
Aseta DNS-palvelimen osoitteet
- Kaksoisnapsauta Internet Protocol Version 4 (IPv4) tai vain Internet Protocol.
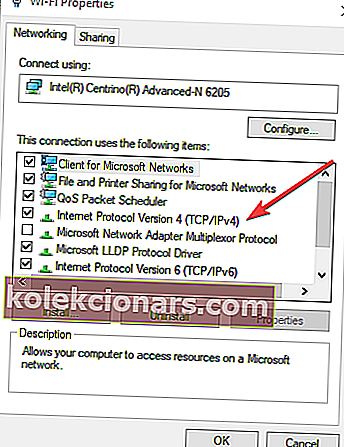
- Valitse Käytä seuraavia DNS-palvelinosoitteita
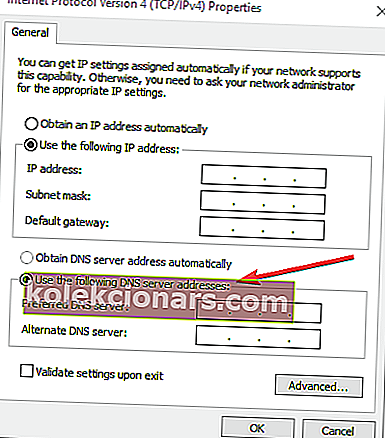
- Kirjoita nämä Google DNS -palvelimen osoitteet: Ensisijainen DNS-palvelin 8.8.8.8 ja Alternate DNS server 8.8.4.4.
- Jos Google DNS on estetty, kokeile seuraavaa: Neustar DNS Advantage ( 156.154.70.1 ja 156.154.71.1 ) kirjoita ja paina OK, ja, Level3 DNS ( 4.2.2.1 ja 4.2.2.2) kirjoita ja paina OK.
Määritä ExpressVPN DNS -asetukset
ExpressVPN 5.X / 4.2 / 4.1 / 4.0:
- Napsauta kolmea pistettä ja valitse.
- Valitse Lisäasetukset- välilehti.
- Poista valinta Käytä vain ExpressVPN-DNS-palvelimia, kun yhteys VPN- ruutuun ja valitse OK.
ExpressVPN 3.X:
- Siirry kohtaan Asetukset.
- Poista valinta Käytä vain VPN-asetuksella määritettyjä DNS-palvelimia .
Tietokoneesi ei välttämättä muodosta yhteyttä automaattisesti ExpressVPN DNS -palvelimiin, joten sinun on määritettävä se ExpressVPN DNS -palvelinten IP-osoitteilla manuaalisesti.
Tietokoneen määrittäminen manuaalisesti muille DNS-palvelinosoitteille auttaa sinua pääsemään Netflixiin ja muihin estettyihin sivustoihin ja nauttimaan nopeammasta yhteysnopeudesta.
Kun olet määrittänyt tietokoneesi ExpressVPN-DNS-palvelimia varten, huuhtele vanhat DNS-merkinnät uudelleen yllä kuvatulla tavalla.
10. Määritä välityspalvelimen asetukset manuaalisesti
- Napsauta Työkalut.
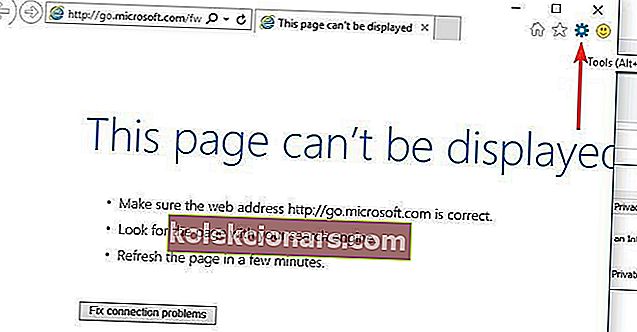
- Valitse Internet-asetukset.
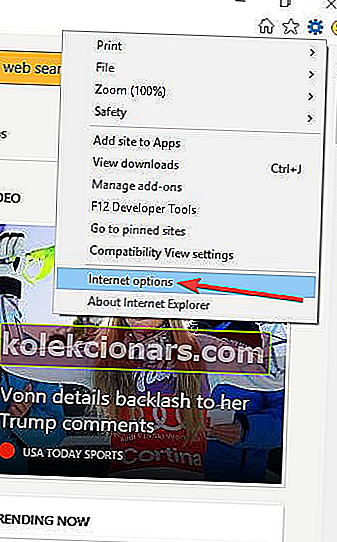
- Siirry Yhteydet- välilehdelle.
- Napsauta LAN-asetukset.
- Poista valinta kaikista vaihtoehdoista paitsi Tunnista asetukset automaattisesti ja napsauta OK kaikille.
Välityspalvelin on tietokoneesi ja Internetin välinen yhteys, ja sitä käytetään piilottamaan todellinen sijaintisi, jotta voit käyttää Netflixin verkkosivustoja, jotka muuten estetään.
Jos sinulla on Internet-yhteysongelmia, on mahdollista, että se on asetettu käyttämään välityspalvelinta.
Varmista, että selaimesi on määritetty tunnistamaan välityspalvelin automaattisesti tai ilman välityspalvelinta, ja määritä sitten välityspalvelimen asetukset manuaalisesti ohjeiden avulla. Näin voit poistaa välityspalvelinasetukset käytöstä Internet Explorerissa.
Joskus välityspalvelinta ei voida poistaa käytöstä riippumatta siitä, mitä teet. Olemme valmistaneet yksinkertaisen oppaan juuri tällaiseen tilaisuuteen.
Kerro meille, auttoiko jokin näistä ratkaisuista ExpressVPN Netflix -virheen.
Jos sinulla on muita ehdotuksia tai kysymyksiä, älä epäröi jättää ne alla olevaan kommenttiosioon ja tarkistamme ne varmasti.
UKK: Lisätietoja Netflixin katselemisesta ExpressVPN: n avulla
- Toimiiko ExpressVPN Netflixin kanssa?
ExpressVPN: n on tarkoitus toimia Netflixin kanssa. Monet käyttäjät kuitenkin vahvistavat päinvastaisen.
- Miksi Netflix ei toimi ExpressVPN: n kanssa?
Jos Netflix ei toimi ExpressVPN: n kanssa, Internet-yhteys ja käyttämäsi sijainti aiheuttavat usein tämän virheen. Korjaa nämä ongelmat tämän täydellisen oppaan avulla.
- Kuinka saan Netflixin toimimaan VPN: n kautta?
Voit korjata ongelman tarkistamalla IP-osoitteesi, vahvistamalla Internet-yhteyden tai harkitsemalla, että on aika valita sopiva VPN-palvelu, kuten Yksityinen Internet-yhteys.
Toimittajan huomautus : Tämä viesti julkaistiin alun perin toukokuussa 2020, ja sitä on päivitetty ja päivitetty syyskuussa 2020 tuoreuden, tarkkuuden ja kattavuuden vuoksi.